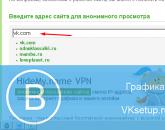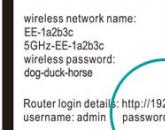Где ставить пароль на компьютер. Как установить пароль на вход в Windows: настройка своей учетной записи. Установка пароля через панель управления
Цена информации высока. Зачастую на порядок выше цены ее носителя – персонального компьютера или ноутбука. А ценная информация нуждается в защите. Как сделать так, чтобы другой человек, особенно злоумышленник, не смог до нее добраться?
Первая линия защиты – простая, но действенная, это запароливание входа в операционную систему. Для многих это препятствие, но есть и такие, кто с легкостью его обойдет. Вторая линия защиты – установка пароля на BIOS и . Взломать его под силу лишь немногим, а иногда и вовсе невозможно. Хотите сделать из ПК надежный бастион? Сегодня я расскажу, как поставить пароль на компьютер, дабы не опасаться, что кто-то нарушит конфиденциальность ваших данных.
Как поставить пароль на компьютер
Устанавливаем парольную защиту на вход в Windows
Windows 7
Чтобы заблокировать доступ в систему посторонних, запустим панель управления и войдем в «Учетные записи пользователей ».
Находясь в разделе управления учетками, нажмем «Создание пароля своей учетной записи ».

Напишем в следующем окне парольную фразу и подтверждение. Дополнительно создадим подсказку-напоминалку, которая будет появляться на экране после несостоявшегося входа. Сохраним настройку и выйдем. Всё.

Windows 8.1 и 10
В «Восьмерке» и «Десятке» парольная защита устанавливается через системное приложение «Параметры ».
Чтобы попасть в него на Виндовс 8, откроем панель чудо-кнопок и щелкнем «Параметры ».


Найдем раздел «Учетные записи » и зайдем в «Параметры входа ».

В Виндовс 10 приложение «Параметры » запускается из меню «Пуск ».

Дальнейшие действия в Windows 8.1 и 10 одинаковы.
Зайдем через раздел «Учетные записи » в «Параметры входа » и кликнем под словом «Пароль » кнопку «Добавить ».

В следующем окне зададим кодовую фразу, повторим ее еще раз и напишем подсказку – всё как в Виндовс 7.

Помимо парольной фразы, для входа в Виндовс 8 и 10 можно использовать ПИН-код (он привязывается не к учетной записи, а к экземпляру устройства) и графический пароль-картинку.
Чтобы задать ПИН-код, щелкнем возле него кнопку «Добавить ».


Для создания графического пароля-картинки перейдем в одноименный раздел.
Выберем изображение – любую картинку, которая хранится на компьютере.

После загрузки нажмем «Использовать эту картинку » и нарисуем на ней 3 простые фигуры – то, что легко запомнится и точно не забудется. Повторим рисунок 3 раза и щелкнем кнопку сохранения.

Запароливаем жесткий диск и доступ в BIOS
Прежде чем приступать к дальнейшим операциям, запишите заранее придуманную парольную фразу на внешний носитель (лучше всего – на бумажный) и сохраните в надежном месте. Учтите, что шифрование BitLocker взлому практически не поддается!
Почти то же самое можно сказать и о паролях BIOS, особенно если у вас ноутбук. Основная масса лэптопов, кроме самых бюджетных, хранит их отдельно от остальных настроек – в энергонезависимой памяти EEPROM, и (отключением элемента питания или перестановкой джампера Clear_CMOS) здесь не поможет. Чаще всего обнулять эти данные приходится перезаписью на программаторе.
Используем BitLocker
Сначала пара слов о том, что такое BitLocker. Это системный компонент Windows 7, 8 и 10, который позволяет закодировать информацию как на всем накопителе, так и в отдельном разделе. После шифрования диск можно использовать как обычно.
В стартовой, домашних и профессиональной редакциях Windows 7, в Windows 8 Core и домашних версиях Windows 10 BitLocker отсутствует. Если это не ваш случай, действуем дальше.
- Зайдем в папку «Компьютер » и откроем контекстное меню раздела, который нужно защитить. Кликнем «Включить BitLocker ».

- В следующем окошке отметим «Использовать пароль для разблокировки диска », впишем кодовую фразу и щелкнем «Далее ».

- Укажем место сохранения ключа восстановления, который пригодится, если возникнут проблемы с доступом.

- Выберем область шифрования (весь диск или только занятое место).

- И, наконец, нажмем «Начать шифрование ».

Запароливаем BIOS
Парольная защита БИОС закроет доступ к самой утилите BIOS Setup и предотвратит несанкционированную загрузку операционной системы. Устанавливается она очень просто:
- Загрузим BIOS Setup (кто не знает, это нужно делать сразу после включения компьютера). Какая клавиша для этого предназначена, указано внизу заставки материнской платы.

- Перемещаясь нажатием кнопок со стрелками, зайдем в раздел «Security ». Нужные нам опции называются «Change Supervisor Password » и «Change User Password ». Первая задает пароль администратора, который имеет доступ ко всем настройкам БИОС, вторая – пользователя, который может только их просматривать и менять что-то незначительное, вроде времени и даты.
- Введем в окошко «Enter New Password » придуманный код (максимум 8 знаков).
- Для сохранения и выхода нажмем F10.

Если ваша версия BIOS Setup выглядит чуть по-другому – как на скриншоте ниже, то никуда заходить не надо. Опции «Supervisor Password » и «User Password » находятся в правой половине главного окна.

В графических версиях БИОС – UEFI, которыми в последние годы оснащают все десктопные материнские платы, опция установки пароля может быть где угодно. У изделий Gigabyte, например, она находится в разделе «System ». Параметр «Set » в моем примере означает, что защита активирована.

Теперь несколько слов о том, как запаролить в БИОС . Эта мера обеспечивает максимальную степень защиты, но в то же время она самая опасная. Забытый код невозможно восстановить никакими средствами. Он хранится в постоянной памяти контроллера диска и на защищенном служебном секторе. Так как эти данные сверяются, снять блокировку не поможет даже замена контроллера.

Опция запароливания дисков тоже находится в разделе «Security » и называется «Set HDD Password ». Однако она присутствует не во всех версиях БИОС. Если у вас ее нет, значит, она не поддерживается.
Парольная защита информации – вещь полезная, но иногда чрезмерная. Еще раз повторю: если не хотите защитить свои данные от самого себя, храните пароли-напоминалки, как зеницу ока, особенно когда экспериментируете с BitLocker и BIOS.
Часто пользователи попадают в ситуацию, когда необходимо скрыть содержимое папки или файлика от посторонних глаз, поэтому возникает вопрос о том, как поставить пароль на папку.
К сожалению, разработчики операционной системы «Виндоус» не предусмотрели наличие такой функции, как установка пароля на отдельные пользовательские файлы и директории.
В ОС можно только настроить запрет определенным пользователям использовать или просматривать конкретный тип директорий, файлов или программ.
Установка пароля на папку необходима, если:
- вы хотите скрыть ваши файлы от несанкционированного доступа к ним другими лицами;
- хотите обезопасить свои персональные данные от незаконного копирования или распространения.
Поставить пароль на архив
С помощью данного способа можно запаролить папку с любыми типами файлов, при этом есть возможность скрыть сам факт того, что в архиве есть файлы определенного формата.
Окно введения кода будет вылетать еще до того, как откроется архив, поэтому узнать о его содержимом невозможно, если пользователь не знает комбинации. Пароль на архив без программ – самый простой способ защиты папок.
Совет! Функция установки пароля на архив не требует предварительной установки дополнительного программного обеспечения, необходимо лишь иметь предустановленные бесплатные программы WinRAR или 7-ZIP.
Чтобы добавить нужную папку в архив и запаролить ее, следуйте приведенной ниже инструкции:
- Щелкните на интересующей вас папке правой кнопкой манипулятора и добавьте ее в архив, как показано на рисунке;
- Сразу после того, как вы выбрали действие «добавить в архив», появится окно с различными настройками параметров созданного архива. Перейдите во вкладку с дополнительными параметрами и найдите кнопку для установки пароля, она показана на рисунке;
- Нажмите на кнопку, которая позволяет установить пароль.
После этого действия моментально появится небольшое окошко ввода. Новый код необходимо ввести два раза (для проверки правильного введения). Также вы можете поставить галочку возле параметра шифровки имен файлов.
Таким образом, сторонние пользователи не смогут ничего узнать о типе скрываемы файлов.
Процесс установки пароля для архива
После попытки открыть архив, видим, что сначала необходимо ввести код и только потом можно просматривать, а также редактировать его содержимое.
Данный способ установки кода является самым простым и достаточно эффективным. Однако, для его реализации понадобится наличие на компьютере одного из архиваторов.
Также, если код будет забыт или утерян, восстановить содержимое архива станет достаточно сложной задачей для пользователя. Именно поэтому следует хранить резервную копию защищаемых файлов, к примеру, на облачном хранилище.
Вышеуказанным способом можно также запаролить архив на флешке.
Использование программы PasswordProtect USB
В интернете можно найти огромное количество стороннего программного обеспечения, которое способно справиться с задачей установки кода на необходимый вам объект системы.
Большая доля таких программ, к сожалению, может навредить вашим файлам, а не защитить их от несанкционированного доступа со стороны других пользователей.
В данной статье представлены наиболее популярные и распространенные типы программного обеспечения, которые были протестированы большим количеством пользователей, поэтому эти программы не навредят вашему компьютеру и файлам, которые необходимо запаролить или скрыть.
Данная программа доступна для скачивания и установки на ПК и имеет совместимость с Windows 10.
PasswordProtect USB позволяет запаролить папки и убрать ранее установленный шифр. Приложение имеет интуитивно понятный пользовательский интерфейс, поэтому работа с данной утилитой не будет для пользователя сложной задачей.
Начать процесс установки кода можно не только с помощью главного окна программы, но и с помощью рабочего стола компьютера.
После того как вы установили данное ПО на вашу операционную систему, функция установки будет отображаться в меню каждой папки, необходимо лишь нажать на нее правой кнопкой мышки, как показано на рисунке:
- Следующим шагом необходимо ввести код в открывшемся окошке. Введите его два раза, чтобы устранить возможность ошибки.
- После установки кода на иконке папки будет отображаться знак, который свидетельствует о том, что папка защищена. При попытке открытия запароленой папки будет появляться такое диалоговое окно. Таким способом чаще всего ставят код на папки с фото.
Программное обеспечение Folder Lock
Данная программа способна защитить папку на ноутбуке или ПК. Поддерживаемые операционные системы: Виндовс 7, Виндовс 8, Виндовс 10. Утилита шифрует непосредственно саму папку, без архива.
Поставить код можно на папку с абсолютно любым содержимым: с файлами, с фотографиями и документами.
Чтобы установить его на папку с помощью этой программы, следуйте инструкции:
- Скачайте и установите Folder Lock;
- Введите в текстовом поле пароль, который и будет паролем папки;
- Нажмите ОК;
- Перетащите нужную папку на главное окно программы или воспользуйтесь значком «добавить»;
- после того, как папка была добавлена она моментально становиться заблокирована и открыть ее сможет только человек, знающий пароль.
Поставить пароль на сетевую папку
Также можно запаролить сетевую папку. Для этого также можно скачать отдельные программы, например:
Также можно воспользоваться программой Folder Guard (
В этом уроке я хотел бы показать вам как всего за пару минут вы можете закрыть доступ к своему компьютеру, используя пароль для входа в свою учетную запись.
Поставив такой пароль, вы сможете быть уверены в том, что никто кроме вас не сможет войти в систему (по крайней мере, легко, быстро и просто), а значит, никакой из важных файлов не будет удален, украден или прочитан без вашего ведома.
Чаще всего такая защита нужна в случаях, когда необходимо уберечь информацию от маленьких детей или от случайных посторонних лиц. Если же доступ к компьютеру имеете только вы, то необходимости в такой защите нет.
Итак, давайте приступим…
Создание пароля
Для начала давайте посмотрим на свою учетную запись. Для этого нажимаем кнопку Пуск и выбираем пункт Панель управления . В Панели управления находим раздел Учетные записи пользователей :

Обратите внимание, если в вашем случае Панель управления выглядит не так как на моём рисунке, то вы можете переключить режим просмотра, выбрав пункт Мелкие значки .
Щелкнув пункт Учетные записи пользователей мы попадём в окно для внесения изменений в свою учетную запись. Справа можно увидеть название учетной записи (у меня это Андрей ), а также тип учетной записи (у меня это Администратор ):

Здесь, чтобы защитить свою учетную запись паролем нам естественно надо выбрать пункт Создание пароля своей учетной записи .
Щелкнув этот пункт, мы попадем в окно Создание пароля… , где собственно и вводим наш (1). Обратите внимание, что пароль вводим дважды, чтобы исключить случайные ошибки:

Далее вводим подсказку для своего пароля (2), чтобы не забыть, что именно мы вводили в первых двух полях. К примеру, если в пароле вы вводили 3411075600128939, то в подсказке можно написать «мой номер кредитки». Подсказку вводить необязательно, но если вы знаете, что за вами водится грешок забывчивости паролей, то это не помешает сделать.
После этого жмём кнопку Создать пароль (3) и через секунду ваша учетная запись уже будет защищена.
Теперь при каждом включении или перезагрузке компьютера нам надо будет выбирать название своей учетной записи…

… после чего вводить пароль и нажимать кнопку запуска:

Только после этого система будет загружена, и мы сможем приступить к работе, и никто другой не сможет это сделать, не зная пароля.
Если в какой-то момент вам покажется, что такой пароль вам уже не нужен или же потребуется его изменить, то вы всегда сможете это сделать, используя соответствующие пункты в окне своей учетной записи:

Создавая и используя пароль для учетной записи вы должны быть крайне внимательны, чтобы всегда быть уверенными в своём пароле (не ошибаться, не забыть и не потерять его), т.к. в противном случае сами же не сможете войти в систему без профессиональной помощи.
Одной из главных задач каждого пользователя ПК является защита своего компьютера от стороннего вмешательства. Вряд ли вам понравится, если кто-то посторонний получит доступ к файлам, хранящимся на вашем ПК, поэтому если вы все еще не знаете как поставить пароль на компьютер, настало время исправить ситуацию и пополнить багаж знаний в области защиты своих данных от посторонних глаз и рук.
Разумеется, установка пароля не дает стопроцентной гарантии того, что никто не сможет воспользоваться вашим компьютером. К сожалению, любая защита при необходимости взламывается и если кто-то всерьез решит получить доступ к вашему ПК, он своей цели добьется. Впрочем, вряд ли на вашем устройстве хранятся столь важные данные, что все хакеры мира попытаются получить к ним доступ и скорее всего вы задумались над тем как установить пароль на компьютер с целью ограничить доступ к ПК для некоторых членов семьи, которые наверняка не обладают знаниями, необходимыми для взлома пароля.
В данной статье мы рассмотрим два способа установки пароля на компьютер — через операционную систему Windows и через BIOS . Второй вариант универсален и не предполагает различий в зависимости от установленной на вашем компьютере операционной системы, а вот первый имеет некоторые отличия, поэтому мы в отдельности рассмотрим как установить пароль на компьютер с Windows 7, Windows 8 и Windows XP. По сути это базовые знания, однако у многих пользователей на этот счет возникает много вопросов, поэтому ниже будет приведена пошаговая инструкция с соответствующими картинками.
Как поставить пароль на компьютер в Windows
Как было сказано ранее, процесс установки пароля средствами Windows предполагает некоторые отличия в зависимости от используемой версии операционной системы, в связи с чем мы подготовили отдельные инструкции для Windows 7, Windows 8 и Windows XP.
Установка пароля в Windows 7.
Заходим в «Пуск – Панель управления» .

В открывшемся окне смените Просмотр с «Категория» на «Мелкие значки» , если это не было сделано ранее.


Теперь необходимо придумать пароль учетной записи, который в последующем будем использоваться для включения компьютера. Пароль необходимо ввести дважды. Помимо этого требуется ввести подсказку для пароля, которая потребуется для его восстановления, если вы его забудете. После заполнения всех полей нажмите на кнопку «Создать пароль» .

Теперь ваш компьютер защищен паролем и при каждом запуске и выходе из спящего режима нужно будет вводить пароль.
Как установить пароль на компьютер в Windows 8.
Для начала нужно открыть меню windows 8 . Для этого нужно навести курсор мыши в самый верхний правый экран монитора. В появившимся меню выберите раздел «Параметры» .

После этого откроется дополнительное меню Windows 8, где нужно выбрать раздел «Изменение параметров компьютера» . Далее в разделе «Параметры ПК» выберите пункт «Пользователи» , после чего нажмите на кнопку «Создание пароля» . В открывшейся странице напротив строки «Новый пароль» введите желаемый пароль, который нужно повторить в строке «Введите пароль еще раз» . В строке «Подсказка для пароля» укажите информацию, которая в случае невозможности войти с помощью пароля поможет вам восстановить его.

Чтобы изменения вступили в силу нажмите на кнопку «Далее» . После этого откроется страничка с уведомлением об успешно созданном пароле. Нажмите на кнопку «Готово» и при следующем включении система запросит ввода пароля.
Как поставить пароль на компьютер в Windows XP.
1. Откройте меню «Пуск» и выберите «Панель управления» .

2. В открывшемся окне выберите «Учетные записи пользователей» . Здесь возможны некоторые отличия в зависимости от установленного режима отображения, мы привели скриншоты для обоих вариантов.


3. В открывшемся окне выберите вашу учетную запись. Если в процессе установки Windows и при ее последующем использовании вы не задавали имя пользователя, то должно использоваться имя «Admin» , которое устанавливает для всех компьютеров по умолчанию.

4. В окне управления учетной записью нажмите на раздел «Создание пароля».

5. Далее необходимо дважды ввести желаемый пароль в соответствующие поля. Также система попросит вас ввести подсказку для восстановления пароля. Можете заполнить это поле или ничего не вводить, все зависит только от ваших личных предпочтений и данное поле не является обязательным к заполнению.

6. После заполнения всех необходимые полей нажмите на кнопку «Создать пароль» . Теперь система предложит вам сделать скрытыми ваши файлы и документы от других пользователей. В данном случае также есть возможность отказаться, поэтому при принятии решения отталкивается от личных пожеланий. Вот и все, установка пароля выполнена успешно, в чем вы сможете выполнив перезагрузку компьютера.
Как поставить пароль на компьютер в BIOS
Сразу следует сказать, что установка пароля учетной записи средствами операционной системы предполагает куда более простую процедуру, чем аналогичный процесс через BIOS. Тем не менее, перед тем как поставить пароль на компьютер в Windows следует рассмотреть вариант с BIOS. Дело в том, что установленный таким способом пароль гораздо надежнее и его не получится взломать программным путем. Чтобы выполнить необходимые настройки нужно войти непосредственно в сам BIOS. Делается это с помощью нажатия на определенную клавишу при включении компьютера. В зависимости от модели компьютера клавиша будет отличаться, чаще всего используется «Delete» . Уточнить этот вопрос можно воспользовавшись интернетом или документами, которые прилогались к компьютеру. После того как выясните какая клавиша используется для входа в BIOS можно приступать к установке пароля.
Следует оговориться, что версии биоса также отличаются, поэтому возможны отличия в пунктах меню и привести универсальную инструкцию не получится. Например, в некоторых версиях установка пароля происходит в разделе «BIOS Setting Password» , при переходе на который появляется запрос ввода пароля. Правда, этот пароль будет запрашиваться только при входе в BIOS, нам же нужно сделать так, чтобы необходимость ввести пароль возникала при загрузке операционной системы. Для этого нужно найти раздел «Advanced BIOS Features» , и напротив пункта «Password Check» установить значение «Always» .
В другой версии BIOS установка пароля происходит в разделе «Password on boot» , напротив которого нужно установить значения «Enabled»
Правильно, сначала его нужно придумать!
Но перед тем как приступить к установке пароля, вам необходимо его придумать. Это не так просто, как кажется на первый взгляд. Специалисты не советуют использовать в качестве пароля пользователя, его имя или фамилию, а также другую персональную информацию. Также не стоит использовать слова Пароль, Логин или Нетпароля, которые так любят некоторые пользователи. Все вышеперечисленные варианты не подходят потому, что при взломе злоумышленники или специальные программы-вирусы первым делом пробуют именно эти комбинации. Также желательно, чтобы пароль был комплексным, то есть сочетал в себе как буквенные, так и цифровые символы. Общая длина пароля для Windows должна составлять не менее 6 символов.
В идеале пароль должен быть каким-либо отвлеченным понятием или определением, никак не связанным с биографией пользователя или родом его занятий. Один из самых простых способов придумать надежный пароль – открыть случайную книгу на случайной странице, запомнить первое попавшееся на глаза слово и добавить к нему сегодняшнее число месяца.
Установить пароль на компьютер самостоятельно можно через панель управления
Итак, чтобы установить пароль, нажимайте на кнопку Пуск. Далее выбирайте пункт Настройки, в нем – Панель управления. Во вновь открывшемся окне кликайте по разделу Учетные записи пользователей. Чтобы установить пароль на компьютер правильно, выделите учетную запись вашего компьютера и жмите на кнопку Создание пароля. На мониторе появится меню с двумя пустыми строками. В первую необходимо ввести пароль, во второй – подтвердить его.
Как только вы это сделаете, нажимайте на кнопку Создать пароль, расположенную внизу меню. Пароль будет создан автоматически. После этого перезагружайте компьютер.
Популярное
- Добавление картинок и файлов в DLE
- Браузер Амиго - новый друг лучше старых двух?
- Как извлечь APK файлы с IMG (Разбираем прошивку Android) Распаковка boot img android
- Как создать новый том или раздел в Windows
- Как правильно выбрать шлем виртуальной реальности для смартфона?
- Выбор ноутбука - как купить хороший ноутбук
- Советские компьютеры: преданные и забытые
- Смартфон Samsung GT I8160 Galaxy Ace II: отзывы и характеристики
- Что делать, если iPhone завис и не выключается?
- Что такое Refresh Автообновление в Chrome