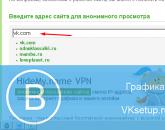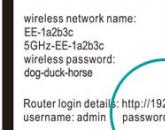Как сделать из ноутбука точку доступа wifi? Ноутбук как точка доступа WiFi. Программа для создания точки доступа
Иногда возникают ситуации, когда надо подключить к интернету планшет, смартфон, игровую приставку или телевизор, но под рукой нет роутера. Это не беда, если у вас под рукой есть ноутбук, нетбук или ультрабук. Главное, чтобы у него был рабочий модуль беспроводной сети. Благодаря встроенной в Windows функции ICS можно из ноутбука сделать точку доступа и раздавать Интернет по WiFi.
Единственное существенное ограничение — доступ в Интернет у Вас должен быть либо через сетевой кабель (ethernet), либо через 3G/4G модем. Вы не сможете одновременно раздавать Вай-Фай с ноутбука и пользоваться им. Именно по этой причине такой способ можно использовать только как временный. В качестве постоянного он плохо подходит и лучше купить пусть и недорогой, но всё же роутер.
Есть два способа как настроить раздачу — простой и посложнее. Начну с самого простого и быстрого.
Программа для раздачи WiFi
Этот вариант «для ленивых», то есть для тех кто не хочет заморачиваться, лазить по настройкам и параметрам Windows, а просто запустить программу и наслаждаться жизнью.
В Интернете можно найти много программ, которые позволяют сделать из ноутбука точку доступа Вай-Фай. Самая известная из них — Connectify
. Она была одна из первых и потому осталась платной. Именно поэтому она не устраивает — мы любим бесплатный софт! Из таких мне раньше больше всего импонировала утилита mHotspot
. Но последнее время в инсталлятор встроили кучу ненужной дребедени, которая ставится на комп и потом тяжело удаляется.
Недавно по совету одного хорошего человека наткнулся на одну отличную программу для раздачи Интернета через беспроводную сеть — OSToto Hotspot
. Это самая простая утилита, к тому же ещё и полностью бесплатная!

Стоит только запустить приложение и хотспот уже автоматически развернёт сеть WiFi. В главном окне можно посмотреть список подключенных юзеров и, при необходимости, можно любого из них отправить в «Черный список»(Blacklist). Если надо изменить название сети «SSID» или пароль, установленный по умолчанию, то кликните по слову Edit и эти поля станут доступны для редактирования.
Настройки утилиты небогатые, но для большинства случаев их вполне достаточно.

Здесь можно включить автозапуск и автоматическое включение точки доступа на компьютере. Так же можно сменить режим работы, разрешить или запретить гибернацию и спрятать значок в системном трее.
Встроенная точка доступа Windows
Описанные выше программы для своей работы используют специальный механизм, встроенный разработчиками в операционную системы. Впервые он появился ещё в Windows 7 и уже оттуда плавно перекочевал во все последующие версии, вплоть до самой современной на сегодня — Windows 10. Чтобы настроить эту функцию вручную, надо кликнуть правой кнопкой мыши по кнопке «Пуск». В меню, которое откроется, надо выбрать пукнт «Командная строка(Администратор)». В появившемся черном окне командной консоли Виндовс надо ввести команду:
netsh wlan set hostednetwork mode=allow ssid=Set-Os key=121223344
В ней SSID — это имя создаваемой точки доступа, а key — пароль на Вай-Фай.
Нажимаем на кнопку «Enter». Параметры прописаны, теперь надо запустить беспроводную сеть командой:
Команда должна отработать без ошибок.
Этим мы настроили и запустили виртуальную точку доступа WiFi на ноутбуке. В списке сетевых подключений Windows появится ещё один значок — «Беспроводная сеть» с номером. У меня это номер 3.
Но этого мало — теперь надо заставить ещё раздавать Интернет, то есть по сути сделать полноценный роутер из ноутбука . Для этого надо открыть сетевые подключения (нажать клавиши Win+R и ввести команду ncpa.cpl ). В списке имеющихся соединений выберите то, через которое подключены к Интернету. В моём примере это подключение по локальной сети:

Кликаем по нему правой кнопкой мыши и выбираем пункт «Свойства».
Примечание: Если Ваш провайдер использует протокол PPPoE или L2TP, то выбирать надо значок высокоскоростного подключения.
В появившемся окне свойств надо открыть вкладку «Доступ»:

На ней ставим галочку «Разрешить другим пользователям использовать подключение к Интернету данного компьютера». Ниже появиться список подключений домашней сети. В нём надо выбрать созданную беспроводную сеть и нажать кнопку «ОК».
Теперь Ваш ноутбук работает как точка доступа WiFi и может раздать Интернет как обычный роутер. Всем добра!
Опытные пользователи Windows 7 знают, что адаптер WiFi, который есть в каждом ноутбуке, может не только ловить сигналы беспроводных сетей, но и служить точкой доступа для подключения других устройств. Причем он способен это делать одновременно: как будто в ноутбуке вместо одного беспроводного адаптера установлено два. Что в этом, казалось бы, особенного? Но согласно концепции WiFi, сетевая карта не способна работать в двух режимах сразу.
Чтобы обойти это аппаратное ограничение разработчики применили технологию виртуализации, которая позволяет на базе одного физического устройства создавать несколько виртуальных. И каждый виртуальный адаптер может подключаться к разным сетям и быть по-своему сконфигурирован.
В Microsoft технологию виртуализации WiFi так и называют – “Virtual WiFi” В клиентские операционные системы Windows она была внедрена только с выпуском “семерки”. В более ранних версиях для создания точки доступа приходилось использовать сторонний софт.
Для чего создавать на компьютере точку доступа?
Сегодня очень многие устройства поддерживают технологии беспроводной связи. Создав виртуальную точку доступа, вы сможете без кабелей подключать ноутбук к принтеру, TV, компьютерам, мобильным гаджетам и т. д., объединив все эти девайсы в персональную или домашнюю сеть.
Кроме объединения, виртуальная точка доступа может раздать Интернет на все подсоединенные к ней устройства. Для этого нужно любым удобным способом (с помощью 3G-модема, кабеля, WiFi или WiMax) подключить ноутбук к “всемирной паутине” и в настройках соединения дать разрешение другим устройствам его использовать. Как это делается, рассмотрим ниже.
Также точка доступа на ноутбуке может работать как усилитель (повторитель) WiFi сигнала, когда его источник находится далеко.
Создаем точку доступа на ноутбуке с Windows 7
Как было сказано, для создания точки доступа на Windows 7 достаточно возможностей самой операционной системы. Мы будем использовать для этого утилиту конфигурации сетевых параметров Netsh
.
Необходимые условия для запуска виртуальной сети
- Включение технологии WiFi нажатием специальной кнопки на корпусе ноутбука или сочетания клавиш Fn+. На разных моделях лэптопов клавиша активации WiFi своя. Определить ее можно по миниатюрному изображению антенны.

- Установка на ноутбук драйвера беспроводного (wireless) адаптера. Драйвер можно загрузить с веб-сайта производителя ноутбука или найти на диске, который прилагался к компьютеру при покупке. После установки драйвера необходимо перезапустить ноутбук.

- Чтобы виртуальная точка доступа могла раздать Интернет другим устройствам, на ноутбуке должна быть установлена любая редакция Windows 7, кроме начальной.
Порядок создания Virtual WiFi
При однократном запуске точки доступа можно использовать командную строку (утилита netsh не имеет графического интерфейса), но если она нужна вам постоянно – этот способ будет неудобен. Для такого случая можно создать командный файл, сохранить его в удобном месте и запускать по мере надобности. Чтобы точка заработала – и консоль, и командный файл должны быть запущены от имени администратора. Итак…
Откроем командную строку и введем в нее первую команду: netsh wlan set hostednetwork mode=allow ssid=”moya_virtualnaya_set” key=”moy_parol” keyUsage=persistent

Параметр SSID – это имя создаваемой точки доступа, а key – парольная фраза. Остальное нужно оставить по умолчанию.
После выполнения Windows запустит виртуальный сетевой адаптер, который появится в диспетчере устройств:

Также он появится в папке “Сетевые подключения”:

Чтобы войти в эту папку на Windows 7, откройте в панели управления “Центр управления сетями…”, после чего в области перехода с левой стороны окна щелкните “Изменение параметров адаптера”.

В случае успеха Windows отрапортует вам, что размещенная сеть запущена. Размещенная сеть – это и есть наша виртуальная точка доступа.
Теперь в окне сетевых подключений ноутбука новое беспроводное соединение будет активным:

Но доступа к Интернету, как видим, у него еще нет:

Как сделать, чтобы он появился, разберем ниже, а пока для дальнейшего использования этого виртуального адаптера нам нужно скопировать команды в текстовый файл и сохранить его с расширением.bat .
Запускать файл, как уже сказано, необходимо от имени администратора.
Как раздать Интернет через виртуальную точку доступа
Пришло время превратить созданную на ноутбуке точку доступа в Интернет-шлюз – устройство, которое передает трафик из локальной сети в глобальную и наоборот.
Дальнейшие действия подразумевают, что ваш ноутбук уже подключен к Интернету. Чтобы не приходилось настраивать разрешение каждый раз, желательно, чтобы это подключение было постоянным.
- Войдите в папку сетевых подключений, кликните правой кнопкой по подключению к Интернету и откройте его свойства.

- Разверните вкладку “Доступ” и поставьте метку напротив пункта “Разрешить другим пользователям использовать подключение к Интернету данного компьютера”. Из списка сетей выберите ту, которая была до этого создана. В нашем примере это “Беспроводное сетевое соединение 4”.

- Сохраните настройку. После повторного подключения начнется раздача Интернета всем устройствам, подсоединенным к точке доступа.
Подключение к Интернету других устройств сети
Теперь поговорим о главном – о том, как другие устройства могут использовать виртуальную точку доступа для выхода в Интернет. К примеру, у вас есть еще один ноутбук с Windows 7, которому срочно нужно в глобальную сеть. Настроить его будет гораздо проще, ведь точка доступа уже запущена, а значит, видна в списке беспроводных сетей.
- Включите ноутбук и загрузите Windows.
- Кликните по иконке “Сеть” в системном трее и просмотрите список доступных подключений. Среди них должно быть и то, которое вы недавно создали.
- Щелкните по нему и нажмите “Подключение”.

- В следующем окне введите ключ безопасности – парольную фразу, которую вы задали при создании точки доступа, и щелкните ОК.

Другие настройки, такие как адреса IP, DNS и основной шлюз ноутбук получит автоматически. Но вы можете указать их и вручную.
Чтобы изменить настройки этого подключения, откройте его контекстное меню и выберите “Состояние”.

В новом окне нажмите “Свойства”.


В окошке “Общие” назначьте подключению IP из диапазона 192.168.137.2 -192.168.137.255, пропишите шлюз по умолчанию, которым будет IP точки доступа – 192.168.137.1 (этот адрес Windows 7 назначает виртуальным адаптерам по умолчанию) и адреса DNS. В качестве основного DNS можно снова приписать IP точки доступа, а альтернативным назначить один из публичных DNS либо DNS вашего провайдера.

Теперь ваш ноутбук будет подключаться к точке доступа всегда с одним IP адресом.
На этом настройку беспроводной сети можно считать законченной. Как видите, ничего сложного.
Как создать точку доступа WiFi используя ОС Windows 7. Инструкция, шаг за шагом с иллюстрациями. Хотя в основном народ интересует вопрос как сделать ноутбук точкой доступа wifi, на самом деле не имеет значения будет ли это ноутбук или обычный стационарный компьютер. Создание точки доступа wifi одинаково в обоих случаях.
Аналогичные статьи для других операционных систем:
Как создать точку доступа WiFi на Windows 7
Нам нужно на основе Windows 7 создать программный wifi роутер, который будет получать Интернет каким-либо способом и сможет раздать этот Интернет по wifi.
Что нам понадобиться.
- Windows 7 Basic или старше. Windows 7 Starter (начальная) не подойдет. Точнее, на Windows 7 Starter придется при помощи сторонней программы решать вопрос маршрутизации (для Windows 7 Starter отдельное примечание в конце статьи ).
- Нестарый wifi адаптер. Например для этой статьи использовался USB wifi адаптер TP-Link TL-WN722NC.
- Соединение с Интернет. Для этой статьи было использовано GSM соединение через оператора МТС (USB модем МТС). Но это может быть любое соединение - PPPoE, VPN, Dail-Up, Ethernet, WiFi.
Первым делом нужно установить wifi адаптер, если он еще не установлен, и убедиться в том, что он включен и работает.
После этого нужно проверить запущена ли служба "Служба автонастройки WLAN". Обычно режим ее запуска "Вручную", а значит она может быть остановлена. Если вы планируете использовать создаваемую точку доступа постоянно, то лучше перевести эту службу в режим запуска "Автоматически".
Также нужно проверить чтобы у службы "Общий доступ к подключению к Интернет (ICS)" тоже был режим запуска "Автоматически".
Эти проверки делаются через "Панель управления - Администрирование - Службы".
После этого нужно открыть консоль Windows (cmd.exe) с правами администратора. Это можно сделать через меню "Пуск - Программы - Стандартные - Командная строка", затем правая кнопка мыши и "Запустить с правами администратора".
В консоли набрать и выполнить команду:
netsh wlan set hostednetwork mode=allow ssid="winap" key="123456789" keyusage=persistent .
Вместо winap и 123456789 вводите свое имя точки доступа и пароль к ней:
Примечание. Важно! Пароль должен быть длиной не менее 8 символов, это требование для типа защиты WPA2, которая используется в Windows, при создании точки доступа. Лучше не использовать в пароле кириллицу. Регистр букв имеет значение - а и А это разные символы!
Далее проверяете, что соединение для точки доступа создано. Открываете "Пуск - Выполнить - ncpa.cpl" и после открытия окна "Сетевые подключения", в этом окне находите беспроводное соединение для которого не указан физический адаптер:

Нажимаете правую кнопку мыши, затем "Свойства" и там смотрите - должно быть "MicroSoft Virtual Miniport Adapter":

Заодно можно удалить ненужные для этого соединения, протоколы.
Сразу же в ncpa.cpl переименовываете это соединение - например в "winAP":

Далее, здесь же, в ncpa.cpl нужно расшарить (включить Windows ICS) соединение с Интернет. Выделить это соединение, правая кнопка - "Свойства", вкладка "Доступ". Включить ICS и указать соединение на которое будет раздаваться Интернет - на wifi соединение точки доступа ("winAP"):

Теперь нужно подключиться к Интернет. Или переподключиться, если соединение было установлено ранее.
После этого, в консоли набрать и выполнить команду:
netsh wlan start hostednetwork .
Все, точка доступа должна уже работать. Теперь можно подключать клиента к этой точке доступа (эта иллюстрация с компьютера клиента):

Как подключить wifi-клиента на:
- Ноутбуке (или на компьютере) под Windows - Настройка WiFi в Windows 7 .
- Ноутбуке (или на компьютере) под Linux - Ноутбуке (или на компьютере) под Ubuntu .
Клиент подключен:

На компьютере, где запущена точка доступа, можно проверить ее состояние. Для этого нужно в консоли ввести команду:
netsh wlan show hostednetwork

Видно, что подключен один клиент.
Остановка точки доступа командой netsh wlan stop hostednetwork
Полное уничтожение точки доступа командой netsh wlan set hostednetwork mode=disallow
Если нужно чтобы точка доступа включалась автоматически, при загрузке Windows, тогда команду старта нужно добавить в автозапуск. Речь о команде netsh wlan start hostednetwork. Команду можно записать в cmd скрипт, необходимо в свойствах этого скрипта указать "Запуск от имени Администратора". Затем скрипт включить в автозапуск.
Необходимо, чтобы соединение с Интернет, так же устанавливалось при запуске Windows. Иначе у точка доступа у вас будет, а Интернет через нее не будет.
Конечно это очень простенькая точка доступа. Но зато все под рукой. Не нужно никаких сторонних программ. Одна лишь Windows 7. И настраивается все за пару минут. Да, есть программы типа Connectify и Virtual Router. Однако нужно понимать, что они делают всего лишь ту работу, которая выполняется двумя командами в консоли Windows. Это просто надстройки над функциональностью Windows 7. Проще написать две команды в консоли, чем качать и устанавливать какие-то приблуды.
Кто-то может сказать, что в этом варианте, нет многих возможностей, которые должны быть у точки доступа. Ну да, это так. Только это ведь вариант когда нужно сделать wifi роутер очень быстро и без заморочек. И как раз такую возможность Windows 7 предоставляет - при минимуме телодвижений, что называется "на коленке" создать точку доступа.
А если ваши потребности шире и глубже, если вам точка доступа нужна на каждый день, или в сложных конфигурациях - тогда не Windows нужно использовать, а купить приличный, или даже хороший WiFi роутер. Приличный WiFi роутер стоит сейчас меньше тысячи рублей. И в такой ситуации лепить конструкцию на основе компьютера и Windows это как-то абсурдно.
Другое дело если точка доступа нужна раз в месяц, на день или на пару дней. Или в командировке. Или в отпуске. Вот тут нас Windows выручит. Можно быстро раздать Интернет через WiFi ноутбука на планшетник, смартфон или на другие ноутбуки.
Но если есть необходимость делать постоянную точку доступа именно на компьютере, тогда лучше делать это под Linux. Как собственно это и реализовано в WiFi роутерах. Например как в этой статье - Точка доступа на Ubuntu .
Точка доступа на Windows 7 не работает
Не нужно ругаться на Microsoft, на Windows - в общем искать виноватых на стороне. Проблема в таких случаях всегда на вашем собственном компьютере (или ноутбуке). Это может быть:
- Драйвера WiFi адаптера на котором вы создаете точку доступа.
- Сам WiFi адаптер.
- Вы что-то неправильно сделали.
- Какие-либо "левые" службы или драйвера / программы, которые используют WiFi адаптер или USB-порт (если ваш адаптер через USB подключен).
- У вас Windows 7 Starter.
- Остановлена одна из необходимых служб, например смотрите статью "Cлужба маршрутизация и удаленный доступ Windows 7 останавливается ".
Например в процессе запуска Windows драйвер WiFi адаптера может переводить адаптер в ждущий режим. И когда Windows запускает службу hostednetwork адаптер не просыпается.
При нормальном WiFi адаптере и если вы не засрали вашу Windows кривыми программами и драйверами - все будет работать нормально.
В общем источник проблемы всегда ищите на своем компьютере.
Защита WiFi сети
Точка доступа на Windows 7 Starter (начальная)
С ней Майкрософт начудил. ICS на ней заблокирована, а точку доступа как таковую сделать можно. Парадокс. Зачем нужен механизм hostednetwork, если нет маршрутизации? Как бы там ни было, сделать wifi точку доступа на Windows 7 Starter (начальная) можно. Нужно лишь найти программу при помощи которой выполнять маршрутизацию между интерфейсами Интернет и winAP. Вариантов тут много, например можно использовать прокси-сервер, типа 3proxy .
Иван Сухов, 2013, 2014 г.
КАК РЕАЛЬНО ЗАРАБОТАТЬ В ИНТЕРНЕТЕ???
Прочитайте это пожалуйста, всего 2 минуты, чтение еще никому не вредило.
У меня был 71 рубль, а стало 600 000 рублей!!! Бродя, как обычно, по разного рода форумам я нахожу эту статью, в которой говорится, что МОЖНО СДЕЛАТЬ СОТНИ ТЫСЯЧ РУБЛЕЙ ЗА ПАРУ НЕДЕЛЬ ПРИ ВЛОЖЕНИИ ВСЕГО 71 рубль (примечание от автора: таких денег за ДВЕ НЕДЕЛИ вы конечно же не увидите; увидите, НО гораздо позже). Я подумал, что это должно быть очередной фишкой для лохов, но я решил всё-таки дочитать до конца и узнать, что там предлагают.
ВОТ ТЕ САМЫЕ ТРИ ШАГА К УСПЕХУ:
1. Зарегистрируйтесь в системе «Yandex. Money» («Яндекс. Деньги»), которая находится по адресу: http//money.yandex.ru, хорошенько ознакомьтесь с данной системой, как она работает, выберите оптимальный для себя вариант пополнения кошелька и внесите 71 рубль на свой кошелёк. Сразу возникнет проблема внесения денег на счет, скорее всего, придется прогуляться в ближайший банк (поверьте один раз стоит сходить для последующего реального заработка), или терминал для оплаты сотовой связи (адреса можно найти на http//money.yandex.ru), или можно использовать онлайн-банк. Вообще все на сайте расписано и понятно.
2. Возьмите первый номер кошелька из нижеуказанного списка, отправьте на него 10 руб 05 коп, вписав этот номер в поле «Номер счёта».В поля «Имя получателя» и «E-mail получателя» вписывать ничего не нужно. В поле «Название платежа» напишите - «Пожалуйста, внесите меня в список Яndex кошельков». Все, что Вы сделали — это создали услугу, и самое главное — абсолютно легально. Вы просите ЗАКОННЫЙ сервис, за который платите. Далее, начиная со второго, по аналогии отправьте по 10 руб. 05 коп. на следующие 6 кошельков (не забудьте вписывать в поле «Название платежа» Пожалуйста, внесите меня в список Яndex кошельков):
1.410011275850934
2.410011295167520
3.410011278889957
4.410011295192026
5.410011277321095
6.410011295734404
7. 410012084616978
ПОВТОРЯЮ, чтобы получать доход, необходимо отправить НА КАЖДЫЙ из этих 7 кошельков по 10 руб. 05 коп. иначе, сетевыми модераторами Яndex кошельков, вы просто не будете включены в систему и не сможете обналичить доход. Теперь ВНИМАНИЕ!!! После того, как Вы выполнили ШАГ 2, скопируйте к себе на компьютер весь этот текст от начала до конца (можно в формате txt или ещё как вам удобней). В скопированной статье удалите из списка кошельков ПЕРВЫЙ (ВЕРХНИЙ) кошелёк и переместите 2-ой кошелёк на место 1-го, который Вы стёрли, 3-ий — на место 2-го, 4-ый — на место 3-го, 5-ый — на место 4-го, 6-ой — на место 5-го и 7-ой — на место 6-го! А в 7-ой номер, который оказался пустым, ВПИШИТЕ НОМЕР Вашего КОШЕЛЬКА!!! В случае возникновения проблем с Яндекс кошельком советую обращаться НА ЭТУ страничку http//feedback.yandex.ru/?from = money.
Соответственно у Вас должно получиться так:
1.410011295167520
2.410011278889957
3.410011295192026
4.410011277321095
5.410011295734404
6. 410012084616978
7. Номер вашего кошелька
3. Разместите эту статью (или объявление с ссылкой на страницу, которую вы без труда можете сделать на одном из бесплатных сайтов, например, http//www.narod.ru) на НЕ МЕНЕЕ ЧЕМ 200-300 ФОРУМАХ и НОВОСТНЫХ ЛЕНТАХ (News Groups). ЗАПОМНИТЕ ЧЕМ БОЛЬШЕ вы разместите, ТЕМ ВЫШЕ БУДЕТ ВАШ ДОХОД. И этот доход будет НАПРЯМУЮ ЗАВИСЕТЬ ОТ ВАС. Размещение этой статьи на 200 форумах, даже на самых малопосещаемых, ГАРАНТИРУЕТ Вам доход 150 000 руб. — ЭТО МИНИМУМ!!! УДАЧИ!!!
Очень часто в интернете можно встретить вопросы о Wi-Fi сетях. Политика сетей старых версий ОС отличается от новых. А также отличается дизайн окон настройки, и иногда бывает трудно найти привычные старые инструменты. Настройка Wi-Fi точки доступа в Windows 7 тоже видоизменилась. Поэтому сегодня я Вам расскажу о том, как создать беспроводное соединение .
В Windows 7 разработчики сочли нужным поставить защиту на сети. Несомненно, это может защитить Ваш компьютер от взлома, но также доставляет некоторые неудобства. Поэтому перед настройкой нужно эту защиту отключить, чтобы иметь доступ к папкам и файлам по сети. Для этого необходимо кликнуть по иконке сети на рабочей панели Windows и выбрать «Центр управления сетями и общим доступом».
Р ис 1. Центр управления сетями и общим доступом.
В окне управления сетями выбираем настройки параметров общего доступа. И изменяем дополнительные параметры общего доступа.

Р ис 2 . Выбор домашней группы и параметров общего доступа.
В открывшемся окне отключаем парольную защиту в самом низу настроек и сохраняем изменения.

Рис 3. Отключаем парольную защиту.
После этого следует настройка Wi-Fi точки доступа в Windows 7 . Возвращаемся в центр управления сетями. В левом меню этого центра выбираем: «Управление беспроводными сетями » и жмем «Добавить». Должно открыться окно с выбором двух типов настройки сети. Первое для подключения к точке доступа, второе для создания точки доступа.

Рис 4. Подключение к беспроводной сети вручную.
Следовательно, необходимо выбрать второе: «Создать сеть компьютер-компьютер». Жмем далее и приступаем к настройке. Задаем имя вашей сети, например: «MyNetwork». Далее поговорим о типах безопасности. Тип WEP — передает ключ шифрования на каждый компьютер, как утверждают разработчики Windows тип WEP легко взломать. Но если Вы не ставите сеть в корпоративной компании или офисе, тогда и нет смысла Вас взламывать. Для обычной домашней сети подойдет и такой тип. WPA требует авторизации пользователя, он более защищен. Последний тип — это Open, который идет без пароля. Для примера выберем WEP и выставляем пароль. Сохраняем параметры сети.

Рис 5. Настройка сети.
После этого рабочая точка готова! Проверим ее и попробуем подключится с другого устройства. Я использовал для подключения второй ноутбук. Если у Вас есть специальная кнопка для включения Wi-Fi , тогда проверьте, включен ли он. Смотрим доступные точки и подключаемся к ранее созданной.

Рис 6. Настройка Wi — Fi точки доступа в Windows 7.
В открывшемся окне вводим пароль, который задавали при настройке.
Популярное
- Как отключить подтверждение входа по мобильному телефону вк Что делать если вконтакте проверка безопасности
- Добавление картинок и файлов в DLE
- Браузер Амиго - новый друг лучше старых двух?
- Как извлечь APK файлы с IMG (Разбираем прошивку Android) Распаковка boot img android
- Как создать новый том или раздел в Windows
- Как правильно выбрать шлем виртуальной реальности для смартфона?
- Выбор ноутбука - как купить хороший ноутбук
- Советские компьютеры: преданные и забытые
- Смартфон Samsung GT I8160 Galaxy Ace II: отзывы и характеристики
- Что делать, если iPhone завис и не выключается?