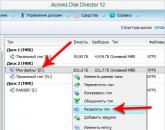Переустановка Windows Xp для чайников. Установка Windows XP Как переустановить винду xp с диска
Windows XP и сегодня остаётся одной из популярнейших операционных систем. Пользователи ценят ее за надёжность и способность работы на слабом старом «железе». Пошаговая установка системы Windows XP — процесс довольно быстрый и необременительный. Ниже приведем подробное его описание.
Готовим компьютер к установке новой ОС
Простейший способ, которым может быть проведена установка Windows XP — с установочного диска. Если же вместо считывания данных с него система начала загрузку старой ОС или появился чёрный экран, не реагирующий на нажатия кнопок, то необходимо просто зайти в BIOS и произвести соответствующие настройки:
- Откройте раздел Advansed BIOS Features либо BIOS/Boot Device Priority;
- Выберете пункт First Boot Devise;
- В открывшемся списке выберете значение CDROM или название вашего привода;
- Сохраните результат, нажав клавишу F10 и перезагрузите ПК.
 Отметим, что версий БИОС для ноутбуков очень много сегодня, поэтому описанные действия в случае установки ОС на ноутбук могут быть несколько иными.
Отметим, что версий БИОС для ноутбуков очень много сегодня, поэтому описанные действия в случае установки ОС на ноутбук могут быть несколько иными.
Переходим непосредственно к установке
 Первое окно — синий экран. Именно на этом этапе производится пошаговая установка программного обеспечения для инсталляции Windows XP на SCSI (высокоскоростной диск) или на RAID-массив. Для этого нужно нажать F6, после чего начнётся установка соответствующих драйверов. Но в большинстве случаев пользователи устанавливают систему на обычный жёсткий диск, для чего никакого вмешательства в ход установки на данном этапе не требуется, нужно просто дождаться следующего экрана приветствия.
Первое окно — синий экран. Именно на этом этапе производится пошаговая установка программного обеспечения для инсталляции Windows XP на SCSI (высокоскоростной диск) или на RAID-массив. Для этого нужно нажать F6, после чего начнётся установка соответствующих драйверов. Но в большинстве случаев пользователи устанавливают систему на обычный жёсткий диск, для чего никакого вмешательства в ход установки на данном этапе не требуется, нужно просто дождаться следующего экрана приветствия.
- Установить Windows XP. Стандартный в большинстве случаев выбор — установка системы «с нуля» или восстановление старой. Используется удобный графический интерфейс.
- Восстановление системы при помощи консоли. Это выбор профессиональных пользователей и мастеров — восстановление производится из командной строки при помощи DOS-команд. При этом полная переустановка системы не производится.
 Далее система переходит к поиску установленных уже ранее версий ОС. Если таковые были найдены, то список будет выведен на этом экране ниже, в меню будут предложены варианты последующих действий:
Далее система переходит к поиску установленных уже ранее версий ОС. Если таковые были найдены, то список будет выведен на этом экране ниже, в меню будут предложены варианты последующих действий:
- восстановить старую Windows XP;
- установить новую копию ОС.
 В первом случае вы сможете пользоваться ранее установленными приложениями. Замене подвергнутся только системные файлы, при этом установка пройдена будет полностью. Второй вариант предполагает полную перестановку системы.
В первом случае вы сможете пользоваться ранее установленными приложениями. Замене подвергнутся только системные файлы, при этом установка пройдена будет полностью. Второй вариант предполагает полную перестановку системы.
Никакой список не появится не только в случае установки Windows XP на «пустой» компьютер, но и в том случае, если установленная ранее система имеет иную редакцию или сервис-пак.
Самый ответственный момент установки
Следующий пункт установки, пожалуй, является наиважнейшим, и выполнять его следует вдумчиво и осторожно. Вам нужно будет определить системный раздел и распределить дисковое пространство таким образом, чтобы на виртуальном диске, отведённом под систему, было достаточно места для ее функционирования.
Конечно, и для системы, и для ваших личных данных можно использовать один и тот же раздел, равный всему пространству жёсткого диска, но подобная организация в дальнейшем гарантированно создаст множество проблем.
Разбиваем диск на разделы
Если установка Windows XP производится на совершенно новый диск, то вам самостоятельно придётся распределять разделы, так как ранее эта пошаговая процедура никогда не производилась. В появившемся окне будет указан размер неразмеченной области — он будет совпадать с размером всего жёсткого диска.
Здесь необходимо создать т.н. системный раздел — тот, куда будет устанавливаться ОС. Для этого нужно в мегабайтах (1 Гб равен 1024 Мб) указать его размер и нажать «Ввод» на клавиатуре. После этого вы опять возвратитесь к окну, в котором осуществляется разбиение жёсткого диска. Созданный раздел уже будет отображён в отдельной строке с присвоением ему латинской буквы (обычно С).
На размере системного раздела экономить не следует — от этого будет зависеть стабильность системы. Минимальное пространство для установки Windows XP — 20 Гб, но лучше отвести ему не 20, а 40, или даже все 60 Гб.
Подобным образом из оставшейся неразмеченной области создаём и другие разделы для личных данных, правда, увлекаться количеством не стоит — в этом случае файлы и папки большого размера будут распределяться менее эффективно, да и навигация по разделам станет более запутанной.
Форматируем системный раздел
Далее необходимо будет выбрать раздел для установки системы (в нашем случае диск С) и нажать клавишу «Ввод». Откроется окно, в котором вам будет предложено отформатировать раздел.  Выбирайте быстрое форматирование в системе NFTS (FAT является устаревшей). После выполнения форматирования запустится процесс установки системных файлов.
Выбирайте быстрое форматирование в системе NFTS (FAT является устаревшей). После выполнения форматирования запустится процесс установки системных файлов.  Самый трудный этап инсталляции пройден.
Самый трудный этап инсталляции пройден.
Кстати, если диск, который вы разбили на разделы, не отформатирован, то провести эту процедуру с каждым из созданных разделов для личных данных можно будет и после завершения инсталляции Windows XP стандартными средствами.
Если вы проводите перестановку системы и диск уже разбит на разделы, то следует просто выбрать раздел с переустанавливаемой системой, отформатировать его и запустить процесс установки. Если вы решите отформатировать и остальные разделы, то вся информация на них будет утеряна.
Заканчиваем установку
После того, как системные файлы будут скопированы, компьютер перезагрузится, и установка продолжится.
Определяем начальные параметры:

Перед началом работы убедитесь, что имеются все необходимые драйвера именно под эту систему. На новое оборудование вы их вряд ли найдете, ведь Windows XP уже официально не поддерживается. Подготовьте пустую флешку, сохраните куда-нибудь все важные данные. Для начала необходимо скачать образ системы:
Затем — программу Novicorp WinToFlash , чтобы залить его на флешку:
Очень подробно процесс создания загрузочной флешки рассмотрен в , рекомендуем ознакомиться. Если коротко, то требуется распаковать образ с Windows XP в отдельную папку, запустить WinToFlash , выбрать в нём эту папку и ждать окончания процесса.
Установка Windows XP
Теперь можно приступать к установке. Так как мы устанавливаем Windows XP с флешки, а изначально она разрабатывалась для установки только с CD/DVD дисков, будут несколько нюансов. При загрузке с USB-накопителя появляется загрузочное меню, где предлагается два варианта: текстовая и графическая установка. В начале выбираем 1-ый пункт, а после автоматической перезагрузки (после копирования файлов) вновь загружаемся с флешки и выбираем 2-ой.
- Входим в Boot Menu
для выбора устройства, с которого хотим загрузиться. Для этого сразу после включения компьютера нажимаем клавишу F10
.
Если у вас трудности на этом этапе, рекомендуем ознакомиться с инструкцией . - Выбираем из списка USB-накопитель, в нашем случае Patriot Memory
и нажимаем Enter
.
- Выбираем первый пункт. Это запустит установщик Windows XP.
- Появится приветствие. Нажимаем Enter
.

- Ждём, пока загрузчик инициализирует необходимые драйверы и подготовит файлы.

- Принимаем условия лицензии, нажав F8
.

- Теперь самое важное — создание раздела для установки. Мы будем устанавливать систему на новый жесткий диск, поэтому выбираем создание нового раздела нажатием клавиши C
.
Главное на этом этапе — не удалить или отформатировать разделы с вашими данными (фотографии, музыка, документы и т.д.). Большинство пользователей использует для хранения диск D:, его ни в коем случае трогать нельзя. Форматируем только диск С:, удалив из него все файлы и старую систему. В любом случае, перед переустановкой никогда не повредит сделать важных файлов. - Мы будем создавать только один раздел, вводим максимально возможный размер и нажимаем Enter
.
Тут можно создать два и более раздела, для этого просто ввести требуемый размер и перейти к шагу №7. Для системного раздела рекомендуется использовать минимум 20 Гб дискового пространства. - Выбираем раздел для установки системы и опять нажимаем Enter
.

- Выбираем быстрое форматирование. Если жесткий диск очень старый или есть подозрения в его надёжности, лучше выбрать полное форматирование.

- Ждём, пока закончится форматирование раздела, затем ждём пока скопируются файлы.


- После завершения копирования произойдёт автоматическая перезагрузка.

- Теперь очень важный момент!
Надо опять загрузиться с флешки и выбрать второй пункт меню (как в шагах с 1 по 3 в начале), иначе установка не продолжится. При установке с CD/DVD диска ничего делать не надо, все и так заработает.
При установке с CD/DVD диска ничего делать не надо, все и так заработает. - Если все сделано правильно, установка продолжится в графическом режиме.

- Появится окно настроек языка и региональных параметров. Ничего не меняем, нажимаем «Далее»
.

- Вводим имя пользователя, желательно латинскими буквами.
 «Далее»
.
«Далее»
. - Отказываемся вводить ключ, нажимаем «Нет»
.

- Имя компьютера не меняем, пароль пока оставляем пустым.

- Выставляем правильный часовой пояс и время.

- Настройка сети. Наш компьютер подключен к сети через домашний маршрутизатор, поэтому оставляем «Обычные параметры»
и нажимаем «Далее»
. В любом случае, сеть можно настроить и после установки.

- Появится окно подключения к домашней группе и домену. Для домашнего пользования тут опять ничего менять не надо, просто нажимаем «Далее»
.

- Компьютер снова перезагрузится. Загружаться с флешки уже не надо, она свое предназначение выполнила. Теперь начинается первоначальная настройка Windows, в экране приветствия нажимаем «Далее».

- Несмотря на то, что Windows XP больше официально не поддерживается, включаем автоматическое обновление системы. При подключении к интернету загрузятся и установятся важные обновления, выпущенные после SP3.

- Указываем мастеру настройки что наш компьютер подключен к интернету через локальную сеть и нажимаем «Далее»
.

- Очередной раз отказываемся от активации системы.

- Вводим имя пользователя компьютера, можно то же самое что и в шаге №16.

- На этом установка Windows XP завершена, нажимаем кнопку «Готово»
.

- Появляется привычный рабочий стол, можно приступать к начальной настройке системы и установке необходимого софта.


Начальная настройка системы
- Обновите систему (просто подключитесь к интернету, она обновится автоматически);
- Установите недостающие драйвера с помощью
В данной статье подробно расскажем, как установить Windows 7 на Windows XP. В конце прошлого года корпорация Microsoftобъявила о том, что версия XPбольше не будет обновляться. В этой связи данный вопрос остается весьма актуальным.
Что для этого нужно
До сих пор остается немало пользователей, которые верны XP. Это связано во многом с тем, что «семерка» весьма требовательная и на старый компьютер устанавливать её невозможно. В эпоху стремительного развития высоких технологий, даже программные продукты стали весьма требовательны.
Владельцам старого железа ничего не остается, кроме как использовать устаревшую систему. Это позволяет добиться нормальной работоспособности системы. Те пользователи, которые решались на установку «Seven», порой были ошарашены ужасной заторможенностью своего компьютера.
Тем не менее, обновив свое оборудование, львиная доля людей сразу же решаются на обновление Windows. Это позволяет пользоваться всеми инновациями современных технологий.
- процессор с тактовой частотой не менее 1 ГГц;
- 1 Гб оперативной памяти (для 32-разрядной) и 2 Гб (для 64 разрядной);
- не менее 16 Гб свободного места на жестком диске. Если версия ваша Windowsвключает в себя дополнительное программное обеспечение (office, антивирус, драйвера и т.д.) понадобится гораздо больше;
- выход в интернет (для дальнейшей регистрации);
- видеокарта, которая совместима с версией DirectX от 10;
Совет: данное условие необходимо лишь для современных игр. Если вы предполагаете использовать лишь офисные программы, то его можно опустить.
- для некоторых функций может потребоваться дополнительное оборудование (к примеру, ТВ-тюнер или флэш-память);
Если вы уверены в том, что ваше оборудование полностью отвечает данным требованиям, то можете приступать к установке. Просмотреть все параметры можно через панель управления, далее пункт «система и безопасность», в котором выбираем вкладку «система».
Настройка БИОС
Первым делом вам потребуется произвести некоторую настройку в БИОС. Многим неопытным пользователям это кажется сложной операцией, но на самом деле все довольно просто.

Делаем следующее:


На этом все, теперь при следующем запуске компьютера система запустится с нужного устройства и начнется установка. Также в БИОС можно сразу произвести дополнительную настройку, к примеру, увеличить интенсивность кулеров. Впрочем, если вы слабо знакомы с БИОС, лучше этого не делать, дабы не допустить ошибок.
Как установить Windows 7 если стоит Windows XP
Перед установкой потребуется перенести все файлы с компьютера на съемный носитель, ибо инсталляцию ОС лучше производить с форматированием дисков. Если не хватает места, можно некоторые файлы занести на файлообменник.
Произведя все предварительные манипуляции, пора приступать к основной процедуре. Практически все последние версии ОС устанавливаются в автоматическом режиме, поэтому обычно это не вызывает сложностей даже у не самых опытных пользователей.
Запустив установку, можно будет идти заниматься другими делами. Система все сделает сама, а вам нужно будет лишь указать некоторые дополнительные параметры.
Процесс установки
После включения компьютер сразу начнет установку операционной системы. Практически весь процесс происходит в автоматическом режиме, поэтому обычно с ним не возникает проблем.

Единственно вам потребуется произвести некоторые настройки:
- язык, на котором будет работать система. Впрочем, его можно будет всегда изменить через панель управления;
Важно! Выберите полную установку, так как это избавит от дополнительных трудностей
- создание разделов. Вы можете разделить все дисковое пространство на несколько частей. Рекомендуется сделать отдельный раздел для Windows;

На этом все. Теперь вам останется лишь ждать пока не завершится установка. По окончанию появится окошко, в котором потребуется ввести имя пользователя и пароль (при необходимости).
Некоторые версии в конце сами вводят имя пользователя (обычно стандартное «Администратор). При желании можно будет отредактировать этот параметр.

Если вы не производили форматирования разделов, то в одном из них (скорее всего в С) сохранились все файлы ХР. Их нужно удалить, дабы не возникало ошибок в будущем.
Делается это так:
- открываем пуск и в меню поиска вводим «Очистка диска». Появится список найденных пунктов, среди которых нужно выбрать самый первый;
- появится окно выбора диска. Нужно выбрать тот, на котором была установлена предыдущая ОС и нажать «ок»;
- в открывшемся окне выбираем «очистить системные файлы»;
- далее нужно установить флажок напротив пункта «предыдущие установки» и нажать «ок;
- по завершению нажимаем «удалить файлы»;
- через несколько секунд ненужная папка удалится.
Ставим драйвера
Теперь останется лишь установить драйвера для всех имеющихся устройств (видеокарта, чипсет, сеть, звук и т.д.). Если у вас есть диск с драйверами именно для вашего компьютера (он обычно выдается при покупке), то вам останется, лишь вставить его и довериться инструкции.

Однако если он отсутствует, то придется для всего оборудования подбирать драйвера.
Сделать это можно несколькими способами:
Детальное описание переустановки Windows Xp на компьютере или ноутбуке
Возможно вы искали:
Как установить/переустановить Windows Xp без диска (с флешки)
Шаг №1. Запись диска
Если у Вас есть диск с Windows XP то можете смело пропускать этот шаг и переходить к [шагу №2] так как тут будет идти речь, что делать если диска с Windows у Вас нет, а есть ключ (например, Вы купили ноутбук, на котором стояла ОС, сзади, или сбоку него наклеена вот такая бумажка, на которой находиться ключ который нам и нужен, либо другая ситуация но в результате у Вас должен быть ключ к Windows). На листик бумаги копируем номер ключа, чтобы он был под рукой, и идём дальше. Выберите одну из версий Windows Xp. Обе версии проверенны временем
или
Теперь ищите в просторах интернета лицензионный диск Windows Xp Sp2 Professional
. Так как распространение является незаконным, мы не имеем права давать ссылку на Windows
. Но я вам дам ссылку на ОРИГИНАЛЬНУЮ ВЕРСИЮ Windows xp sp3 proffessional — Кстати, если вы хотите пиратскую версию я вам дам ссылку, но учитывая, опять же, что я не имею права выкладывать у себя на ресурсе файлы, я вам дам ссылку на торрент с Windows Xp sp3 Simplix Edition
Оригинальная версия Windows Xp Sp3
Скачать Windows Xp Simplix Edition
После того как вы скачали образ Windows Xp, скачиваем программу для записи нашего образа на диск
Для этого скачиваем программу для записи нашего образа на диск
Загрузить Portable ImgBurn
После того как образ Windows и наша программа ImgBurn загрузились:

Шаг №2. Диск готов. Выставляем в БИОСе First boot device CD-Rom
Итак, после Шага №1 мы имеем диск с Windows Xp. На данном этапе наша
задача попасть в БИОС и выставить чтобы первоначально грузился диск с
установленным Windows XP. Для этого: Перезагружаем или включаем
компьютер и жмём клавишу delete(бывают и другие варианты, например
F1,F2,F8,Ins.
В первоначальной заставке обычно должно быть видно, какую именно клавишу нажимать для входа в BIOS
В результате мы должны попасть на синий экран БИОСа, в нашем случае он выглядит так
Выставляем первую загрузку с Диска для этого переходим (обычными стрелочками) на Advanced Bios Features -> First Boot Device выбираем CD-Rom нажимаем enter, далее esc, переходим на save&exit setup нажимаем enter, потом Y и ещё раз enter.




Примечание: если у вас другой БИОС суть не меняется. Главное найти First Boot Device и выбрать CD-RomПосле 2 пункта компьютер сам перезагружается и если Вы всё сделали правильно то при перезагрузке появиться надпись на чёрном фоне Boot from Cd/Dvd:
И через некоторое время Press any key to boot from Cd..
(нажмите любую клавишу на клавиатуре, чтобы загрузиться с диска), нажимаете клавишу. Если появиться синий экран, где сверху будет установка Windows, значит на этом этапе Вы всё сделали правильно. Если клавиатура не нажимается, надо зайти в биос и выставить SUPPORT USB: YES
Шаг №3 Форматирование раздела. Установка XP или ответ на вопрос: «Как установить Windows Xp для чайника «
Теперь ждём(минут 2-5) до появления синего окна с надписью «Вас приветствует программа установки»
Нажимаем Enter, потом читаем соглашение после чего нажимаем на клавишу F8

А) Если у Вас уже раздел куда мы будем устанавливать Windows Xp отформатирован и создан (если нет читаем пункт б)-> выбираем раздел


Если у вас появилась надпись «Программа установки копирует файлы», всё сделано правильно! Переходим к пункту в
Б) Если диск не отформатирован
Выбираем его и нажимаем на D

Внимание: этим действием мы удаляем все данные, которые находятся на диске C:
Нажимаем L

Далее «Неразмеченная область» нажимаем С
чтобы создать новый раздел
Вводим в мегабайтах размер нашего раздела
Выбираем его в списке
Форматировать в системе NTFS(быстрое)

Если появилась надпись «Программа установки копирует файлы» всё сделано правильно и теперь можно продолжить начиная с пункта в
В) Когда загрузка установки дойдёт до 100%, компьютер сам перезагрузится. (Когда идёт перезагрузка мы НИЧЕГО НЕ НАЖИМАЕМ, просто ждём)
На 33 минуте заполняем параметры языка
Вводим Имя и Организацию
Ключ продукта
После того как вы ввели ключ установка продолжится и как минимум минут 10-15 будет устанавливаться Windows и мы участия в этом не будем принимать. Когда Windows установиться, компьютер снова перезагрузится и нам останется заполнить имя учётной записи, какой вы используете интернет и т.д

Поздравляю, Windows XP успешно установлен!
Зачастую, при покупке готового компьютера с предустановленной операционной системой, мы не получаем на руки диск с дистрибутивом. Для того, чтобы иметь возможность восстановить, переустановить или развернуть систему на другом компьютере, нам понадобится загрузочный носитель.
Весь процесс создания диска XP с возможностью загрузки сводится к записи готового образа операционной системы на пустую болванку CD. Образ чаще всего имеет расширение ISO и уже содержит все необходимые файлы для загрузки и установки.
Загрузочные диски создаются не только лишь затем, чтобы установить или переустановить систему, а и для того, чтобы проверить HDD на наличие вирусов, поработать с файловой системой, сбросить пароль учетной записи. Для этого существуют мультизагрузочные носители. О них мы также поговорим чуть ниже.
Способ 1: диск из образа
Создавать диск мы будем из скачанного в сети образа Windows XP с помощью программы UltraISO . К вопросу о том, где взять образ. Поскольку официальная поддержка XP закончилась, то скачать систему можно только со сторонних сайтов или торрентов. При выборе необходимо обратить внимание на то, чтобы образ был оригинальным (MSDN), поскольку различные сборки могут работать некорректно и содержать массу ненужных, чаще всего устаревших, обновлений и программ.


Диск готов, теперь с него можно загрузиться и воспользоваться всеми функциями.
Способ 2: диск из файлов
Если по каким-то причинам у Вас вместо образа диска есть только папка с файлами, то их также можно записать на болванку и сделать ее загрузочной. Также данный способ сработает в случае создания дубликата установочного диска. Обратите внимание, что для копирования диска можно воспользоваться и другим вариантом – создать из него образ и записать на CD-R.
Для того, чтобы с созданного диска можно было загружаться, нам понадобится загрузочный файл для Windows XP. К сожалению, из официальных источников его получить нельзя все по той же причине прекращения поддержки, поэтому снова придется воспользоваться поисковиком. Файл может иметь название xpboot.bin конкретно для XP или nt5boot.bin для всех NT систем (универсальный). Поисковый запрос должен выглядеть так: «xpboot.bin скачать» без кавычек.

Мультизагрузочный диск
Мульзагрузочные диски отличаются от обычных тем, что могут, кроме установочного образа операционной системы, содержать различные утилиты для работы с Windows без ее запуска. Рассмотрим пример с Kaspersky Rescue Disk от лаборатории Касперского .
- Для начала нам потребуется скачать необходимый материал.

- Запускаем Xboot и перетаскиваем файл образа Windows XP в окно программы.

- Далее последует предложение выбрать загрузчик для образа. Нам подойдет «Grub4dos ISO image Emulation»
. Найти его можно в выпадающем списке, указанном на скриншоте. После выбора нажимаем «Add this file»
.

- Таким же образом добавляем и диск с Касперским. В данном случае выбор загрузчика может не понадобиться.

- Для создания образа нажимаем кнопку «Create ISO»
и даем название новому образу, выбрав место для сохранения. Жмем ОК
.

- Ждем, пока программа справится с поставленной задачей.

- Далее Xboot предложит запустить QEMU для проверки образа. Имеет смысл согласиться, чтобы убедиться в его работоспособности.

- Откроется загрузочное меню со списком дистрибутивов. Можно проверить каждый, выбрав соответствующий пункт с помощью стрелок и нажав ENTER
.

- Готовый образ можно записать на болванку с помощью все той же UltraISO. Данный диск можно будет использовать и как установочный, и как «лечебный».
Заключение
Сегодня мы научились создавать загрузочные носители с операционной системой Windows XP. Эти навыки помогут Вам в случае, если понадобится переустановка или восстановление, а также в случаях заражения вирусами и при других проблемах с ОС.
Популярное
- Смартфон Samsung GT I8160 Galaxy Ace II: отзывы и характеристики
- Что делать, если iPhone завис и не выключается?
- Что такое Refresh Автообновление в Chrome
- Обзор и тестирование смартфона LG L90 (D405) причины не покупать LG L90
- Телефоны с мощным аккумулятором Смартфоны с аккумулятором 8000 мач
- Бесплатные программы для Windows скачать бесплатно Новое в Microsoft Security Essentials
- Обзор бесплатной версии ABBYY Finereader
- Настройка Интернет-соединения в самой IP-камере
- Стандартные подсистемы 1с 8
- Что такое центральный процессор?