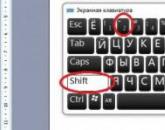Как поставить пароль на флешку – выбираем способ защиты данных. Как установить пароль на флешку: программный и ручной способы Простая программа пароль для флешки
Съемный накопитель или флешка – удобнейшее средство переноса цифровых данных с одного компьютера на другой. Также при ее помощи пользователь сможет держать при себе важные личные данные. С приходом флеш-накопителей, которые заменили выходящие из оборота оптические диски и, тем более, дискеты, возросло и количество людей, использующих высокоскоростной интернет. Если 5-8 лет назад флешки, в большей мере, являлась средством обмена мультимедийными данными (фильмы, сериалы, музыка, компьютерные игры), то в последние годы этот контент все больше людей скачивают из интернета. Съемным носителям доверяют лишь установочные дистрибутивы операционной системы и персональные данные (личные фотографии и видеозаписи, текстовые файлы, такие как курсовые, техническая документация, отчеты и прочие).
Компактность такого носителя является палкой о двух концах: с одной стороны, флешку можно всегда носить с собой, но с другой – это небольшое устройство так же легко потерять или забыть где-либо в аудитории, в компьютерном клубе, на рабочем месте или у знакомого. И здесь появляется очень большая вероятность того, что хранящиеся на накопителе данные попадут в чужие руки. В зависимости от ее содержимого последствие такой потери (если доступ к информации получат посторонние) может дорого обойтись. И здесь возникает вопрос: как обезопасить себя от просмотра хранящихся на накопителе данных посторонними.
Многие производители флешек предоставляют возможность аппаратной защиты данных путем ввода пароля посредством встроенного в нее блока с клавишами или сканирования отпечатка пальца пользователя. Но у такого метода масса недостатков:
- флешки с аппаратной защитой данных стоят намного дороже обычных при аналогичных характеристиках;
- несовершенство сканеров отпечатков пальцев наряду с возможным повреждением подушечек пальцев (особенно это касается работающих на производствах людей) с легкостью предоставят вам неприятность в виде невозможности распознать отпечаток;
- забыв введенный пароль получить доступ к флешке невозможно без использования специальных аппаратных средств, которые имеются в специальных лабораториях или сервисных центрах (обнуление пароля происходит с потерей всех данных и стоит денег).
Потому защита обычных накопителей паролем (вместе с шифрованием) является эффективнейшим и, по большому счету, единственным методом избавить сторонних, не знающих пароля, пользователей от возможности получит доступ к вашему носителю цифровых данных.
В данной статье рассмотрим способы, которыми устанавливается защита на флешку, а также приведем подробные инструкции по пользованию утилит, помогающих запаролить доступ к флеш-накопителю. Такие программы разделяются на несколько типов: устанавливают пароль на весь раздел, шифруют содержимое накопителя и позволяют запаролить определенное количество памяти флешки и т.д.
2. Бесплатные программы для защиты данных
Естественно, за безопасность важной информации стоит платить, но далеко не каждый пользователь готов на такой шаг, учитывая нынешнюю экономическую ситуацию. Да и хранимая на флешке информация не всегда стоит нескольких тысяч рублей. Зачастую, юзеры опасаются попадания в чужие руки приватных фото и видео. Потому в сегодняшней статье рассмотрим исключительно бесплатные методы запаролить съёмный flash-накопитель.2.1 Пароль на флешку с помощью USB Safeguard
USB Safeguard – простая в эксплуатации утилита для шифрования информации на съемном флеш-накопителе, предназначенная, в первую очередь, для начинающих пользователей. Кроме, собственно, основной функции, разработчики снабдили утилиту дополнительной – «Безопасный интернет» - удаляет все пароли и историю серфинга.
Особенности программы:
- поддержка жестких и твердотельных накопителей;
- работа со всеми файловыми системами Windows, MacOS и Lixux;
- использование надёжного алгоритма шифрования AES с 256-битным ключом;
- портативность;
- автоматическая блокировка флешки при неактивности.
- Заходим на официальный сайт разработчика программы по адресу: http://www.usbsafeguard.com/.
- Жмем кнопку «Download», расположенную в левом фрейме с надписью: «Welcome to USB Safeguard 7.4, чтобы загрузить утилиту.
- Запускаем загруженный исполняемый файл.
- В первом же окне видим предложение отключить антивирусную программу.
- Выполняем требование и жмем «Далее».

- Ждем завершения операций, после чего жмем «Finish».

- Принимаем условия лицензионного соглашения, нажав «I Agree».

-
Он должен состоять не менее, чем из 6-ти символов. В их набор желательно включить буквы в верхнем и нижнем регистре, цифры и хотя бы один специальный символ для повышения надёжности. Хотя вероятность того, что кто-то попытается подобрать пароль – совсем небольшая.

В форму «Hint» вводим подсказку.
- Заходим на флешку и запускаем «USBSafeguard.exe».

Жмем «Download Now» возле надписи USB Safeguard 7.4 (Free).
Отметим, что бесплатная редакция приложения имеет ограничение на шифрование – до 2 Гб. Ее следует использовать для защиты флешек, не превышающих этот объем. В ином случае приобретайте полную версию программы. Она обойдется в 19 евро.
В следующем окне утилита предупреждает, что флешка будет отформатирована в файловой системе NTFS с удалением всей хранящейся на ней информации.
Функцию форматирования можете деактивировать, отметив флажком опцию «Don’t format», если ваш накопитель отформатирован в файловой системе NT. В ином случае копируйте нужную информацию с флешки на жесткий диск и не отмечайте флажком указанную опцию.

Вводим свой пароль и жмем «Open».

Для настройки приложения заходим в параметры, нажав «Options» чуть ниже окна ввода пароля.
После этого откроется виртуальный диск «Z». На нем хранятся все файлы, которые необходимо защитить при помощи USBSafeguard. Буквенная метка диска изменяется в настройках программы.
2.2 Пароль на флешку с помощью Rohos Mini Drive
Rohos Mini Drive распространяется на бесплатной основе и позволяет шифровать разделы объемом до 8 Гб данных на съемных USB-флешках. Программа создает защищенный мгновенным шифрованием и пользовательским паролем раздел до 8 Гб на носителе. Работать с таким томом можно на всех компьютерах, даже имея весьма ограниченные права. Для получения доступа к запароленной информации запускаем «Rohos mimi.exe» в корне защищенного тома и вводим пароль.
Особенности программы:
- все действия по шифрованию-дешифровке осуществляются в оперативной памяти, не оставляя временных файлов и, соответственно, следов работы приложения на компьютере;
- шифрование файлов производится на лету;
- позволяет вводить пароль при помощи виртуальной клавиатуры, обезопасив пользователя от кейлоггеров (клавиатурных шпионов);
- все помещенные в каталог «Autorun» приложения запустятся в момент присоединения накопителя к USB-порту.
Разберемся, как запаролить носитель с помощью Rohos Mini Drive:

Правильно отключаем флеш-накопитель от компьютера с зашифрованным разделом.
Извлекать запароленный накопитель необходимо особым образом, о чем пойдет речь ниже.

Если в контекстном меню выбрать «Отключить диск X:», то защищенная область деактивируется, но работу со съемным флеш-диском можно продолжать.
Работаем с защищенным разделом
До запуска программы раздел полностью скрыт. Для получения доступа к запароленной информации на другом компьютере необходимо запустить приложение Rohos Mini Drive при наличии администраторских привилегий. Когда же прав администратора в учетной записи компьютера нет, запускаем портативную версию программы: Rohos mini Drive (Portable).
Ни в коем случае не удаляйте эти файлы с флешки!

После двойного щелчка по одному из исполняемых файлов появится окно для ввода пароля.

После его подтверждения, выбора диска и зашифрованного файла жмем «Ок».

Теперь скрытый раздел отобразится как дополнительный съемный flash-накопитель. Работа с ним ничем не отличается от обычной флешки.
2.3 Пароль на флешку с помощью TRUECRYPT
Несмотря на то, что проект закрыт в последние дни весны 2014 года, программа TrueCrypt не теряет своей актуальности как средство шифрования данных.
TrueCrypt – мультиплатформенная утилита для шифрования информации на лету, позволяющая защищать логические, жесткие и съёмные диски. Она шифрует не только содержимое файлов, но и их имена, пути и даже доступ к зашифрованному контейнеру. Работать с таким файлом можно как с обычным виртуальным диском. Программа работает без установки на любом компьютере, даже при запуске со съемного накопителя.
- Загружаем приложение с сайта: http://truecrypt.sourceforge.net.
- Запускаем портативную версию программы, занимающей менее 4 Мб места на жестком диске.

- Форматируем флешку в NTFS, скопировав c нее все данные.
- Заходим в главное меню приложения в выбираем «Сервис».
- В выпавшем меню кликаем по пункту «Мастер создания томов».

- В следующем диалоговом окне выбираем «Создать зашифрованный файловый контейнер» для создания виртуального запароленного съёмного usb-накопителя в файле и жмем «Далее».

-
Для защиты личных медиа данных и какой-либо документации этого метода вполне достаточно.

- В следующем окне жмем по кнопке «Файл» и выбираем флешку, с которой собираемся работать, попутно отметив флажком «Не сохранять историю».

В окне с настройками методов шифрования не рекомендуется ничего изменять.
В зависимости от выбранного алгоритма, скорость работы с запароленным накопителем, особенно на старых ПК может немного понизиться.

- Далее вводим желаемый размер зашифрованного раздела, если часть объема накопителя хотите оставить свободной.

- Затем задаем придуманный пароль. Естественно, он не должен быть коротким и простым.

- Вводим информацию о размерах хранимых на накопителе файлов, если размер зашифрованного контейнера превышает 4 Гб.

Жмем «Разметить» и ожидаем процесса завершения операции.
Он займет от десятка секунд до десятка минут, в зависимости от объема зашифрованного контейнера и скорости работы накопителя.

- По завершении операции жмем «Ок».

- Запароленная область съёмного диска готова. Жмем «Выход».

Выполняем декомпрессию архива в удобное место.

Дополнительно можете загрузить языковый файл для русификации интерфейса и поместить его в каталог с приложением.
Осталось перенести на зашифрованную флешку файлы приложения, которые позволяют работать с ней на другом компьютере.

Запомните, что при использовании подобного метода защиты флешки паролем копирование значительных объемов данных на флешку или с нее будет занимать немного больше времени, чем обычно. Второй особенностью является то, что во временных файлах компьютера останутся промежуточные данные шифрования, благодаря которым можно узнать об использовании флешки, зашифрованной посредством TrueCrypt. Но для рядового пользователя это не столь важно.
3. Пароль без программ – BitLocker
Операционная система Windows, начиная с версии 7 наделена возможностью шифрования логических разделов и целых накопителей посредством встроенного средства BitLocker. Все копируемый на такой диск файлы буду шифроваться на лету.
Перед использование функции ее необходимо активировать.

Защищенный раздел в Проводнике отображается значком с замком, как на скриншоте.

4. Альтернативные средства по защите файлов
4.1 Создание архива с паролем + шифрование
Простейший метод обезопасить свои данные, особенно если их объем небольшой, - использовать запароленный архив. Учитывая, что для расшифровки rar и zip-архивов написано множество утилит, рекомендуется использовать бесплатный архиватор 7zip, а информацию зашифровывать в архивы собственного формата – 7z.

4.2 MyFolder
Утилита поможет защитить паролем каталог на любом диске. Максимальный размер шифруемого каталога равняется 100 Гб, работает приложение только под 32-хбитными версиями Windows.
Рассмотрим, как работать с программой.

Отныне при открытии данной флешки будет появляться окно для ввода пароля.
Заключение
Особой разницы между установкой пароля на флешки различных объемов нет. Стоит отметить, что бесплатная версия USBSafeguard поддерживает лишь флешки, объемом не более 2 Гб. Что касается RohosMiniDrive, то ее свободно распространяемая версия поддерживает размеры разделов до 8 Гб. Причем размер накопителя не важен – зашифруется не более 8 Гб.
Для защиты накопителей от 8 Гб рекомендуется приобрести лицензию на упомянутые утилиты (либо отыскать рабочий кряк или лицензионный номер в сети) или же воспользоваться больше не поддерживаемой программой TrueCrypt. Встроенные в Windows средства BitLocker также к вашим услугам без каких-либо ограничений.
Использование утилиты MyFolder и ей подобных (WinGuadr Pro, Hide Folder) для запароливания съёмных накопителей не целесообразно – окно для ввода пароля будет появляться только на вашем компьютере.
Запароленный архив (лучше формата 7zip) используйте только в случаях, когда необходимо защитить небольшой объем данных, как правило, редко изменяемых. И не забудьте скопировать портативную версию самого архиватора на флешку.
Флешка — очень странный предмет: вот она есть, но вдруг ее нет… Как и любые мелкие вещи, USB-флешки легко теряются. Вместе с ними утекает и информация, которая может быть не предназначена для чужих глаз и ушей. Чтобы ваши файлы не смог открыть никто из посторонних, защитите их паролем, а еще лучше — зашифруйте.
Поставить пароль на флешку можно разными способами — как с помощью специализированного софта, так и средствами Windows без сторонних программ. Рассмотрим те и другие.
На очень многих компьютерах под управлением Windows стоит архиватор WinRAR , а в нем есть функция установки пароля на архив. Если упаковка и распаковка файлов на переносном накопителе не будут отнимать слишком много времени, удобнее способа вам не найти.
Чтобы установить пароль на архив WinRAR, сделайте следующее:
- Подключите флешку к USB-порту вашего ПК и откройте папку «Компьютер».
- Откройте правым кликом контекстное меню флешки и выберите опцию «Добавить в архив» (add to archive), отмеченную иконкой WinRAR.

- На вкладке «Основные» (General) нажмите кнопку «Установить пароль» (Set password).

- Введите в отмеченное поле кодовое слово и нажмите ОК. При желании установите флажки «Показывать пароль» (show password) и «Шифровать имена файлов» (encrypt file names).

После этого все ваши данные переместятся в архив, и при каждом его открытии вам придется вводить пароль. Доступ к содержимому накопителя вы сможете получить на любой машине, где установлена программа-архиватор. Кстати, не только WinRAR, но и любая другая с подобными функциями. Например, 7-zip .
Преимущества использования WinRAR для защиты съемных носителей не только в простоте и широкой распространенности, но и в том, что с его помощью пароль можно поставить на отдельную папку или файл. А недостаток в том, что метод архивирования удобен лишь при небольшом объеме информации на съемном диске, иначе процесс распаковки и упаковки будет слишком долгим.
BitLocker Windows
Шифрование BitLocker предназначено для защиты информации, хранимой на стационарных и переносных накопителях компьютеров с Windows, и является частью самой операционной системы. Технология очень надежна и необременительна для пользователя, но реализована не во всех, а только в серверных, профессиональных, корпоративных и максимальных редакциях системы. И в этом, пожалуй, ее самый весомый недостаток. На ПК, где установлена, например, Windows Home, открыть зашифрованный диск не получится никак. А средств для отдельной установки Битлокер в домашние ОС Microsoft не предлагает.
Использование BitLocker для защиты флешек оправдывает себя лишь тогда, когда вы собираетесь работать с ними на машинах с вышеупомянутыми версиями Windows, а также под Linux и Mac OS X. Для двух последних систем существует разработанная энтузиастами утилита , которая позволяет открывать и просматривать зашифрованные накопители, но не дает возможности их шифровать.
Как защитить USB-устройство с помощью BitLocker:
- Подсоедините флешку к ПК и откройте список дисков в проводнике Windows (зайдите в папку «Компьютер»).
- Откройте контекстное меню флешки и выберите опцию «Включить BitLocker».

- Первое, что система вам предложит, это выбрать способ разблокировки носителя. Для домашних пользователей единственный подходящий вариант — пароль. Введите его в указанное поле, повторите и нажмите «Далее».

- Следом определите, как вам удобнее хранить ключ восстановления, который понадобится для доступа к данным в случае утраты пароля.

- Дальше укажите, какую часть накопителя следует шифровать.

- В следующем окошке выберите режим шифрования. Переносным дискам, которые будут использоваться в разных версиях операционных систем, подойдет режим совместимости.

- Последним шагом подтвердите свое намерение — нажмите «Начать шифрование».

Операция шифрования продлится несколько минут, после этого содержимое флеш-накопителя будет доступно только по паролю. Каждый новый объект, который вы сохраните на нем, также будет автоматически зашифрован.
Сильные стороны BitLocker — это очень устойчивый ко взлому алгоритм, отсутствие необходимости устанавливать сторонний софт и простота применения. Недостатки — невозможность зашифровать отдельный файл или папку по выбору пользователя (только раздел или весь накопитель целиком) и ограниченная область использования.
CyberSafe Top Secret
Приложение CyberSafe Top Secret , по мнению экспертов, — одно из лучших средств шифрования данных на стационарных и переносных накопителях. Выпускается в нескольких версиях — от бесплатной до дорогостоящей корпоративной. Для личного пользования, в частности, шифрования флешек, достаточно бесплатной версии (free) или одной из недорогих платных с расширенным набором функций.
CyberSafe Top Secret Free позволяет шифровать файлы, контейнеры, дисковые разделы и съемные носители по алгоритму DES с длиной ключа 64 бита (ограничение длины пароля — 4 знака). Платные версии используют более стойкие алгоритмы — AES-256 и BlowFish-448, а также осуществляют поддержку электронно-цифровых подписей, позволяют скрывать файлы и папки, сжимают данные для экономии места и т. д. Полный перечень возможностей разных версий утилиты можно уточнить на официальном сайте.
Чтобы защитить информацию на флешке с помощью CyberSafe Top Secret, достаточно чуть-чуть пошевелить пальцами:
- Открываем флешку в приложении как раздел диска: в левой панели выбираем «Шифровать диск», выделяем нужный носитель и нажимаем «Создать».

- Следом задаем алгоритм шифрования и пароль; определяем, сохранять или нет файловую систему (если нет — накопитель будет отформатирован); указываем, какую область следует зашифровать — только занятое или всё доступное пространство. После нажатия «Принять» программа начнет процесс шифрования.

Открывать зашифрованную флешку вы сможете только на компьютере, где установлен CyberSafe Top Secret. Другие ПК будут видеть ее как носитель с неизвестной файловой системой.
Чтобы избавиться от шифрования, достаточно отформатировать флешку в любой программе.
Преимущества CyberSafe Top Secret — это мощь, функциональность, бесплатность, возможность шифровать отдельные папки и файлы, отсутствие ограничений по объему диска. Недостаток — невозможность использовать флешку на ПК, где этой программы нет.
USB Safeguard
Бесплатная версия утилиты USB Safeguard позволяет защищать флеш-накопители емкостью до 4 Гб. В отличие от CyberSafe Top Secret, она не нуждается в установке на компьютер. Запускать ее нужно непосредственно с устройства, которое она будет «охранять».
USB Safeguard не имеет русскоязычного интерфейса, но пользоваться ею очень просто:
- Копируем утилиту на съемный носитель и запускаем двойным кликом. Права администратора не нужны — программа будет работать даже на тех машинах, где у вас нет административных полномочий.
- После первого запуска USB Safeguard может предложить вам отформатировать флешку. Если вы откажетесь, защита будет невозможна, так как утилита поддерживает исключительно файловую систему NTFS.
- После форматирования и повторного запуска USB Safeguard откроется окошко с предложением установить пароль для доступа к файлам накопителя. В поле «New password» введите кодовое слово, в поле «Confirm» — повторите его, в «Hint» — укажите подсказку для напоминания.

Теперь утилита будет запрашивать пароль при каждом подключении флешки к ПК.

Достоинства USB Safeguard — отсутствие необходимости установки и возможность открывать защищенную флешку на любом компьютере. Недостатки — ограничение емкости устройства четырьмя гигабайтами и поддержка только файловой системы NTFS.
Lockngo
Принцип работы утилиты Lockngo напоминает USB Safeguard, однако в ней нет ограничений по объему диска и есть русский язык. Защищать с ее помощью можно любые переносные накопители, причем не только с интерфейсом USB.
Программа ориентирована на пользователей Windows и Mac — поддерживает файловые системы обеих ОС. Выпускается в версиях, совместимых только с Windows, только с Mac, а также с той и другой системой. Имеет функции сокрытия файлов на охраняемом носителе, блокировки доступа к нему одним кликом, автоматической блокировки при неактивности пользователя, шифрования данных в приватном каталоге (использует алгоритм AES-256), запуска выбранной программы после разблокировки.
Lockngo — платная, но очень доступная по стоимости утилита. Цена одной лицензии в зависимости от версии составляет 200-500 рублей.
Как пользоваться Lockngo:
- Перенесите скачанный файл Lockngo.exe на флешку и запустите его. Введите в указанные поля пароль разблокировки и его подтверждение. После нажатия ОК программа заблокирует накопитель.

- Для возобновления доступа к данным введите в форму этот же пароль.

Сильные стороны Lockngo — это простота, функциональность, быстрая и эффективная работа. Недостаток, пожалуй, только один — отсутствие возможности потестировать ее перед покупкой (разработчик не выпускает пробных версий). Но в целом программа очень неплоха, и за нее действительно не жалко отдать каких-то 200 рублей.
Как установить пароль на usb флешку
Один из самых крупных недостатков флешки — всегда можно с легкостью потерять все данные, просто забыв ее где-нибудь. Чтобы этого не произошло, необходимо обезопасить флешку от злоумышленников.
Защита доступа к информации на съемном носителе паролем
В настоящее время есть всего лишь два «стандартных» способа, как установить пароль на usb флешку
для компьютера.
Это использование:
Встроенной программы.
Программы из интернета.
Наиболее часто используют встроенную в Windows программу Bitlocker, которая доступна всем пользователям в 7, 8 и 10 версиях Windows. Разработчики создали интерфейс, с которым разберется даже ребенок.
Приложение зашифровывает всю информацию на флешке или логическом диске. И это несравненный плюс приложения. Но есть у программы и существенный минус — нельзя установить пароль на отдельную папку.
Вторым методом является использование программ сторонних разработчиков, которые можно найти и скачать в интернете. Приложений данного формата в мировой паутине предостаточно. Большинство программ, кроме стандартной установки пароля на всю флешку целиком, могут устанавливать его и на отдельные папки и даже файлы.
Защита съемного носителя в Windows с помощью стандартного софта
Пользоваться программой Bitlocker могут все пользователи Windows 7 версии Ultimate, Enterprise или Windows 8 и 10. Чтобы поставить пароль на флешку необходимо выполнить некоторые незамысловатые действия.
Подробная пошаговая инструкция установки пароля на флеш-накопитель:
1. Необходимо подключить флеш-память к компьютеру.
2. Открыть папку «Мой компьютер» (в некоторых версиях она называется просто «Компьютер») и нажать правой кнопкой мыши по иконке флешки.
3. В открывшемся контекстном меню необходимо выбрать Bitlocker.
4. Откроется окно, в котором нужно поставить галочку в поле «Использовать пароль для снятия блокировки флешки».
5. Далее в окне, которое откроется, необходимо ввести новый пароль. Постарайтесь придумать наиболее надежный пароль, иначе программы-взломщики с легкостью получат доступ к вашей информации. После нажмите «Далее».
6. После этого программа Bitlocker предложит вам создать ключ, который поможет восстановить доступ к флеш-накопителю в случае потери пароля. Данный ключ можно сохранить на компьютере или распечатать.
7. Затем придется выбрать часть накопителя, которая должна быть защищена. В том случае, если данные, хранящиеся на флешке, очень важны для вас, выберите вариант полной защиты(шифрования).
8. Ждем некоторое время, пока программа зашифрует данные. После нажимаем кнопку «Закрыть».
9. Проверка. Чтобы удостовериться, что все сделано правильно, необходимо извлечь флешку (пользуйтесь безопасным извлечением) и вновь вставить. После вставки в меню «Мой компьютер» возле иконки флеш-накопителя должен появиться «замок», который и означает, что данные находятся под защитой паролем.
Софт для защиты данных от сторонних разработчиков
В интернете можно найти огромное количество программ, которые помогут защитить личную информацию при помощи пароля. Но есть одна проблема – большинство из них являются платными.
Ниже представлен список наиболее эффективных бесплатных программ для установки пароля на флеш-память.
Бесплатная программа для шифрования данных — TrueCrypt
TrueCrypt - самая популярная бесплатная программа для установки пароля на носители информации. С помощью данного софта можно создавать зашифрованный «контейнер» на неограниченное количество памяти (то есть на несколько сот или даже тысяч гигабайт). После создания «контейнера» на носителе, в него можно будет отправлять данные, которые необходимо зашифровать. Все будет происходить автоматически.
Во время создания зашифрованного тома можно выбрать определенную файловую систему (по умолчанию — FAT). Чтобы работать с «контейнером», необходимо чтобы на компьютере была установлена сама программа. После ее открытия нужно будет указать расположение скрытого тома, ввести пароль и только потом вы получите доступ к зашифрованным файлам. Выглядит все достаточно просто, но на самом деле это не так. Большинству пользователей было трудно по началу разобраться с интерфейсом. Это и есть существенный минус данного софта. Плюсом программы можно считать то, что взломать скрытую папку очень сложно, поэтому расшифровать ее без пароля практически невозможно.
Rohos Mini Drive
Создатели софта попытались создать наиболее функциональное приложение, которое не будет занимать большого объема памяти, и можно сказать, что у них это получилось. Бесплатная версия программы не потребует прав администратора, но вот зашифровать информацию больше 2 гигабайтов она не способна. Для зашифровки большего количества данных необходимо приобрести у разработчиков платную версию. Софт создает потайной том на съемном носителе, размер которого не более 2 гигабайтов, но зачастую этого вполне достаточно для скрытия необходимой информацию. Чтобы получить доступ к информации, необходимо ввести пароль.
MyFolder
Программа MyFolder является наиболее понятной. Интерфейс достаточно простой, с работой справится практически любой пользователь компьютера. Программа может зашифровывать определенную папку на локальном диске или съемном носителе. Для открытия папки необходимо будет ввести пароль. Программа не сможет работать на 64-битной операционной системе.
Как установить пароль на отдельную папку
Иногда пароль нужно поставить на определенную папку на флешке. Чтобы сделать это наиболее удобно будет целесообразно использовать специальные программы.
Наиболее популярной для установки пароля является программа Anvide Lock Folder. Она обладает следующими преимуществами:
не занимает много места на диске;
не требуется установка на компьютер;
надежно зашифровывает конфиденциальные данные на любом носителе;
можно зашифровать несколько папок на одном носителе, пароли необходимо использовать разные.
Интерфейс программы несложный, разобраться с работой очень просто. Также для большей защиты можно установить пароль на саму программу на съемном носителе.
Есть и еще один способ установки пароля на отдельную папку – использование архивации данных. Zip и rar архивы предусматривают возможность не только сжатия файлов, но и защиту их паролем. Программы сжатия имеются практически у каждого пользователя компьютером, поэтому проблем с установкой пароля возникнуть не должно. Минимальная длина пароля для архива – 4 символа.
Установка пароля на флешку без программы
Современные тенденции в мире высоких технологий распространяются очень быстро. В последнее время на рынке начали появляться устройства с аппаратной защитой данных. Для того, чтобы воспользоваться шифрованием данных на самом устройстве, придется активировать защиту при первом пользовании накопителем. На съемный носитель устанавливается пароль, который должен содержать цифры, английские буквы и специальные символы.
Наиболее популярным устройством с аппаратной защитой информации является флешка-брелок от фирмы Toshiba. Пароль вводится непосредственно на корпусе устройства.
Минимальная длина пароля – 8 символов. Забывать пароль не рекомендуется, так как восстановить доступ к такому носителю получается только в 1% случаев. Для восстановления можно использовать секретное кодовое слово, если вы забыли и его, то данные скорее всего будут потеряны навсегда.
Способы восстановление доступа к flash-накопителю
Что же делать, если вы забыли пароль от usb флешки для компьютера? Как восстановить доступ к информации?
Для начала попытайтесь еще раз вспомнить пароль, возможно вы где-нибудь записывали его. Если этот вариант не помог, то выхода нет – придется заниматься взломом. Его эффективность зависит от сложности пароля и от способа зашифровки. Для восстановления доступа необходимо использовать программы-взломщики, но результат их работы непредсказуем – вы можете полностью потерять все данные. Если на флешке хранится что-то очень важное, обратитесь за помощью к специалисту – это будет и эффективнее, и безопаснее.
Флешки удобные, маленькие, портативные и могут быть прочитаны на любом устройстве с портом USB. Эти особенности делают их идеальным средством переноса информации от одного компьютера до другого.
Однако из-за портативности их можно легко потерять. Поэтому конфиденциальные файлы, записанные на USB накопитель, обязательно должны быть защищены паролем.
К сожалению, у вас нет возможности просто взять и запаролить всю флешку паролем, как вы это делаете в своем Facebook аккаунте, защищая его паролем.
Специальные программы шифрования – вот что защитит вашу информацию от посторонних глаз.
Если вы не хотите тратить деньги на специальный безопасный флеш-накопитель с аппаратным шифрованием данных, вы можете использовать бесплатные приложения, для достижения такого же уровня защиты.
В этой статье мы расскажем про некоторые из самых простых способов защиты фалов и папок на вашем съемном носителе.
Простое сохранение файлов с паролем
Как уже упоминалось выше, вы не можете просто взять и защитить свой флеш-накопитель с помощью пароля, без применения шифрования. Однако если у вас нет времени или вы просто не хотите заниматься долгим процессом шифрования папок, и вам нужен быстрый результат для защиты всего нескольких файлов, то вы можете обезопасить эти файлы, установив на них пароли и уже потом записать на флешку.
Многие программы в то числе Word и Excel, позволяют защищать файлы с помощью пароля. Например, в Word это можно сделать, перейдя в открытом документе на вкладку « », которая находится по адресу Сервис >Параметры. После этого можно ввести пароль и наконец, сохранить документ. Только не забудьте от него пароль.
Создание зашифрованных и защищенных паролем разделов с помощью Rohos Mini Drive
Многие программы способны зашифровать и защитить паролем ваши данные. Однако большинство из них требует прав администратора для полноценной работы на любом компьютере. К сожалению, это также относится и к одним из лучших программ шифрования (пример: TrueCrypt). Такие инструменты нельзя использовать, если вам нужно передать данные на другой компьютер, на котором у вас нет прав администратора.
Rohos Mini Drive именно тот инструмент, который будет работать, если вы не обладаете правами администратора. Бесплатная версия программы может создавать скрытый, зашифрованный или защищенный паролем раздел до 2 Гб на USB-накопителе. Инструмент использует автоматическое шифрование на основе алгоритма AES с 256-битным ключом. Благодаря портативному Rohos Mini Drive, который устанавливается прямо на переносной флеш-накопитель, незашифрованные данные будут доступны на локальной системе. Ко всем защищенным шифрованием данным можно будет получить доступ с любого другого компьютера.

Как только вы создали защищенный паролем и зашифрованный отдел на вашем внешнем диске, вы можете его открыть, нажав на иконку Rohos Mini.exe из корневой папки. После ввода пароля, ваш Rohos диск будет смонтирован и доступен через компьютер, то есть вы сможете использовать все диски и разделы, подключенные к системе. Для закрытия всех разделов Rohos, необходимо щелкнуть правой кнопкой мышки значок программы Rohos в области уведомлений и выбрать пункт «Отключить».

Скачать с официального сайта программу: Rohos Mini Drive
Защита флешки с помощью USB Safeguard
Как и Rohos Mini Drive, USB Safeguard является портативным приложением, работающим непосредственно с USB-накопителем и, следовательно, не требует прав администратора на локальном компьютере. При шифровании используется алгоритм AES с 256-битным шифрованием. В бесплатной версии размер диска ограничен до 2 Гб.
Скачайте usbsafeguard.exe и скопируйте его на USB-накопитель. Запустите его с вашего флеш-диска и введите пароль для блокировки диска. Чтобы блокировку, снова запустите файл и введите пароль. Процедуру блокировки необходимо повторять каждый раз, когда вы хотите заблокировать диск, поэтому постарайтесь запоминать, в каком статусе находится диск, заблокированном или разблокированном. Кстати, в этом есть и свой плюс: у вас есть возможность каждый раз изменять пароль, когда используете USB Safeguard.

Нужно скачать музыку c VK?
Популярное
- Утилита удаления продуктов Лаборатории Касперского (kavremover) Полное удаление kaspersky internet security
- I7 6 ти ядерный intel core
- Сортировка изображений и мошенничество Удаление дублей фотографий
- Список лучших бесплатных анонимайзеров
- Исследуем вопрос о том, как установить пароль на WiFi
- Как отключить подтверждение входа по мобильному телефону вк Что делать если вконтакте проверка безопасности
- Добавление картинок и файлов в DLE
- Браузер Амиго - новый друг лучше старых двух?
- Как извлечь APK файлы с IMG (Разбираем прошивку Android) Распаковка boot img android
- Как создать новый том или раздел в Windows