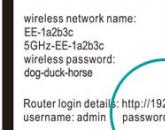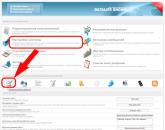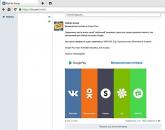Как сбросить пароль от личного. Простой способ сброса пароля учётной записи любой версии Windows! Взламываем пароль администратора подбором
Проблема забытых паролей существует с тех времен, когда люди стали защищать свою информацию от посторонних глаз. Потеря пароля от учетной записи Windows грозит утратой всех данных, которыми Вы пользовались. Может показаться, что ничего поделать нельзя, и ценные файлы утрачены навсегда, но есть способ, который с высокой вероятностью поможет войти в систему.
В системах Windows имеется встроенная учетная запись «Администратор», используя которую можно выполнять любые действия на компьютере, так как данный пользователь имеет неограниченные права. Войдя в систему под этой «учеткой», Вы можете сменить пароль для того пользователя, доступ к которому утерян.
Распространенная проблема заключается в том, что часто, в целях безопасности, во время установки системы мы назначаем пароль для Администратора и успешно его забываем. Это и приводит к тому, что в Windows проникнуть никак не удается. Далее мы поговорим о том, как войти в защищенную учетную запись Админа.
Стандартными средствами Windows XP сбросить пароль Админа нельзя, поэтому нам понадобится сторонняя программа. Разработчик назвал ее весьма незатейливо: Offline NT Password & Registry Editor.
Подготовка загрузочного носителя
- На официальном сайте присутствует две версии программы – для записи на компакт-диск и флешку.

Версия для CD представляет собой образ диска в формате ISO, который просто записывается на болванку.
В архиве с версией для флешки лежат отдельные файлы, которые необходимо скопировать на носитель.

- Далее необходимо включить загрузчик на флешке. Делается это через командную строку. Вызываем меню «Пуск»
, раскрываем список «Все программы»
, далее идем в папку «Стандартные»
и находим там пункт «Командная строка»
. Кликаем по нему ПКМ
и выбираем «Запуск от имени…»
.

В окне параметров запуска переключаемся на «Учетную запись указанного пользователя» . Администратор будет прописан по умолчанию. Нажимаем ОК.

- В командной строке вводим следующее:
g:\syslinux.exe -ma g:
G – буква диска, присвоенная системой нашему флеш накопителю. У Вас буква может быть другая. После ввода нажимаем ENTER и закрываем «Командную строку» .

- Перезагружаем компьютер, выставляем загрузку с флешки или CD, в зависимости от того, какой версией утилиты мы воспользовались. Снова делаем ребут, после чего запустится программа Offline NT Password & Registry Editor. Утилита является консольной, то есть, не имеющей графического интерфейса, поэтому все команды придется вводить вручную.

Сброс пароля
- Первым делом, после запуска утилиты нажимаем ENTER .
- Далее мы видим список разделов на жестких дисках, которые в данный момент подключены к системе. Обычно программа сама определяет, какой раздел требуется открыть, так как он содержит загрузочный сектор. Как видим, он у нас расположен под цифрой 1. Вводим соответствующее значение и снова жмем ENTER
.

- Утилита разыщет на системном диске папку с файлами реестра и попросит подтверждения. Значение правильное, нажимаем ENTER
.

- Затем ищем строчку со значением «Password reset »
и смотрим, какая цифра ей соответствует. Как видим, программа снова сделала выбор за нас. ENTER
.

- На следующем экране нам предлагают на выбор несколько действий. Нас интересует «Edit user data and passwords»
, это опять единица.

- Следующие данные могут вызвать недоумение, поскольку «учетки» с именем «Администратор» мы не видим. На самом деле, здесь проблема с кодировкой и нужный нам пользователь называется «4@»
. Здесь ничего не вводим, просто нажимаем ENTER
.

- Далее можно сбросить пароль, то есть, сделать его пустым (1) либо ввести новый (2).

- Вводим «1»
, жмем ENTER
и видим, что пароль сброшен.

- Дальше пишем по очереди: «!», «q», «n», «n»
. После каждой команды не забываем нажать Ввод
.

- Извлекаем флешку и перезагружаем машину сочетанием клавиш CTRL+ALT+DELETE . Затем необходимо выставить загрузку с жесткого диска и можно входить в систему под учетной записью Администратора.
Данная утилита не всегда работает корректно, но это единственный способ получить доступ к компьютеру в случае потери «учетки» Админа.
При работе с компьютером важно соблюдать одно правило: хранить пароли в надежном месте, отличном от папки пользователя на жестком диске. Это же касается и тех данных, утрата которых может дорого Вам стоить. Для этого можно использовать флешку, а лучше облачное хранилище, например,
Забытый пароль – типичная ситуация при работе с компьютером. Но, если забытый пароль от сайта можно восстановить достаточно просто, то забытый пароль от компьютера уже нет. Современные версии Windows позволяют восстанавливать пароль с помощью электронной почты, но в Windows 7 такой функции нет. На Windows 7 нужно делать сброс пароля.
Существует множество различных способов сбросить пароль. Но, в большинстве случаев, эти способы слишком сложные для того чтобы с ними мог разобраться неопытный пользователь. Мы же рассмотрим предельно простой способ сброса пароля на Windows 7. Все, что вам потребуется, это с Windows 7 и несколько минут времени.
Принцип, который мы будем использовать для сброса пароля, очень прост. В Windows 7 существует обработчик залипающих клавиш. Он срабатывает после того как пользователь 5 раз подряд нажмет клавишу Shift. При этом данный обработчик срабатывает даже на экране ввода пароля. Если заменить этот обработчик на командную строку, то ее можно будет запустить еще до ввода пароля. Ну а сбросить пароль, имея командную строку это уже дело техники.
Шаг № 1. Загружаемся с диска с Windows 7.
Для того чтобы сбросить пароль нам понадобится диск с Windows 7. Вставьте его в дисковод и загрузитесь. После того как появится окно с выбором языка, нажмите на кнопку «Далее».
Шаг № 2. Открываем «Восстановление системы».
После этого на экране появится предложение установить Windows 7. Здесь нужно нажать на ссылку «Восстановление системы».

Шаг № 3. Запоминаем букву диска с Windows 7.

После этого на экране появится ваша операционная система. Здесь нужно запомнить, какая буква была присвоена диску с операционной системой. Потому, что эта буква может меняться. Иногда это буква C, а иногда D (хотя операционная система Windows 7 установлена на диск C). Запоминаем букву и жмем на кнопку «Далее».

Шаг № 4. Открываем командную строку.

Шаг 5. Выполняем команды.
Теперь ответственный момент. Нам нужно сначала сделать резервную копию файла sethc.exe, а потом заменить его файлом cmd.exe (то есть «Командной строкой»). Для того чтобы сделать резервную копию введите следующую команду:
- copy d:\windows\system32\sethc.exe d:\
При этом букву диска D нужно заменить на ту букву, которую вы запомнили ранее. Иначе вы будете получать ошибку «не удается найти указанный путь».

Для того чтобы заменить файл sethc.exe файлом cmd.exe выполняем следующую команду:
- copy d:\windows\system32\cmd.exe d:\windows\system32\sethc.exe
При этом не забываем вместо буквы D использовать ту букву, которая была присвоена диску с вашей Windows 7. Вы должны были запомнить ее ранее). После выполнения команды появится запрос на замену файла. Нажимаем на клавишу Y (что значит Yes) и жмем Enter.

После того как обработчик залипающих клавиш заменен на «Командную строку», можно приступать к сбросу пароля на Windows 7. Для этого закрываем «Командную строку» и нажимаем на кнопку «Перезагрузка».
Шаг № 6. Сбрасываем пароль на Windows 7.
Теперь мы подошли непосредственно к моменту сброса пароля на Windows 7. Загрузите операционную систему Windows 7 и после того как на экране появится запрос пароля, 5 раз нажмите на клавишу Shift на клавиатуре. Это должно запустить обработчик залипающих клавиш, но, поскольку мы заменили его на «Командную строку», то запустится именно она.
При этом «Командная строка» будет запущена с правами администратора, а это означает, что мы сможем сбросить пароль. Для этого выполняем в этой появившейся «Командной строке» следующую команду:
- net user пользователь новый_пароль
Данная команда установит новый пароль для указанного вами пользователя.

После выполнения данной команды вы сможете войти в систему, используя новый, только что установленный вами пароль. В дальнейшем файл sethc.exe можно восстановить из сделанной резервной копии.
Доброго времени суток, дорогие читатели и снова Тришкин Денис на связи.
В последних версиях операционных систем от компании Microsoft в целях безопасности предусмотрена возможность установки пароля для осуществления входа в рабочую область. Если этот инструмент больше не актуален, его можно отключить. Я расскажу, как убрать пароль в Windows 7 несколькими способами. Ведь постоянно вводить секретные символы рано или поздно надоедает. Особенно это неактуально, когда за компьютером работает только один человек.
Многие пользователи хранят на компьютере информацию, доступ к которой должен быть только у них. Если устройством пользуется только один человек – это не проблема. Но в случае, когда к нему может подойти другой – могут появиться определенные сложности.
В Windows предусмотрен специальный инструмент, который ограничивает доступ к данным, путем установки персонального ключа. Так, например, часто этим инструментом пользуются родители, чтобы их чада не могли увидеть не полагающийся им контент. Кроме того, таким образом можно обезопасить себя от изменения личных настроек.
Отключение пароля ( )
Выключить введение ключа на вход можно несколькими способами. Каждый из них подразумевает, что вы и являетесь владельцем учетной записи, которую нужно обновить. Первые значат, что пароль известен и пользователь обладает правами администратора.
Он позволяет быстро справиться с этой проблемой:
Вот и все. Теперь при запуске системы, не будет появляться запрос ввода секретного ключа.
Важно! При этом, в случае смены учетной записи или выхода на экран блокировки, вводить пароль все равно будет нужно.
Убрать надоедливую функцию можно с помощью стандартного меню «Учетных записей пользователей ». Правда таким образом произойдет не отключение, а полноценное удаление. Несмотря на это Password не будет спрашиваться ни при каких обстоятельствах, даже после выхода из спящего режима.
Для выключения инструмента защиты нужно выполнить следующее:
Все, теперь система не будет задавать «глупых вопросов», касающихся безопасности из этой области.
Здесь же можно и создать секретную комбинацию символов.
Интересно знать! Специалисты рекомендуют при установке ключа вводить большие и маленькие буквы на разных языках и при этом также добавлять цифры. При этом длина должна быть не менее шести знаков. Только в этом варианте можно гарантировать хоть какую-то безопасность.
Сброс сетевого ключа ( )
Наверное, все пользователи компьютера знают, что такое сеть. Она представляет собой связь между двумя и более устройствами, что позволяет обмениваться информацией. Младшее поколение знакомо с этим понятием, так как через этот метод можно совместно проходить игры.
Но что делать, если после подсоединения машин, появляется окно ввода сетевого пароля? При этом если его не существует, подтверждение пустой строки не приведет к желаемому результату.
Дело в том, что в Windows 7 предусмотрены новые инструменты безопасности, а потому необходимо соблюсти сразу несколько условий для входа:
Использование классической настройки на всех аппаратах.
Если все это выполняется, то вводить секретные символы не нужно будет.
Сброс пароля администратора ( )
Иногда случаются ситуации, когда при каких-то обстоятельствах вы просто забыли пароль, с помощью которого можно попасть на рабочий стол, да и вообще получить доступ к личным данным. Это нередко бывает, когда пользователь работает постоянно за несколькими устройствами. И если пароли на них нигде не записывать, то вполне возможно их перепутать.
Есть несколько решений. Первое, что можно сделать – потратить какое-то время на подбор. Кроме того, просто удалить систему с компьютера и установить новую. Но в этом случае будут утеряны данные, которые находились на системном диске. И не факт, что их можно будет восстановить, хоть и существуют методы.
Но есть и более безопасный способ – обход, о котором я и хочу рассказать. Для этого понадобится установочный диск или флешка с Windows. Важно отметить, что операционная система должна быть точно такая же. Например, если установлена версия Ultimate, то и на переносном устройстве тоже самое.
Итак, если все найдено и подготовлено, можно приступать:
Вставляем флешку или диск в компьютер и перезагружаемся, чтобы запуститься с них. Для этого в БИОСе нужно выставить соответствующие настройки.


Внизу находим «Восстановление системы ».

Появится окно, в котором нам нужна «Командная строка ».

увеличить
В ней мы прописываем «regedit » и подтверждаем действия.
Появляется окно реестра. Нам нужна ветка «HKEY_LOCAL_MACHINE ».


Заходим на системный диск (чаще всего это C:\). Далее отправляемся в каталог «Windows\system32\config\ » и выбираем файл «system ».
Появляется небольшое меню, в котором нужно ввести имя нового раздела. Оно может быть любым. Пускай это будет 3333.
В правой части открываем параметр «CmdLine », где вводим «cmd.exe» и подтверждаем.
После этого выбираем «Setup Type », где вводим «2 ».
Теперь выделяем только что созданный раздел «3333 ».
Заходим в «Файл » и «Выгрузить куст ».

Достаем переносное устройство, закрываем все окна и перезагружаемся посредством восстановления системы.
После проделанной работы во время загрузки ОС появится командная строка. Здесь мы и сможем поменять пароль. Для этого вводим в строку «net user пользователь пароль ». Подтверждаем действие. Пример команды: «net user admin 1111 ».
Этим способом мы поменяли пароль для пользователя «admin » на «1111 ». Теперь в предлагающемся окне вводим наши заветные цифры и ждем загрузки.
Сброс пароля через файл SAM ( )
Существует много способов, позволяющих обойти систему защиты для входа в систему. Несмотря на это все они только меняют информацию, которая хранится в файле SAM. Именно в нем указаны все необходимые данные, которые касаются связок User-Password.
Стоит отметить, что этот файл не имеет специального расширения. Дело в том, что он является компонентом реестра. Его можно найти в папке «Windows\system32\config », которая расположена на системном диске.
Также важно отметить, что этот способ считается одним из самых сложных. Тем не менее я считаю необходимым рассказать его вам. Для работы нам понадобится специальная программа. При этом каждый шаг нужно выполнять с особой осторожностью, ведь это может кардинально изменить весь процесс.
Мы будем использовать Active password changer. Кроме того, нам понадобится чистая флешка.
Итак, чтобы убрать запрос пароля, нужно:
Если все проходит, как нужно – никаких проблем в будущем возникнуть не должно, так как в системной области меняются только нужные нам компоненты.
Единственным недостатком является то, что некоторые относительно старые материнские платы могут не поддерживать старт с переносной памяти. В этом случае можно воспользоваться пластиковым диском.
Что ж, как видите, существует несколько различных способов, позволяющих убрать или изменить пароль учетной записи. При этом они абсолютно просты, даже нет необходимости смотреть видео. Выполняя четко все по инструкции, каждый сможет открыть доступ к нужной информации.
Надеюсь, здесь все найдут для себя вариант, который поможет справиться с проблемой. Подписывайтесь и рассказывайте обо мне друзьям!
В наше время практически не существует кардинальных средств защиты от взлома компьютерных устройств и получения доступа к личной конфиденциальной информации пользователя.
Установление пароля администратора также не является такой уж действенной защитой компьютера, поскольку существует, как минимум, несколько способов его взломать и обойти.
Взломать пароль Администратора и войти в систему под его учетной записью — легко и без усилий
О том, какие это способы и пойдет речь в данной статье.
Совет 1. Сбрасываем пароль с помощью «Интерпретатора команд» в Windows
Для этого последовательно выполняем следующие действия:
- нажимаем «Пуск» и выбираем «Все программы»;
- в открывшихся вкладках нажимаем «Стандартные» и буквально в первых строчках списка видим опцию «Выполнить»;
- в командной строке «Выполнить» вводим «cmd» и «Ок»;
В командной строке «Выполнить» пишем «cmd»
- перед нами открывается окно Интерпретатора команд, в которое мы пишем команду «control userpasswords2», далее нажимаем «Ввод;
В окне Интерпретатора команд вводим команду «control userpasswords2» и нажимаем «Ок»
- на экране появляются «Учетные записи пользователей» – в поле «Пользователи» выделяем необходимую нам учетную запись;
В поле «Пользователи «выделяем нужную нам учетную запись
- снимаем флажок с опции «Требовать ввод имени пользователя и пароля», далее «Применить» и «Ок»;
Снимаем флажок «Требовать ввод имени пользователя и пароля»
- в открывшемся окне «Автоматический вход в систему» вводим и подтверждаем пароль либо оставляем данные поля пустыми, жмем «Ок», снова «Ок»;
В появившемся окне «Автоматический вход в систему» вводим пароль либо оставляем поле пустым.
- закрываем окно командной строки и перезагружаем наш компьютер.
Совет 2. Сбрасываем пароль учетной записи Администратор в Безопасном режиме
Для осуществления сброса встроенной учетной записи «Администратор», действуем пошагово, согласно ниже приведенной инструкции.
Шаг 1. Перезагружаем компьютер и во время загрузки нажимаем клавишу F8.
Шаг 2. В появившемся меню нам предлагается выбрать один из дополнительных вариантов загрузки операционной системы Windows – выбираем «Безопасный режим».
Шаг 3. Далее входим в систему посредством встроенной учетной записи Administrator, у которой как правило по умолчанию пароль отсутствует. Для этого в поле логина вписываем «Administrator» либо это же слово по-русски. Поле пароля оставляем свободным, а просто нажимаем «Ввод».
В безопасном режиме выбираем не защищенную паролем встроенную учетную запись Administrator
Шаг 4. В появившемся окне с предупреждением, что Windows находится в Безопасном режиме, нажмем подтверждение «Да».
Нажмем «Да» для продолжения работы в Безопасном режиме
Шаг 5. Начинаем работу в режиме безопасности – как только загрузится рабочий стол, нажимаем такую последовательность опций:
Пуск –> Панель управления –> Учетные записи пользователей
В Безопасном режиме выбираем «Учетные записи пользователей»
Шаг 6. Наводим курсор на то имя пользователя, пароль которого необходимо отредактировать либо сбросить, жмем на этот значок учетной записи.
Шаг 7. В появившемся слева меню, выбираем пункт «Изменение пароля», вводим новый пароль и подтверждаем его. Если мы просто производим сброс пароля, то данное поле оставляем пустым.
В меню слева выбираем опцию «Изменение пароля», далее вводим новый пароль и после подтверждаем его
Шаг 8. Нажимаем кнопку «Сменить пароль».
Шаг 9. Закрываем вначале окно «Учетные записи пользователей», затем окно «Панель управления».
Шаг 10. Перезагружаем компьютер.
Совет 3. Как сбросить пароль от встроенной учетной записи Администратора
Этот совет пригодится тем, кто столкнулся с проблемой, когда встроенная учетная запись защищена паролем, который мы, естественно, благополучно забыли. Итак, действуем, согласно нижеприведенному инструктажу:
- Нам понадобиться компакт-диск (либо флешка) с набором реанимационных программ для восстановления Windows, который мы вставляем в дисковод, после чего перезагружаем наш компьютер.
Для восстановления системы отлично подойдет диск-реаниматор
- Во время запуска компьютера производим вход в BIOS путем нажатия клавиши «Dilete».
- В BIOS меняем приоритет установки и назначаем загрузку компьютера с CD-ROM. Далее помещаем наш загрузочный диск с операционной системой в дисковод и перезагружаем ПК.
- После того, как произошла загрузка компьютера с CD-ROM, на экране появляется меню диска-реаниматора, в котором мы выбираем редактируемую копию Windows и переходим на «Восстановление системы».
В редактируемой копии Windows выбираем «Восстановление системы»
- Далее в диалоговых настройках этого окна нажимаем «Командная строка».
- В открывшееся поле команд вводим «regedit» и подтверждаем команду клавишей Enter.
- Находим и выделяем раздел HKEY_LOCAL_MACHINE, а в меню выбираем File, а далее Load hive.
- Нам необходимо открыть файл SAM, после чего выбрать раздел HKEY_LOCAL_MACHINE\имя_куста\SAM\Domains\Account\Users\000001F4, далее дважды щелкаем по ключу F и переходим к самому первому значению в строке 038 – к числу 11, как показано на фото.
Выбираем HKEY_LOCAL_MACHINE.. и дважды щелкаем по ключу F
- Данное число заменяем на цифру 10, при этом соблюдая большую осторожность, поскольку изменить необходимо только это число, другие же значения категорически трогать запрещается.
Данное число «11» заменяем на цифру «10»
- В том же разделе HKEY_LOCAL_MACHINE\имя_куста\SAM\Domains\Account\Users\000001F4 выбираем меню File, затем Load hive и далее «Да» — подтверждаем выгрузку куста.
Выбираем меню File — Load hive и подтверждаем выгрузку куста
- Теперь закрываем редактор реестра, а также весь процесс установки, достаем наш диск и перезагружаем компьютер.
Взламываем пароль Администратора в Windows 8
Для операционной системы Windows 8 существует свой несложный способ сброса пароля Администратора. Все, что вам нужно для этого сделать, это следовать пунктам нижеприведенной пошаговой инструкции:
Шаг 1. Заходим в раздел «Восстановление системы», а далее консоль «Диагностика», где выбираем раздел «Дополнительные параметры».
Копируем файл «sethc.exe» для избежания его потери
Шаг 3. Теперь в командной строке пишем следующее:
copy c:\windows\System32\cmd.exe c:\windows\System32\sethc.exe, то есть вместо «sethc.exe» вводим «cmd.exe».
Заменим файл «sethc.exe» на «cmd.exe»
Шаг 4. Выходим из командной консоли при помощи команды «exit».
Шаг 5. Перезагружаем наш компьютер и производим загрузку с обычными параметрами.
Шаг 6. Нажимаем клавишу «Shift» пять раз для запуска командной строки.
Шаг 7. Вводим в командную консоль «lusrmgr.msc» и видим имя администратора.
Вводим в командную консоль «lusrmgr.msc «и видим имя администратора
Примечание: при отключенной учетной записи, ее можно активировать при помощи команды «net user «Имя_админа» /active:yes»
Шаг 8. Ставим новый пароль — набираем команду «net user «Имя админа» password».
Входим в учетную запись администратора уже с новым паролем
Следует заметить, что данный способ одинаково подойдет и для более ранних версий операционных систем.
Вот такими нехитрыми способами можно сбросить пароль администратора на компьютере и ноутбуке в операционных системах Windows 7, 8 и 10.
Полезное видео по теме
Приведенные ниже видео наглядно продемонстрируют, как можно еще взломать пароль Администратора.
Сбросить пароль Администратора в Windows 7 при помощи небольшой программки
Как сбросить пароль при входе в Windows 8
Сброс пароля Администратора в Windows 10
Многие пользователи дабы обезопасить свою информацию от посторонних глаз, устанавливают пароль администратора для своей учетной записи в windows. Некоторые люди по разным причинам забывают установленный код защиты и чтобы сбросить пароль windows проводят процедуру переустановки всей системы. А как известно, на это дело уходит относительно много времени.
Так же могут возникнуть проблемы с сохранением нужных файлов, т.к войти в систему мы не можем, а при установке windows как мы знаем, локальный диск на который будет установлена операционная система, должен быть отформатирован. Ну конечно всегда можно найти более простое решение проблемы, как раз об этом пойдет речь в данной статье и вы узнаете как сбросить пароль в windows 7 не прибегая к переустановке.
Единственное осложнение в том, что нам понадобится установочный диск или флешка, для работы в командной строке. Если у вас нет под рукой ни того, ни другого, вы всегда можете воспользоваться компьютером соседа, чтобы скачать образ и записать его на диск или флешь накопитель .
Как сбросить пароль windows 7 если он забыт
Лазейкой для сброса парольной защиты в windows 7 оказался режим залипание клавиш, который вызывается пятикратным нажатием клавиши Shift , Как раз таки это и поможет обойти забытый нами код безопасности. Суть процедуры в том, что при вызове режима залипания, будет открываться окно командной строки в которой нам и потребуется поработать. А как это осуществить читаем ниже.
Для начало нужно загрузится с установочного диска или флешь накопителя. В первом окне жмем далее.

В следующем окне нас интересует пункт восстановление системы, нажимаем по нему.

Если у вас установлено несколько операционных систем, в списке будут показаны все имеющиеся, выбираем нужную и идем дальше.

В окне параметров восстановления системы, открываем командную строку.

Вводим команду:
- copy D:\Windows\System32\sethc.exe D:\ и жмем enter.
sethc.exe - файл вызывающий режим залипания пятикратным нажатием клавиши shift .
C помощью этой команды осуществляется копирование данного файла в корень диска (D:\) (в системе является диском (C:\)).

- copy D:\Windows\System32\cmd.exe D:\Windows\System32\sethc.exe
cmd.exe - файл отвечающий за вызов командной строки.
Данной командой мы заменяем файл sethc.exe на cmd.exe. Подтверждаем изменения вводом клавиши "y" .


В окне ввода пароля вызываем командую строку пятикратным нажатием клавиши shift .
Вводим команду: net user Андрей 54321 и подтверждаем её нажатием enter.
- net user - функция выбора пользователя.
- Андрей - имя учетной записи(вводим свое).
- 54321 - новый пароль.
После успешного прохождения процедуры, вводим измененный пароль и радуемся.

Заменяем обратно командную строку на залипание клавиш
Если вас не интересует режим залипание, то можете оставить все как есть. Для возврата вызова данного режима читаем дальше.
Как видно на картинке ниже, с помощью введенных выше команд, файл sethc.exe переехал в корень диска. А в системной папке system32, он был заменен на командную строку. Теперь нам следует переместить его обратно. Можете попробовать просто перенести его в system32 и удалить находящийся там ложный файл. Но возможно это сделать не получится, в связи с недостаточным количеством прав. Поэтому воспользуемся командой строкой.

Открываем меню пуск, в поиске вводим cmd и запускаем найденный файл от имени администратора.

Вводим команду:
- copy C:\sethc.exe C:\Windows\System32\sethc.exe
Жмем enter и подтверждаем клавишей "y ". Если все сделали правильно при пятикратном нажатии клавиши shift опят же откроется режим залипание.

О ставляйте своё мнение о данной статье, ну и конечно же задавайте свои вопросы, если у вас что-то вдруг пошло не так.
Спасибо за внимание!
Популярное
- Как извлечь APK файлы с IMG (Разбираем прошивку Android) Распаковка boot img android
- Как создать новый том или раздел в Windows
- Как правильно выбрать шлем виртуальной реальности для смартфона?
- Выбор ноутбука - как купить хороший ноутбук
- Советские компьютеры: преданные и забытые
- Смартфон Samsung GT I8160 Galaxy Ace II: отзывы и характеристики
- Что делать, если iPhone завис и не выключается?
- Что такое Refresh Автообновление в Chrome
- Обзор и тестирование смартфона LG L90 (D405) причины не покупать LG L90
- Телефоны с мощным аккумулятором Смартфоны с аккумулятором 8000 мач