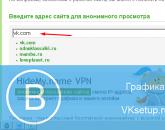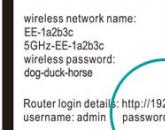Подключение и настройка сканера штрихкодов. Подключение сканера штрихкода с помощью атол программы Типы интерфейсов для сканеров штрих-кодов
Перед тем, как приступить к рассмотрению тонкостей настройки, полезно узнать об основных принципах работы данного вида оборудования, о том, как вообще устроена система кодирования. Это сильно пригодится в процессе установки и тестирования рабочих устройств. Да и вообще, в торговле такие сведения не будут лишними.
Штрих-код задают для каждой единицы товара в номенклатуре. Номенклатура – это список всех разновидностей товаров. Так, если есть несколько товаров одного вида, но различающихся по одному параметру, например, по цвету, им должен быть присвоен разный штрих-код. Товары одного вида должны иметь одинаковый ШК, хотя бывает, что по ошибке кладовщики заводят два товара одного вида. Это чревато ошибками в 1С: Бухгалтерии, когда балансы не сходятся.
Задают ШК вручную или с помощью устройства. Каждый должен быть уникальным в базе предприятия. Наличие одинаковых ШК, возникшее в результате ошибки, будет приводить к дальнейшим сбоям в работе торговых и складских приложений.
Сканеры подключаются несколькими способами:
В «разрыв клавиатуры»;
Через порт USB или COM.
При работе через порт клавиатуры, устройство эмулирует ее. Оно считывает штрих-код, а на компьютер отправляет сигнал в такой же форме, как будто символы были вбиты вручную с клавиатуры. Поэтому если курсор находился не в том месте, то и символы появятся не там. Нужно тщательно следить за этим моментам.
Преимущество такого способа подключения в том, что работа возможна без драйвера: клавиатуре ведь он не нужен. Если подключение происходит через порт, оно работает более стабильно, но сам процесс установки для некоторых пользователей представляет трудности.
Если сканер установлен правильно, то при вводе он генерирует «внешнее событие». Программа реагирует на него, обрабатывает и выполняет определенное действие. Алгоритм работы зависит от того, какие формы в 1С открыты, где был фокус программы в момент получения штрих-кода.
Суффикс и префикс
Особую роль в сканировании играет так называемые суффикс и префикс. Устроено все просто. Устройство распознает шифр, после чего формирует сообщение. Оно состоит из следующих компонентов:
Префикс. Он сигнализирует о том, что поступает сообщение с внешнего устройства. Если сканер подключен в разрыв клавиатуры, то компьютер воспринимает сообщение, как нажатие клавиш. Если через драйвер, то машина распознает, что сигнал ей посылает именно сканер ШК;
Само сообщение – в данном случае это штрих-код;
Суффикс. Он сообщает программе, что сообщение завершено.
Важно, чтобы в программе было правильно настроено все, что связано с обработкой суффиксов. Чтобы установить нужные значения, следует взять инструкцию устройства (обычно это небольшая книжка) и ввести все код согласно ей. Если суффикс не установлен правильно, то «внешнее событие» не будет сгенерировано до конца. При таких настройках считывания ШК можно ждать довольно долго (неограниченно долго, то есть сигнал компьютер получит, но не выведет пользователю, так как сообщение, по его мнению, будет незавершенным).
Последовательность подключения
Здесь подключение будет описано базово, без учета конкретной версии программы или производителя устройства. Так, для модели Symbol LS9208, Argox или любого другого процесс может иметь свои особенности, но они не собьют вас с толку, если вы понимаете, каков алгоритм подключения. Для корректной работы устройства нужно соблюдать приведенную последовательность.
В общих чертах выглядит все так:
1. Принимается решение, через какой интерфейс будет подключено устройство;
2. Устанавливается драйвер интерфейса в систему (если нужно);
3. Устанавливается драйвер самого торгового оборудования;
4. Оборудование тестируется через тест драйвера;
5. Затем подключается в программе через специальную обработку;
6. Осталось протестировать, корректно ли оно работает в программе.
Этапы настройки интерфейса
Под понятием физического интерфейса подразумевается тип провода или разъема, через который включается оборудование:
Проблемы бывают следующие:
Порта нет;
Он уже занят.
В этом случае нередко устанавливают дополнительную карту с нужными разъемами. И она нуждается в драйверах. Если порт свободен, то второй пункт можно опустить. Наличие в «Диспетчере оборудования» системы устройств с желтыми вопросиками говорит о том, что с драйверами не все в порядке.
Этапы настройки
Драйвер обычно идет в комплекте. Если его нет, то можно найти в интернете. Самые распространенные производители драйверов для ТО:
Атол (бесплатный только для оборудования собственного производства);
Тест драйвера – это небольшая программа, которая попадает на компьютер вместе с самим драйвером. Если тестирование показывает некорректные результаты, то рано переходить к настройке в программе. Нужно предварительно выставить нужные параметры устройства.
Подключение оборудования через обработку – это архитектурная особенность программ 1С. Все устройства функционируют через обработки. Обычно подключение производится через меню «Сервис» или «Администрирование». Тестирование не является обязательным, но его нужно сделать, чтобы убедиться, что все работает правильно.
Настройка устройства в УТ 11
Для примера рассмотрим подключение модели Eclipse MS 5145 через USB к программе УТ 11 или УТ 10. Предполагается, что драйвер от Атол для устройства был предварительно установлен. Эта процедура не представляет трудностей: обычный драйвер для устройства.
Перед тем, как настраивать, нужно проверить, работает ли устройство. В меню «Пуск» можно запустить программу «Тест драйвера сканера». Здесь можно найти настройку его свойств. Там следует выбрать порт, через который оно подключено, а также автоматическое включение при старте системы. Суффикс устройства тоже можно настроить здесь.
Для тестирования нужно просканировать любой код. Если книжки с описанием суффиксов и префиксов нет, то после тестового сканирования вы увидите все сообщение. Там будут и начало, и конец. Префикс часто отсутствует.
Пришло время переходить к 1С.
1. Откройте систему с полными правами;
2. Выберите «Администрирование», затем «Подключаемое оборудование»;
3. Нажмите «Создать», выберите «Сканеры ШК»;
4. В качестве выбора обработчика можно установить собственный драйвер 1С или любой другой подходящий;
5. Теперь в списке появился нужный аппарат. Нужно его настроить. Окно такое же, как и в операционной системе. Нужно выбрать порт, модель, чувствительность (ее можно не трогать).
Процесс завершен. Попробуйте просканировать любой артикул в программе: если работает, то все сделано правильно. Ошибиться тут сложно.
Подключения оборудования через драйвер-обработку Штрих М
Если возникла необходимость подключиться к программе не через драйвер Атол, а любой другой, используя его как обработку, то последовательность действий следующая. Этот способ работает в любых версиях 1С, в том числе на ТИС 7.7, 8.3 или 8.1.
1. Установить драйвер в систему. Если это дистрибутив, то он сам распакует все файлы в нужное место. Если драйвер у вас просто в виде библиотеки с расширением dll, то нужно поместить ее в нужное место и зарегистрировать в реестре. Для этого нужно открыть командную строку (в меню «Пуск» приложение «Выполнить») и написать в ней: «regsvr32 (здесь указать путь к каталогу bin в папке с установленной версией 1С, после этого добавить имя самого файла драйвера, предварительно помещенного в этот каталог).
2. Теперь нужно открыть 1С, найти там внешние обработки и загрузить данный драйвер.
3. Через «Подключение и настройка торгового оборудования» подключить устройство. Если в списке его нет, то нужно воспользоваться меню «Поиск устройств».
Если у вас возникают затруднения с установкой торгового оборудования в 1С, советуем обратиться в нашу компанию. Наши специалисты подключат и настроят его работу в кратчайшие сроки и на высшем уровне качества.
К программе 1С процесс специфический. Особенность в том, что нет единого стандарта организации подключения. Каждый пользователь добивается желаемого результата по-своему. Почему так? Фирма 1С не может вшить в программу универсальные драйвера, которые подойдут ко всем моделям всех производителей оборудования. Линейки оборудования постоянно пополняются новыми моделями. Предусмотреть наперед все невозможно.
На примере подключения к 1С сканера штрихкодов Motorola Simbol LS 2208 мы расскажем об универсальном, на наш взгляд, способе подключения сканера штихкодов к программе 1С. В одной из наших публикаций мы уже рассказывали о подключении USB-сканера через эмуляцию COM-порта . Но этот способ не в полной мере универсален, так как требует наличие специального драйвера эмуляции COM-порта. Что делать, если производитель оборудования такие драйверы не выпускает?
В чем состоит универсальность описываемого способа подключения?
В том, что сканер подключается к программе 1С без участия самой программы 1С, и другого дополнительного ПО. По сути, для подключения нам понадобится только инструкция самого сканера с системными штрихкодами и драйвер оборудования.
Все, кто подключал сканер к 1С, знают, что сканер штрихкодов подключаемый к 1С в «разрыв клавиатуры» работает, но немного не так как хотелось бы. О чем собственно речь? Если вы откроете в 1С документ, установите курсор в табличную часть документа, просканируете сканером штрихкод товара, то увидите, что товар в документе не появится. А вот если вы нажмете на кнопку поиска по штрихкоду или клавишу F7 на клавиатуре, а потом просканируете штрихкод, то товар в документе появится. Так происходит, потому что 1С видит USB-сканер как клавиатуру. USB-сканеры подключаются к компьютеру как имитирующие клавиатуру устройство. Это как если бы на сканере были кнопки от 0 до 9 и вы их нажимали вместо считывания штрихкода лазерным лучом сканера.
Фактически если вы нажмете клавишу F7 и введете в окошко поиска штрихкода штрихкод с обычной клавиатуры эффект будет тот же самый – 1С добавит товар в табличную часть документа. В чем же тогда преимущество использования сканера штрихкодов? Чтобы ощутить полезный эффект от использования сканера, нужно правильно его запрограммировать на работу с программой 1С.
ПРОГРАММИРУЕМ СКАНЕР НА РАБОТУ В 1С БЕЗ НАЖАТИЯ КЛАВИШЫ F7
Для этого нам понадобится:
1. Драйвер подключения сканера к ОС Windows (или другой ОС). Обычно установка драйверов у USB-сканеров происходит автоматически при первом подключении сканера к компьютеру. С этим проблем быть не должно.
2. Инструкция сканера с системными штрихкодами. С помощью них будет настраиваться корректная работа сканера в 1С.
В чем смысл операции?
Нам нужно запрограммировать наш сканер так, чтобы операция по считыванию штрихкода и попадания номенклатуры в документ сводилась только к нажатию по кнопке сканера без нажатия клавиши F7 и прочих лишних действий со стороны пользователя.
АЛГОРИТМ ПРОГРАММИРОВАНИЯ СКАНЕРА ДЛЯ 1С
1. СКАНИРУЕМ СИСТЕМНЫЙ ШТРИХКОД, КОТОРЫЙ СБРОСИТ НАСТРОЙКИ СКАНЕРА НА ЗАВОДСКИЕ НАСТРОЙКИ
2. СКАНИРУЕМ СИСТЕМНЫЙ ШТРИХКОД, ПРОГРАМИРУЮЩИЙ СКАНЕР НА ИСПОЛЬЗОВАНИЕ В РАБОТЕ ПРЕФИКСА И СУФИКСА
3. СКАНИРУЕМ СИСТЕМНЫЙ ШТРИХКОД, ОТВЕТСВТЕННЫЙ ЗА ПРОГРАММИРОВАНИЕ ПРЕФИКСА
4. СКАНИРУЕМ НАБОР ЦИФР СООТВЕТСТВУЮЩИХ КЛАВИАТУРНОЙ КЛАВИШЕ F7
5. СКАНИРУЕМ ШТРИХКОД, ОТВЕТСВТЕННЫЙ ЗА ПРОГРАММИРОВАНИЕ СУФИКСА
6. СКАНИРУЕМ НАБОР ЦИФР СООТВЕТСТВУЮЩИХ КЛАВИАТУРНОЙ КЛАВИШЕ ENTER
7. СКАНИРУЕМ ШТРИХКОД КОТОРЫЙ ПОДТВЕРЖДАЕТ ВНЕСЕННЫЕ НАМИ ИЗМЕНЕНИЯ В РАБОТУ ОБОРУДВАНИЯ - ШТРИХКОД «ENTER»
Разбираем алгоритм 1С, заменяем выполнение ручных операций
1. Кнопка вызова окна поиска штрихкода в 1С. Окно поиска штрихкодов в 1С вызывается нажатием клавиши F7, следовательно, нам нужно сканеру объяснить, что перед тем как просканировать штрихкод нужно нажать F7. Как это сделать? У сканера есть такое понятие как «префикс», который предназначен для ввода чего-либо перед штрихкодом. Углубляться в тему префиксов не будем, лишь берем на заметку, что это как раз то что нам нужно. Открываем инструкцию с системными штрихкодами, которая шла в комплекте со сканером (находим инструкцию в интернете) и находим раздел программирования префикса. Затем находим штрихкоды, отвечающие за ввод букв, цифр. Например, чтобы запрограммировать F7 для сканера Motorola Symbol LS 2208 нужно считать следующие штрихкоды: 5,0,0,7. Для других моделей оборудования набор цифр может быть другим.

2. Если мы запрограммируем сканер вводом только префикса, то сканирование в 1С в документ остановится на вызове окна поиска и конвертации штрихкода в цифирный вид.. Для завершения операции не хватает нажатия по клавише «Enter». Только после нажатия по «Enter» 1С произведет поиск в базе номенклатуры по штрихкоду и добавит товар в документ. Следовательно, нам нужно объяснить сканеру, что мы хотим после считывания штрихкода нажать кнопку «Enter». На языке сканера ввод символов после штрихкода означает «суффикс». Программируем суффикс. Принцип тот же что и с программированием префикса. Находим раздел программирования суффикса, считываем системный штрихкод программирования суффикса, а затем считываем набор цифр, которые на языке сканера означают «Enter». Например, для сканера Motorola Symbol «Enter» состоит из последовательного считывания цифр: 1,0,0,5.
Таким образом, после программирования сканера системными штрихкодами мы получаем абсолютно универсальный сканер, подключаемый к любой конфигурации 1С на любом компьютере, а не только на том ПК где в 1С сделаны специальные настройки, подключены обработки обслуживания оборудования от 1С или Атол. Запрограммировав сканер системными штрихкодами вы перестаете быть зависимым от настроек 1С и можете свободно использовать сканер где угодно. Ниже приведена инструкция со штрихкодами для программирования сканера Motorola Symbol LS 2208 для работы с программой 1С. На примере данной инструкции можно подключить абсолютно любой сканер к 1С используя его персональные системные штрихкоды.
В настоящей статье мы подробно рассмотри процедуру подключения сканера штрих-кодов к компьютеру и организацию его работы с программой 1С.
Применение сканеров становится все более популярным. Эти устройства широко применяются не только в розничной торговле. Их использование позволяет автоматизировать следующие операции:
- Поиск номенклатурных единиц в справочниках
- Оприходование и реализация ТМЦ
- Внутренние операции (перемещение, инвентаризация и др.)
Одним словом, это не хитрое устройство позволяет существенно оптимизировать учет материальных ценностей и, что очень важно, значительно повысить точность и актуальность складского учета за счет снижения влияния "человеческого фактора".
При первом подключении устройства к компьютеру, Windows воспримет сканер как неизвестное устройство ввода. В базовой комплектации системы наличествуют все необходимые драйвера, что позволяет системе легко распознавать устройство. Существует три способа аппаратного подключения сканера к компьютеру:
- В разрыв клавиатуры
- Через СОМ-порт
- Через USB-порт
Хоть мы и подключаем сканнер на примере УТ , аналогично он подключается и в конфигурациях 1С:УПП 8 , 1С:Розница 8 , 1С:Комплексная автоматизация 8
Большинство производимых в настоящее время сканеров подключаются к компьютеру через USB-порт, поэтому ниже мы будем рассматривать только этот вариант подключения.
Для подключения сканера к программе 1С потребуется выполнить следующие действия:
После подключения сканера к компьютеру и установки необходимого программного обеспечения (драйверов), следует протестировать устройство. Такую проверку можно выполнить в "блокноте" отсканировав любой штрих-код
Далее надо перевести сканер в режим эмуляции com-порта. Для этого необходимо отсканировать штрих-код «USB Serial Emulation», который есть в инструкции по эксплуатации любого сканера. На этом процедуру аппаратного подключения сканера можно считать законченной и следует переходить к программе 1С
Для работы со сканерами штрих-кодов в базовой конфигурации 1С предусмотрена внешняя утилита "! С: Сканер штрих-кода". Эта программа, с помощью ручного считывателя, принимает код и передает его, для дальнейшей обработки, в программу 1С. Для активации данной утилиты необходимо запустить приложение ScanOPOS и пошагово выполнить установку. Рекомендуются не изменять настройки, предлагаемые программой по умолчанию
После того как внешняя утилита готова к работе, переходим непосредственно к программе 1С.
Выбираем пункт меню «Сервис» ->
«Торговое оборудование» ->
«Подключение и настройка торгового оборудования»


«Добавить» (откроется справочник «Торговое оборудование») ->
«Добавить» (откроется подменю для создания новой единицы торгового оборудования)



Далее, в открывшемся подменю, указывает название сканера, модель, файл программного обеспечения (1CScanOPOSScan_v2.epf) и нажимаем "добавить" Далее создаем группу пользователей, которые будут иметь доступ к сканеру. В современных моделях сканеров программное обеспечение позволяет гибко администрировать доступный интерфейс сканера, что существенно повышает удобство и эффективность применения этих устройств.



Нажмем на кнопку "Выбрать" и вываливаемся в элемент справочника "Торговое оборудование"



Нажимаем на кнопку "Проверить все подключенное оборудование". Если появляется подобное сообщение



Необходимо установить драйвер сканера штрихкода. После установки драйвера еще раз нажимаем кнопку "Проверить все подключенное оборудование".


На закладке "Драйвер сканера штрих-кода" показаны параметры устройства. Нажимаем кнопку "Поиск оборудования"

Цифры 4714218000016 - собственно сам штрихкод как он есть на упаковке. Символы #13 говорят о том, что вместе с штрихкодом с упаковки сканер передает служебные данные. Символы перед штрихкодом называют префиксом, после - суффиксом.



В версии Управление торговлей 10.3.6 группы пользователей убрали. Теперь мы можем открыть справочник "Номенклатура" и сосканировать штрихкод.



Завершающим этапом установки является проверка установленного оборудования и корректность функционирования его программного обеспечения. Для проведения такой проверки можно создать документ "поступление товаров и услуг" и заполнить его с помощью сканера". При этом в карточки выбранных товаров автоматически должен вноситься штрих-код. Если Вы впервые применяете сканер, то после считывания штрих-кода нового товара, система будет запрашивать разрешение на сохранения кода, при этом автоматически проверяя его корректность.

1С: Предприниматель 8
Программа "1С:Предприниматель 8" - создана для ведения бухгалтерского учета и составления отчетности индивидуальными предпринимателями ИП, ЧП, ПБОЮЛ. Программа позволяет вести Книгу учета доходов и расходов и хозяйственных операций индивидуальных предпринимателей, являющихся плательщиками налога на доходы физических лиц (НДФЛ).

1С: Предприятие 8 Лицензии.
При необходимости работать с программой 1С более чем на одном компьютере (это может быть локальная сеть), а также при работе в одной базе 1С, возникает необходимость купить лицензии 1С. Лицензии 1С - это дополнительные ключи защиты программ 1С, которые покупаются отдельно и дают право пользоваться на несколько компьютеров.

Взаимодействие со сканером в 1С возможно только посредством внешнего события, которое генерирует сканера с интерфейсом RS-232 (последовательного порта или COM-порта). Таким образом, в USB-сканерах требуется эмуляция COM-порта.
Порядок подключения сканера и перевод в режим эмуляции COM-порта:
1. Подключаем сканера. ОС Windows автоматически определит устройство и установит драйвера, обеспечивающие работу устройства через USB интерфейс. Проверить работоспособность устройства можно открыв «Блокнот» и отсканировав любой штрихкод.
2. Для перевода сканера в режим эмуляции COM-порта необходимо в «Инструкции программирования сканера» отсканировать штрихкод «USB Serial Emulation» (может также называться: USB Com порт, Enable Uni-Directional USB Serial Emulation Mode). После считывания штрихкода Windows опознает сканер как неизвестное устройство и предложит автоматическую установку.
Примечание : Возможен вариант когда необходимо выполнить сканирование последовательности штрих кодов.
- "Recall Defaults"
- "USB Serial Emulation"
- "Enter/Exit Configuration Mode"
3. Запустить диспетчер устройств - сканер будет показан как неизвестное устройство (знак вопроса в желтом круге или устройство с восклицательным знаком). Вызвать контекстное меню для нового элемента (щелчком правой кнопкой мыши), выбрать пункт «Обновить драйвер…». После этого операционная система запросит драйвер для нового устройства. Укажите путь к распакованному архиву.
Примечание : Для Honeywell . Архив с драйвером называется HSM USB Serial Driver r1.9. После распаковки запустить _Install.bat. Если ОС их не «увидит», тогда согласно п. 3 выбрать папку x64 или x86, в зависимости от разрядности операционной системы. Для PROTON : Запускается файл CINO_USB3600_1.00.01.exe. Производим установку драйверов. ОС инициализирует их и производит установку сканера.
4. Номер виртуального COM-порта для нового устройства вы можете узнать из "Диспетчера устройств", раздел "Порты COM и LPT". Проверить корректность работы сканера можно через программу HyperTerminal (Пуск\Все программы\Стандартные\Связь\)
5. Для работы "1С:Предприятия" со сканерами штрихкода применяется внешняя компонента системы "1С:Предприятие" "1С:Сканер штрихкода". Внешняя компонента принимает от сканера прочитанный им штрихкод и передает его для обработки в "1С:Предприятие". Для установки компоненты необходимо запустить файл ScanOPOS_8_0_11_1 и пошагово пройти все этапы (настройки оставляются по умолчанию).
6. Затем запустите "1С:Предприятие" и выберите пункт меню «Сервис» -> «Торговое оборудование» -> «Подключение и настройка торгового оборудования» -> выбираем вкладку «Сканеры штрихкода» -> кнопка «Добавить» (открывается справочник «Торговое оборудование») -> кнопка «Добавить» (открывается окно создания торгового оборудования). В открывшемся окне в "Наименование" - называем наше оборудование (пр. Honeywell), "Обработка обслуживания" - выбираем файл 1CScanOPOSScan_v2.epf, "Модель" - "Сканер штрихкода (общий)". Нажимаем ОК и далее выбор созданного. В окне «Подключение и настройка торгового оборудования» на вкладке «Сканеры штрихкода» нажимаем кнопку "Группа пользователей" и подключаем пользователей которые будут работать с оборудованием (в поздних конфигурациях).
7. Проверяем работоспособность. Например, создаем новый документ "Поступление товаров и услуг". При сканировании штрихкода в табличную часть добавляется Номенклатура имеющая этот штрихкод.
Популярное
- Как отключить подтверждение входа по мобильному телефону вк Что делать если вконтакте проверка безопасности
- Добавление картинок и файлов в DLE
- Браузер Амиго - новый друг лучше старых двух?
- Как извлечь APK файлы с IMG (Разбираем прошивку Android) Распаковка boot img android
- Как создать новый том или раздел в Windows
- Как правильно выбрать шлем виртуальной реальности для смартфона?
- Выбор ноутбука - как купить хороший ноутбук
- Советские компьютеры: преданные и забытые
- Смартфон Samsung GT I8160 Galaxy Ace II: отзывы и характеристики
- Что делать, если iPhone завис и не выключается?