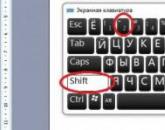Открытие биоса на ноутбуке lenovo. Как войти в биос на ноутбуке lenovo. А теперь обещанные ранее два секрета
Большинство из нас, используя компьютеры или ноутбуки, не задумываются о том, как же эти электронные устройства работают. Разработчиками современного программного обеспечения созданы операционные системы с понятным для всех интерфейсом. Но иногда наступают моменты, когда самому некомпетентному юзеру приходится сталкиваться с такими понятиями, как переустановка «операционки» или настройка системы. Основой, связывающей все элементы компьютера и контролирующей его работу, является BIOS. Он отвечает за все, начиная от температуры процессора и корректной загрузки ОС и заканчивая поддержанием программ при обращении к жесткому диску и оперативному запоминающему устройству. При малейшем сбое БИОС определит проблему и даст возможность ее устранить. Поэтому без его "согласия" провести какие-либо изменения в компьютере не получится.
Первичный загрузчик

В переводе с английского как "базовая система ввода-вывода". Это комплекс микропрограмм, осуществляющих контроль за работой процессора, видеоадаптера, ОЗУ, жесткого диска и подключаемых устройств.
Впервые ее применили специалисты из IBM и нарекли первичным загрузчиком. Главные его функции - это тестирование и настройка оборудования, а также загрузка операционной системы. Учитывая, что БИОС отвечает за начальную загрузку, все его программные элементы должны быть доступными сразу после включения питания, поэтому они хранятся не на винчестере, а записаны в память одного из микрочипов, расположенных на материнской плате. Эта микросхема имеет даже собственное постоянное питание от элемента 5V, также расположенного на «материнке».
Виды BIOS
Биос в ноутбуке ничем не отличается от компьютерного. Сегодня существует три основных типа первичных загрузчиков:
- AWARD;
- UEFI.

Первые два ничем особенным, кроме вида меню, не отличаются, имеют исключительно английский интерфейс и управление клавишами. Применяются практически на всех марках компьютеров и ноутбуков. UEFI - это абсолютно новый вид BIOS, с графической оболочкой, а также возможностью управления с помощью «мышки». Используется с 2011 года только в новейших моделях компьютеров и лэптопов. Более опытные пользователи знают, что войти в первичный загрузчик на персональном компьютере несложно, достаточно после включения питания нажать клавиши F1 или F2, как на ноутбуке Lenovo. Войти в БИОС на лэптопах других производителей также несложно, однако не имея на руках руководства по эксплуатации, потребуется название модели и модификации.
Учитывая, что рынок электроники сегодня заполонен китайскими лэптопами разнообразных марок, алгоритмы их начальной загрузки разные. Вход в БИОС Lenovo, например, кардинально отличается от этой процедуры на Toshiba или Asus, где используются клавиши F12, Dellete или Esc.
Лэптопы этой марки приобрели широкую популярность в нашей стране. Приемлемая цена и надежность сделали их незаменимыми как для работы, так и для развлечений. Конечно, иногда приходится проводить необходимые настройки или переустанавливать операционную систему. А вот о том, как на ноутбуке Lenovo войти в БИОС, знают далеко не все. Это обусловлено разнообразием моделей, большинство из которых, как G500, G505, G510, B590 и V580c, позволяют зайти в среду восстановления или BIOS посредством нажатия клавиш F1 или F2. На некоторых моделях, выпущенных до 2010 года, нужно сочетать несколько кнопок, например Ctrl+Alt+Ins.

Если во время запуска системы нажать и удерживать F12, появится меню Quick Boot (подраздел BIOS), позволяющее установить порядок загрузки и выбрать для нее соответствующий ресурс (HDD, CD-rom или USB).
Чего не следует делать самостоятельно?
Теперь, когда известно о том, как на ноутбуке Lenovo войти в БИОС, прежде чем вносить какие-либо изменения, не будет лишним узнать несколько правил, чтобы не вывести его из строя:
- Нельзя подключать питание лэптопа и отключать его, находясь в BIOS.
- Не следует экспериментировать с изменением установленных настроек, в частности самостоятельно производить «разгон» процессора или видеокарты. Такая операция при малейшей ошибке вызовет повреждение устройств.
- Не рекомендуется изменять системную дату. Это приведет к конфликту с операционной системой.
Имея базовые знания в пользовании компьютерными программами и соблюдая эти простые правила, можно без особых проблем самостоятельно производить настройки вашего ноутбука.
Lenovo – один из ведущих производителей ноутбуков, чьи устройства пользуются огромной популярностью по всему миру, а в частности, в нашей стране. В первую очередь, ноутбуки данной фирмы разошлись благодаря богатому модельному ряду, в котором найдется далеко не одна бюджетная модель, предусмотрен большой выбор игровых ноутбуков, а также стильных, тонких и, безусловно, недешевых ультрабуков. Работая с ноутбуками данной компании, пользователи часто задаются вопросом, каким образом можно войти в BIOS.
BIOS – важнейший компонент компьютера, «вшитый» в материнскую плату. Данное программное обеспечение отвечает за настройку работы компьютера, проверку состояния оборудования, а также запуск операционной системы.
Одна из наиболее популярных процедур, которая требует запуска BIOS – переустановка операционной системы. И если в самой переустановке Windows нет ничего сложного, трудности зачастую возникают именно на этапе входа в BIOS.
У любого ноутбука или стационарного компьютера, без разницы какого производителя, имеется один и тот же алгоритм входа в настройки БИОС:
1. Компьютер отправляется перезагружаться или просто включается;
2. На самом раннем этапе загрузки вступает в ход горячая клавиша, отвечающая за вход в BIOS: ее необходимо нажимать часто и многократно, пока на экране, собственно, и не отобразится БИОС.
Какая клавиша отвечает за вход в BIOS?
Проблема в том, что на разных моделях ноутбуков могут использоваться разные кнопки для входа в BIOS. Однако, если говорить именно о ноутбука компании Lenovo, список горячих клавиш несколько сужается, а также имеются собственные решения для входа в настройки БИОС.
1. F2 (Fn+F2). Наиболее популярная клавиша, которая действует для большинства моделей ноутбуков Lenovo. Начать попытки входа в BIOS необходимо именно с нее.
2. Кнопка «Access IBM». Данная кнопка имеется далеко не у всего модельного ряда ноутбуков Lenovo и располагается не на самой клавиатуре, а выше или даже сбоку.

Если вы у себя обнаружили подобную кнопку, выключите ноутбук, а затем нажмите данную кнопку. На экране отобразится меню выбора загрузки системы, в котором вам необходимо выбрать «BIOS Setup» или «Start setup utility» .
3. Кнопка «ThikVantage». Еще одна клавиша, расположенная на корпусе ноутбука. Найдя ее, выключите ноутбук и зажмите клавишу на некоторое время. Спустя мгновение на экране отобразится меню системы, в котором вам и необходимо пройти к BIOS.

4. Del, F1, F12. Если ни один из способов, приведенных выше, так и не помог войти в BIOS, попробуйте попытать удачу, используя данные возможные клавиши.
Как правило, это основные способы входа в BIOS на ноутбуках марки Lenovo.
Задача BIOS как базового программного обеспечения компьютера — проверка аппаратной части перед запуском операционной системы. Она дает доступ к настройкам внутренних системых устройств и выбору опций загрузки операционной системы (жесткий диск, DVD-дисковод, флэшка и др.). BIOS имеет вид текстовой таблицы с указанием управляющих клавиш.
Порядок загрузки системы задается в BIOS либо через специальное меню загрузки (Boot Menu). Если последовательность меняется однократно (например, при установке новой системы или проверке диска), лучше использовать Boot Menu.
Постоянную загрузку с устройства лучше выставить в настройках, но перед тем, как зайти в БИОС на ноутбуке Lenovo, стоит изучить руководство: у ноутбуков этой марки есть ряд технических особенностей.
Описание и особенности
Зайти в окно настроек можно двумя способами: с помощью функциональных клавиш и специальной кнопкой Novo Button.
Особенность ноутбуков Lenovo в том, что клавиши F1-F12 по умолчанию выполняют функции, обозначенные картинками на них (регулировка громкости звука или яркости изображения, режим полета или вывод изображения на другой экран), поэтому за переименование файла в Проводнике Windows отвечает сочетание не F2, а Fn+F2. Таким образом, использовать функциональные клавиши нужно только в сочетании с Fn. Как зайти в БИОС по клавише F2:
Появится главный экран настроек аппаратной части ноутбука. БИОС ноутбука добавляет к типовым свойствам компьютера ряд дополнительных функций:
- изменить параметры тачпада;
- настроить вывод изображения на экран;
- настроить систему безопасности;
- посмотреть заводские параметры ноутбука (серийный номер, номер платы и др.);
- откалибровать батарею.
Другое сочетание — Fn+F12 — откроет раздел Quick Boot (Быстрая загрузка). Приоритет загрузки настраивается в таблице с вариантами очередности загрузочных устройств. Пользователь может изменить очередь загрузки таким образом, чтобы компьютер сначала обращался к CD-ROM, затем к USB-порту, а при их отсутствии — к HDD.
Второй способ — кнопка Novo Button, или OneKey Recovery, которая есть почти на всех устройствах марки Lenovo, выпущенных после 2015 года. Ее отличительная черта — знак дугообразной стрелки и разные варианты форм-фактора.
 В моделях Lenovo G500 или G510 она сделана в виде кнопки рядом с кнопкой включения, в других (Lenovo Ideapad 320) выглядит как маленькое круглое отверстие с кнопкой жесткой перезагрузки устройства внутри. Она размещается на передней панели или сбоку, чтобы исключить случайное нажатие.
В моделях Lenovo G500 или G510 она сделана в виде кнопки рядом с кнопкой включения, в других (Lenovo Ideapad 320) выглядит как маленькое круглое отверстие с кнопкой жесткой перезагрузки устройства внутри. Она размещается на передней панели или сбоку, чтобы исключить случайное нажатие.
Вызвать загрузочное меню с ее помощью еще проще:
- Выключить ноутбук.
- Зажать кнопку Novo Button и, не отпуская, включить устройство.
- Подождать секунду и отпустить кнопку.
Если порядок действий верен, появится окно «Novo Button Menu» с вариантами действий:
- Normal Startup;
- BIOS Setup;
- Boot Menu;
- System Recovery.
После этого остается стрелками выбрать нужный вариант и нажать Enter.
В Windows 8, 8.1 и 10 не всегда можно беспроблемно войти в БИОС: это связано с переходом системы в режим сна при выключении. Поэтому меню загрузки нельзя вызвать стандартным клавиатурным сочетанием. В таком случае помогут несколько способов:

Еще один сложный случай входа в загрузочное меню на ноутбуке Lenovo — нерабочие кнопки F2 или F12. На этот случай есть небольшая программная лазейка. На примере Windows 8.1 это выглядит так:
- В правом нижнем углу рабочего стола нужно выбрать раздел «Параметры».
- Щелкнуть строку «Изменение параметров компьютера».
- Выбрать параметр «Обновление и восстановление» и вкладку «Восстановление».
- В этом же окне выбрать вариант «Особые варианты загрузки» и нажать кнопку «Перезагрузить сейчас».
- В окне «Выбор действия» кликнуть пункт «Диагностика», затем кнопку «Параметры встроенного ПО UEFI».
- Нажать кнопку «Перезагрузить». После перезагрузки запустится главное окно BIOS Setup.
BIOS содержит в себе необходимую информацию для нормальной работы компьютера. При работе с системой нужно бережно относиться к аппаратуре, внимательно следить за изменениями параметров и всегда держать батарею заряженной во время изменения настроек.
Не возникает проблем. Однако некоторые модели ноутбуков фирмы Lenovo имеют определенные особенности входа в bios и стандартными методами попасть в него не предоставляют возможности. В данной статье вы узнаете обо всех способах, которыми можно зайти в BIOS на ноутбуках Lenovo.
Способы входа в BIOS на ноутбуках lenovo
Сейчас будет приведен полный перечень способов, которыми можно попасть в биос на ноутбуках Lenovo:
- Клавиша F2;
- Клавиша F2, с предварительно нажатой кнопкой Fn на клавиатуре;
- Специализированная кнопка Novo Button;
- Клавиша F1;
- Клавиша Esc;
- Через параметры встроенного ПО EFI.
Вход в BIOS на Lenovo кнопкой F2
Данный способ стоит попробовать первым делом. Выключите ноутбук, нажмите и удерживайте F2 на клавиатуре и не отпуская ее, включайте ноутбук.
Кнопки F2 и Fn
Если вход в BIOS не произошел, то попробуйте сделать тоже самое, только еще предварительно нажмите кнопку Fn в левой нижней части клавиатуры.
Кнопка Novo Button
Внимательно осмотрите корпус вашего ноутбука. В том числе и его боковые грани. Если вы увидите небольшую отдельную круглую кнопку с изображением изогнутой стрелки, то это и есть кнопка Novo Button .

Кнопка Novo Button
Чтобы зайти в BIOS на Lenovo с ее помощью, просто выключите ноутбук и нажмите Novo Button . После этого должен произойти автоматический сход в настрой биос, либо же появиться небольшое меню, в котором нужно выбрать опцию входа в BIOS.
F1 или клавиша Esc
Данные кнопки используются намного реже для входа в меню BIOS, Но вот, например, на ноутбуке Lenovo v580c войти в биос можно нажатием на кнопку Esc в левом верхнем углу клавиатуры. Появится меню, где нужно нажать F1 чтобы попасть в BIOS.

Кнопки F1 и Esc
Обратите внимание, что F1 вероятно нужно будет нажимать вместе с Fn .
Параметры встроенного ПО
Данный способ работает только из под Windows 8-8.1. Он чем то напоминает запуск Windows в . Чтобы им воспользоваться нужно открыть меню «Пуск», зажать клавишу «Shift» на клавиатуре и не отпуская ее выбрать «Перезагрузка».

Диагностика

Параметры встроенного По UEFI

Перезагрука
Появится меню, в котором нужно выбрать «Диагностика » -> «Параметры встроенного ПО UEFI » -> «Перезагрузить «.
После этого ноутбук перезагрузится и вы попадете в BIOS.
Метод работает на ноутбуках всех фирм, с предустановленной Windows 8.1.
Если вам нужно попасть в BIOS для выставления загрузки с флешки, то этого для этого можно обойтись и без входа в BIOS. Можно попробовать воспользоваться вызовом загрузочного меню.
Для этого при включении ноутбука зажмите и держите кнопку F12 . Возможно придется это делать вместе с зажатой кнопкой Fn . Должно появится меню с выбором устройства загрузки. В нем должна быть ваша флешка, которую нужно выбрать клавишами со стрелками и нажать «Enter «.

Флешка в списке устройств для загрузки
Надеемся, что хотя бы один из вышеописанных методов входа в биос на ноутбуках леново вам помог.
Добрый день.
Давайте настроем приоритет загрузке BIOS. Сейчас я Вам покажу в картинках (точнее фотках), как можно настроить UEFI BIOS и возможные "подводные камни", которые редко, но встречаются.
Ну так приступим к настройки BIOS ноутбука Lenovo B590.
Для начала нам придется зайти в сам BIOS. Нажимаем на кнопку включения ноутбука,как только загорается дисплей ноутбука, а точнее срабатывает подсветка матрицы сразу нажимаем на клавишу F12
(если не ошибаюсь, то она и есть клавиша для входа в BIOS).
1
P.S.: В новых моделях (ревизиях)/BIOS`ах эту клавишу сменили на F1. Например на Lenovo b590 20206.
Как продели всё, что выше написано, перед Вами появится биос.
Вот так он выглядит на Lenovo B590.
И так, переходим в вкладку Security. Спросите зачем? В дальнейшим объясню. Дальше переходим в Secure Boot.

Secure Boot видим

Если у Вас стоит Enabled, то даже настроив загрузку с флешки или привода, то Вам ноутбук не даст загрузится с них, т.к. это система защиты и поэтому требуется отключить её.
Вот это и есть подводный камень в UEFI BIOS,т.к. настроив Bios ноутбук все равно не загрузится с выбранного Вами устройства.
Делаем, так как изображено с низу, то бишь отключаем данную функцию.

Заходим в BOOT.

Как перешли в BOOT, видим следующие.

Здесь выстовляем приоритет загрузки, будь это флешка или привод.
P.S.: Для выбора приоритета,выбираем флешку или привод, и клавишами + (повысить) или - (понизить) приоритет устройства.
1
Нажимаем Esc,и переставляем в строке UEFI/Legacy Boot с UEFI Only на Legacy First.
P.S.:Возможно потребуется перезапуск ноутбука, поскольку меняется режим биос (то есть новые функции добавятся).

Клавишей F10 сохраняем настройки BIOS и ноутбук автоматически перезагружается.
Поздравляю! Настроили биос ноутбука Леново Б590 и разобрали определенные нюансы, без которых не получилось бы запустить ноутбук с привода или флешки.
Популярное
- Утилита удаления продуктов Лаборатории Касперского (kavremover) Полное удаление kaspersky internet security
- I7 6 ти ядерный intel core
- Сортировка изображений и мошенничество Удаление дублей фотографий
- Список лучших бесплатных анонимайзеров
- Исследуем вопрос о том, как установить пароль на WiFi
- Как отключить подтверждение входа по мобильному телефону вк Что делать если вконтакте проверка безопасности
- Добавление картинок и файлов в DLE
- Браузер Амиго - новый друг лучше старых двух?
- Как извлечь APK файлы с IMG (Разбираем прошивку Android) Распаковка boot img android
- Как создать новый том или раздел в Windows