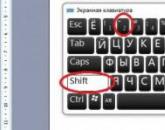Прога ножницы. Экранные ножницы
Очень часто перед пользователем компьютера с предустановленной системой Windows 7/10 возникает задача сделать скриншот экрана. На стационарном ПК и ноутбуке этот вопрос решается очень просто, достаточно лишь нажать клавишу Print Screen (Prt Scr или Print Scrn на клавиатуре) или сочетание клавиш Alt+Prt Scr (делает снимок только активного окна), а затем с помощью комбинации Ctrl+V вставить сохраненное в буфере обмена изображение в любой графический редактор, например, Paint . Но как поступить, если требуется сделать скриншот на планшете, или же на компьютере, на котором по какой-то причине . Ответ очевиден – воспользоваться специализированными программами для создания скриншотов.
Одной из таких программ является встроенный в Windows инструмент Ножницы. В данной статье рассмотрим основные нюансы, связанные с запуском приложения и последующей работой с ним.
Как скачать Ножницы
Так как программа входит в список стандартных приложений Windows, то она должна присутствовать на компьютере по умолчанию, т.е. дополнительной загрузки и установки не требуется. Если вы не можете найти Ножницы на Рабочем столе или в меню «Пуск», то, скорее всего, был просто удален ярлык, сам же исполняемый файл программы никуда не делся. Чтобы убедиться в этом, перейдем в Проводнике по адресу C:/Windows/System32 и найдем в папке файл SnippingTool.exe . Это и есть наши Ножницы.
Щелкаем по нужному значку правой кнопкой мыши и выбираем «Закрепить в меню Пуск» либо «Отправить – Рабочий стол (создать ярлык)». Все, теперь вы сможете легко запускать приложение с помощью созданных ярлыков.
В том случае, если в папке System32 нужный exe-файл отсутствует, это означает, что кто-то его по неосторожности удалил. Тут два варианта дальнейших действий – скопировать файл с любого другого компьютера, работающего под управлением Windows, или попробовать поискать его в Интернете.
Способы запуска инструмента Ножницы
Существует несколько способов отрыть приложение.
Поисковая строка Windows
В строке поиска вводим «Ножницы» и щелкаем по найденному результату.

Меню «Пуск»
Открываем меню «Пуск» и в разделе «Все программы – Стандартные» кликаем по искомой строке «Ножницы».

Строка «Выполнить»
Выбираем в меню «Пуск» пункт «Выполнить», а потом в открывшемся окне вводим «SnippingTool», после чего жмем «ОК».

Проводник
Это способом нам уже известен. Переходим по пути C:/Windows/System32 и дважды кликаем по файлу SnippingTool.exe .
Также можно создать ярлык на Рабочем столе и запускать Ножницы оттуда.
Функционал приложения
Программа имеет простой интерфейс с базовым набором функций.

Перед тем, как сделать снимок, необходимо определить область захвата. Для этого нажимаем стрелку вниз рядом с кнопкой «Создать». В выпадающем списке предлагаются варианты «Произвольная форма», «Прямоугольник», «Окно» и «Весь экран».

В некоторых версиях Ножниц начальное окно также позволяет выставить задержку до 5 секунд – очень полезная в определенных случаях опция.

После задания предварительных настроек можно перейти непосредственно к созданию скриншотов. Нажимаем кнопку «Создать» и производим необходимые манипуляции мышью – либо выделяем нужную область, либо просто кликаем по очерченному тонкой красной рамкой пространству. Тут же в окне появится снимок, который можно сохранить в любом из популярных форматов.
Экранные ножницы - небольшая бесплатная (для некоммерческого использования) программа, предназначенная для быстрого снятия скриншотов с экрана компьютера, не требующая установки на компьютер (портативная). Для того, чтобы воспользоваться программой, нужно всего лишь запустить исполняемый exe-файл. Приложение работает из системного лотка Windows (трей), там же находятся все функции и настройки программы.
Сделать скриншот в программе Экранные ножницы можно несколькими способами. Самый быстрый и удобный - использовать комбинацию горячих клавиш (по умолчанию CTRL + P). Также можно кликнуть на значок программы в трее левой клавишей мыши. Кроме того, можно использовать правую кнопку манипулятора, чтобы в главном меню приложения в трее вызвать функцию "Сделать скриншот" с дополнительными опциями. Далее пользователь сможет выделить и трансформировать нужную для создания снимка область экрана. При создании скриншота программа позволяет рисовать. Удерживая нажатой клавишу SHIFT и управляя мышью, пользователь сможет нанести на снимок простейшие значки, символы или буквы. Стереть неудачно нарисованное можно также с помощью мыши, удерживая при этом клавишу CTRL. Чтобы сохранить готовый снимок, необходимо нажать Enter, а для отмены операции - Esc. Программа умеет сохранять скриншоты на жестком диске компьютера, в буфер обмена операционной системы и на сервер разработчиков программы с предоставлением пользователю прямой ссылки на файл. Однако, необходимо учитывать, что скриншоты на удаленном сервере хранятся не более 72 часов. Снять ограничение на время хранения файлов можно, купив отдельную лицензию.
Приложение Экранные ножницы имеет гибкую систему настроек, позволяющую указать в каком формате и в какой директории будут сохраняться снимки, настроить под себя горячие клавши и отображение подсказок, установить запуск программы вместе с системой и другое. Все сохраненные настройки приложения хранятся в папке с программой в специальном файле Settings.ini. Его можно сохранить отдельно, чтобы при использовании новой версии не приходилось каждый раз перенастраивать программу.
В настоящий момент имеется огромное количество вариантов и способов, с помощью которых можно быстро сделать скриншот на персональном компьютере или ноутбуке, который работает на базе операционной системы Windows 10. К данным способам могут относиться как стандартные варианты, так и всевозможные сторонние приложения, которые имеют большое количество других функций.
По мнению многих специалистов и программистов, нет необходимости скачивать и устанавливать специальное, тяжёлое программное обеспечение, если основная задача заключается в создании скриншота. Лучше всего задействовать для этого стандартное приложение под названием «Ножницы».
Если у Вас по какой-то причине отсутствует названная программа, предлагаем скачать «Ножницы» на Windows 10, установить ПО и рассмотреть простой процесс создания мгновенного скриншота. Благодаря данному удобному средству хватит лишь нескольких кликов для того чтобы сохранить снимок рабочего стола или экрана, внести в него небольшие изменения и сохранить изображение в требуемом формате. Функционал программы не самый большой, однако имеется всё максимально полезное и удобное.

Как сделать скриншот с помощью «Ножниц»?
Если сравнивать по удобству и простоте данную утилиту с каким-то другим программным решением, то на ум, в первую очередь, приходит именно « » . Два этих приложения очень похожи между собой тем, что являются лёгкими, простыми и удобными.
Чтобы сделать скриншот, необходимо запустить нашу программу. Если у Вас её не было, и Вы решили скачать «Ножницы» для Windows 10, не забудьте её предварительно установить. После установки придерживаемся следующей очерёдности:
- Нажать на меню «Пуск»;
- Выбрать раздел «Все приложения»;
- Нажать на пункт «Ножницы».
После этого будет открыто небольшое окошечко, в котором будет находиться всего лишь четыре пункта:
- «Создать»;
- «Задержать»;
- «Отмена»;
- «Параметры».
Для создания скриншота, необходимо нажать на «Создать». Также можно нажать на располагающееся рядом меню, которое раскроется и появятся следующие варианты:
- «Произвольная форма»;
- «Прямоугольник»;
- «Окно»;
- «Весь экран».
Далее нужно выбрать область создания скриншота, и после этого сделанный снимок появится в специальном редакторе, где можно будет вносить необходимые изменения. Функционал редактора тоже предельно скромен и в распоряжении пользователя:
- Маркер;
- Ластик;
- Перо;
- Выбор цвета.
Данного перечня инструментов хватает для того чтобы оставить подпись на картинке или же сделать что-то ещё. После внесения всех правок, необходимо нажать на «Сохранить фрагмент» и тогда изменения будут сохранены. Формат снимка и место его размещения указывается пользователем.
Скриншоты сделан.

Для того чтобы осуществить точечную настройку этого приложения, воспользуйтесь специальным параметром, который находится на главном экране программы. Уверенны, что Вы по достоинству оцените функционал, удобство и простоту описанной нами утилиты.
Подобное можно сделать и при помощи Light Screenshot, поэтому мы выкладываем на этой странице ссылку именно на него, ведь встроенное ПО отдельно не распространяется.
Вам приходилось создавать скриншот? Можно ли это сделать без использования стороннего софта? Для пользователей ПК с установленной версией Windows 10/7 используйте приложение «Ножницы» Windows. Рассмотрим, как открыть и работать с этим приложением.
Что это такое
«Ножницы» (Snipping Tool) - приложение для создания снимка экрана (или его части), открытого приложения. После создания, сохраняет на HDD.
Для чего это нужно
Программа «Ножницы» для Windows 10 скачать
Если у вас установлена более поздняя версия ОС, этой программы может не быть. Например, она не установлена в Windows 7 Recovery Media. Тогда загрузите ее. Скачать «Ножницы» Windows 10 можно по адресу www.userprograms.com . Она бесплатна при некоммерческом использовании.
Настройки
Рассмотрим на примере ОС Windows 10. В других версиях настройки примерно одинаковы. Открываем приложение. Видим пять кнопок.
Редактирование настроек происходит в «Параметрах». Здесь можно:
- Копировать снимок;
- Прописывать URL-адрес под скриншотом;
- Предлагать сохранение;
- Показывать наложенный экран если приложение активно;
- Отредактировать цвет, которым выбранная область будет выделяться.
Создание
Выберите тип снимка, нажав стрелку возле кнопки «Режим». Выберите один из таких параметров:
- Произвольная форма. Будет захвачена область, которая выделяется при помощи курсора;
- Создание области прямоугольной формы;
- Если необходимо сделать скриншот приложения, выбираем «Окно»;
- Весь экран.
Практический пример
Вырежем логотип шапки сайта . Выбираем настройку режима «Прямоугольник». Далее «Создать», и выделяем нужный фрагмент нажав левую кнопку мыши.
Отпускаем кнопку, откроется новое окно. Нажмите «Файл»-«Сохранить».
Сохраните в форматах:
Нажмите «Сохранение». Выберите формат и куда сохранить.
Чтобы скопировать снимок выберите «Правка»-«Копировать». Он сохранится в буфере обмена. Далее вставьте его в графический редактор, документ Word или другое приложение.
Готовый результат отправьте на адрес электронной почты. Используя виртуальный принтер сохраните в PDF формате.
Редактирование
Используйте инструменты: «Резинка», «Маркер», «Перо».
Кликнув на стрелке инструмента «Перо», настройте толщину и цвет.
С десятой версии ОС Windows появилась функция задержки создания скриншота до пяти секунд. Нажмите соответствующую кнопку, выберите время, насколько задержать создание. Далее нажмите «Создать» и откройте нужное меню или окно. Через выбранное время появится возможность создания скриншота.
Используйте при необходимости создания снимка экрана, выпадающего меню.
«Ножницы» Windows 10 горячие клавиши
Для удобства работы используйте такие комбинации клавиш:
- Создать- «CTRL+N»;
- Сохранить - «CTRL+S»;
- Печать - «CTRL+Р»;
- Вызов справки - F1.
Вывод
Если не нужны скриншоты, со сносками, добавляемым и редактируемым текстом, приложение «Ножницы» подойдет как нельзя лучше. Отличительная особенность - высокая скорость работы. Используйте для удобства горячие клавиши.
Программа Ножницы в windows7
Программа ножницы для windows 7 (Snipping Tool) позволяет делать мгновенный снимок всего экрана (скриншот), любого объекта на рабочем столе, фотографии или раздела веб-сайта в браузере. Она также позволяет делать заметки, пояснения к снимку, отправить его по электронке, вставить в документ или просто сохранить на компьютере.
Все это на много быстрее, чем делать скриншоты в windows клавишей PrtScn.
В программе ножницы windows7 можно делать снимки следующих объектов рабочего стола (рис1):
Рис.1 Программа ножницы для windows7
Произвольная форма объекта . В этом случае нужно будет очертить контур фигуры, снимок которой вы хотите делать. Делается это мышкой. Причем контур не обязательно должен быть замкнутым. Правда, если вы не соединили начальную и конечную точки, то программа ножницы сама их соединит, но уже по кратчайшей прямой линии. Снимок будет сделан сразу же, как только вы отпустите кнопку мышки.
Прямоугольная форма . Объект выделяется курсором методом перетаскивания. Нужно установить курсор в верней точке фрагмента, зажать левую клавишу мыши и, не отпуская ее, протянуть курсор по диагонали до нижней точки. Снимок делается автоматически, как только вы отпустите кнопку мышки.
Окно. Это снимок окна на рабочем столе. Если на рабочем столе открыто несколько окон, а вы хотите сделать снимок неактивного на тот момент окна, нужно ее предварительно активировать, чтобы оно стало верхним. В противном случае будет сделан снимок по контуру выбранного окна и части верхнего перекрывающего. Снимок делается щелчком внутри нужного окна.
Весь экран. Захватывает весь экран монитора. Снимок делается мгновенно, как только вы выберете параметр Весь экран .
Меню. Можно сделать снимок любого выпадающего меню (контекстное, Пуск и т.д.).
Снимок меню делается так:
1.Открываем программу ножницы windows7
2. Щелкаем клавишу Esc
3. Открываем меню, которое нужно будет захватить
4. Нажимаем сочетание клавиш CTRL+PRINT SCREEN (PrtSc)
5. Щелкаем треугольник рядом с вкладкой Создать (рис.1), и в выпадающем меню выбираем нужный параметр для выделения
6. Выделяем открытое ранее меню. Снимок будет тут же сделан.
Захваченный объект экрана монитора автоматически копируется в буфер обмена и окно разметки программы ножницы (рис.2).

Рис.2 Окно разметки программы Ножницы (Snipping Tool) windows7
В окне разметки снимок можно дополнить пояснениями, сделать маркером какие-то подчеркивания, выделения и т.д., сохранить в файл, отправить его по электронной почте.
Снимки сохраняются в файлы формата HTML, PNG, GIF или JPEG.
Из буфера обмена можно вставить снимок в документ или графический редактор для дальнейшей работы.
Где находится программа ножницы в windows7
Где ножницы в windows 7 ? Так как программа ножницы является стандартным дополнением windows7, то найти ее достаточно просто: Пуск – Все программы – Стандартные – Ножницы .
Сам файл программы ножницы - Snipping Tool. exe - находится в папке System32:
Компьютер – Диск С – Windows – System32 - Snipping Tool.exe
Чтобы легче находить ножницы и для удобства работы с программой можно поместить ее ярлык на панель задач, меню пуск, рабочий стол или назначить «горячую клавишу» для быстрого вызова.
Как назначить горячую клавишу для ножниц
Горячая клавиша для программы ножницы назначается так:
1. открываем Свойства
2. устанавливаем курсор в поле Быстрый вызов (по умолчанию там стоит Нет )
3. нажимаем на клавиатуре клавишу, которую хотим назначить горячей (для быстрого вызова ножниц).
Если назначить горячей обычную клавишу, в том числе и цифровую, то запускать ножницы можно будет, нажав сочетание клавиш:
Ctrl + Alt + Назначенная горячая клавиша.
Если для ножниц назначить горячую клавишу функциональную (F1 – F12 ), то запуск осуществляется нажатием одной назначенной клавиши.
Доступность программы Ножницы для ОС windows7
Программа ножницы доступна для следующих версий операционной системы windows: Домашняя расширенная, Профессиональная, Корпоративная и Максимальная.
Для версии windows 7 home basic программа ножницы недоступна.
Можно ли скачать ножницы для windows7 ?
Приложение ножницы устанавливается вместе с операционной системой windows7. Если по каким-то причинам программа перестала работать или была случайно удалена, то скачать ее официально с сайта Майкрософт не удастся. Но можно скачать ножницы с установочного диска windows7. Или же по запросу «программа ножницы для windows7 скачать» найти сайты для скачивания. Такие сайты есть, но здесь уже вы будете скачивать ножницы на свой страх и риск.
В таком случае лучше скачать программу ножницы с интернета, проверить на с ОС windows 7. И только потом уже устанавливать на основную операционную систему.
Популярное
- Утилита удаления продуктов Лаборатории Касперского (kavremover) Полное удаление kaspersky internet security
- I7 6 ти ядерный intel core
- Сортировка изображений и мошенничество Удаление дублей фотографий
- Список лучших бесплатных анонимайзеров
- Исследуем вопрос о том, как установить пароль на WiFi
- Как отключить подтверждение входа по мобильному телефону вк Что делать если вконтакте проверка безопасности
- Добавление картинок и файлов в DLE
- Браузер Амиго - новый друг лучше старых двух?
- Как извлечь APK файлы с IMG (Разбираем прошивку Android) Распаковка boot img android
- Как создать новый том или раздел в Windows