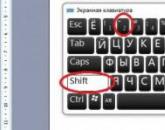Удаление больших пробелов в word. Как убрать пробелы в ворде. Форматирование пробелов в тексте
Часто случается такое, что после форматирования текста ваши пробелы съехали и стоят несколько раз подряд. Такой документ уже не удастся сдать на работу либо учёбу, так как его неудобно читать, и он имеет совершенно некорректный вид. Исправить это возможно двумя способами, в зависимости от того, сколько пробелов требуется убрать или заменить. Попробуйте оба варианта, и выберите для себя лучший.
Как убрать один множественный пробел в Ворде
Программа Microsoft Office Word имеет свои горячие клавиши, которые использовать намного удобнее, чем постоянно кликать мышкой и отнимать у себя много времени. На этом примере вы попробуете пользоваться именно ими. Откройте ваш файл в программе Ворд.
- Сразу же поставьте курсор на место, в котором есть нежелательный множественный пробел.
- Теперь выделите весь пробел, поставив курсор в его начало, зажав левую кнопку мыши, а затем, протянув ее до конца.


- На своей клавиатуре зажмите комбинацию “CTRL + SHIFT + Пробел” одновременно.


- Теперь посмотрите, что у вас получилось.
Множественный пробел удалён, а на его месте обычный символ пробела. Этот способ очень быстрый и идеально подходит для единичных случаев в вашем документе. Если же в файле Ворда вы заметили несколько таких пробелов, и удалять вручную их будет слишком время затратно, тогда используйте второй способ.


Как убрать все множественные пробелы в документе Ворд
После форматирования текста либо копирования его на сторонних ресурсах, вы можете столкнуться со множественными пробелами на каждой строчке. В таком случае, первый способ статьи вам не подойдёт. Попробуйте следующий вариант:
- Откройте ваш файл Word.


- Определите для себя, много ли сделано в нём огрехов с пробелами. Если вручную вы их не исправите, то отыщите во вкладке “Главная” ссылку “Заменить” в правом верхнем углу.


- Нажмите на неё. Перед вами откроется окно “Найти и Заменить”.


- Суть окна заключается в следующем: в верхней строчке “Найти” вам нужно ввести ваши множественные пробелы, если их три, то введите три, если два – то, соответственно два. В нижней строке “Заменить” вам нужно написать то, на что заменяем верхние символы. В нашем случае, это один пробел, его и поставьте в это поле.
- Кликните по кнопке “Заменить всё”.


- В течение нескольких секунд программа будет заменять и искать нужные символы. Подождите, а затем обратите внимание на экран. На нём будет большое уведомление о том, сколько вставок было заменено. На скриншоте ниже вы можете видеть, что их произведено двадцать пять штук.


- Теперь нажмите клавишу “Ок” и посмотрите, что стало с вашим текстом.


Все пробелы выровнялись и их стало по одному. Если вы запомните сочетание горячих клавиш “CTRL + H”, то вам не придётся больше искать поле “Заменить” в шапке программы. Этим сочетанием вы просто вызовите окно “Заменить и вставить” сразу же и продолжите работать, начиная с пункта замены.
Каждый раз, когда вы пишите документ в Microsoft Office Word, подумайте сразу, какое форматирование текста будете выполнять. Если вы сразу поставите желаемое форматирование, то освободите себя от дальнейшего продолжительного исправления сделанных ошибок при перестройке текста с одной разметки страницы на другую. Также на это может повлиять дальнейшее изменение ширины края страницы и её абзацы.
Для большего закрепления материала, посмотрите видео урок ниже:
Большие пробелы между словами в MS Word — проблема довольно распространенная. Причин, по которым они возникают, существует несколько, но все они сводятся к неправильному форматированию текста или ошибочному написанию.
С одной стороны, слишком большие отступы между словами довольно сложно назвать проблемой, с другой — это режет глаза, да и просто выглядит не красиво, как в распечатанном варианте на листе бумаги, так и в окне программы. В этой статье мы расскажем о том, как избавиться от больших пробелов в Ворде.
В зависимости от причины возникновения больших отступов между совами, варианты избавления от них отличаются. О каждом из них по порядку.
Это, наверное, самая распространенная причина возникновения слишком больших пробелов.
Если в документе установлено выравнивание текста по ширине страницы, первые и последние буквы каждой строки будут находиться на одной вертикальной линии. Если в последней строке абзаца мало слов, они растягиваются на ширину страницы. Расстояние между словами в таком случае становится довольно большим.
Итак, если такое форматирование (по ширине страницы) не является обязательным для вашего документа, его необходимо убрать. Достаточно просто выровнять текст по левому краю, для чего нужно выполнить следующее:
1. Выделите весь текст или фрагмент, форматирование которого можно изменить, (используйте комбинацию клавиш “Ctrl+A” или кнопку “Выделить все” в группе “Редактирование” на панели управления).

2. В группе “Абзац” нажмите “Выровнять по левому краю” или используйте клавиши “Ctrl+L” .

3. Текст выровняется по левому краю, большие пробелы исчезнут.

Использование знаков табуляции вместо обычных пробелов
Еще одна из причин — знаки табуляции, установленные между словами вместо пробелов. В данном случае большие отступы возникают не только в последних строках абзацев, но и в любом другом месте текста. Чтобы увидеть, ваш ли это случай, выполните следующее:
1. Выделите весь текст и на панели управления в группе “Абзац” нажмите кнопку отображения непечатных знаков.

2. Если в тексте между словами помимо еле заметных точек есть еще и стрелки, удалите их. Если слова после этого будут написаны слитно, поставьте между ними один пробел.

Совет: Помните, что одна точка между словами и/или символами — значит наличие всего одного пробела. Это может пригодиться при проверке любого текста, так как лишних пробелов быть не должно.
4. Если текст большой или в нем просто много знаков табуляции, всех их можно удалить за раз, выполнив замену.


Символ “Конец строки”
Иногда расположение текста по ширине страницы является обязательным условием, и в данном случае менять форматирование попросту нельзя. В таком тексте последняя строка абзаца может быть растянутой из-за того, что в ее конце стоит символ “Конец абзаца” . Чтобы увидеть его, необходимо включить отображение непечатных знаков, нажав на соответствующую кнопку в группе “Абзац” .
Знак конца абзаца отображается в виде изогнутой стрелки, которую можно и нужно удалить. Для этого просто установите курсор в конце последней строки абзаца и нажмите клавишу “Delete” .
Лишние пробелы
Это самая очевидная и самая банальная причина возникновения больших пробелов в тексте. Большие они в данном случае лишь потому, что в некоторых местах их больше одного — два, три, несколько, это уже не так важно. Это ошибка написания, и в большинстве случаев такие пробелы Ворд подчеркивает голубой волнистой линией (правда, если пробелов не два, а три и более, то их программа уже не подчеркивает).
Примечание: Чаще всего с лишними пробелами можно столкнуться в текстах, скопированных или скачанных из интернета. Нередко такое бывает при копировании и вставке текста из одного документа в другой.
В таком случае после включения отображения непечатных знаков, в местах больших пробелов вы увидите более одной черной точки между словами. Если текст небольшой, удалить лишние пробелы между словами с легкостью можно и вручную, однако, если их много, это может затянутся надолго. Рекомендуем воспользоваться методом, аналогичным удалению знаков табуляции — поиск с последующей заменой.

1. Выделите текст или фрагмент текста, в котором вы обнаружили лишние пробелы.

2. В группе “Редактирование” (вкладка “Главная” ) нажмите кнопку “Заменить” .
3. В строке “Найти” поставьте два пробела, в строке “Заменить” — один.

4. Нажмите “Заменить все” .
5. Перед вами появится окно с уведомлением о том, сколько программа осуществила замен. Если между некоторыми совами установлено более двух пробелов, повторите эту операцию до тех пор, пока не увидите следующее диалоговое окно:

Совет: При необходимости количество пробелов в строке “Найти” можно увеличить.

6. Лишние пробелы будут удалены.
Перенос слов
Если в документе разрешен (но пока еще не установлен) перенос слов, в таком случае уменьшить пробелы между словами в Word можно следующим образом:
1. Выделите весь текста, нажав “Ctrl+A” .

2. Перейдите во вкладку “Макет” и в группе “Параметры страницы” выберите пункт “Расстановка переносов” .

3. Установите параметр “Авто” .
4. В конце строк появятся переносы, а большие отступы между словами исчезнут.

На этом все, теперь вы знаете обо всех причинах появления больших отступов, а значит, можете самостоятельно сделать в Ворде пробел меньше. Это поможет придать вашему тексту правильный, хорошо читабельный вид, который не будет отвлекать внимание большим расстоянием между некоторыми словами. Желаем вам продуктивной работы и результативного обучения.
После загрузки очередного документа "Ворд" из Интернета или же при самостоятельном вводе текста, вы можете обнаружить, что пробелы между словами довольно широкие. Порою это расстояние настолько большое, что просто режет глаз. Данная проблема не редкость, и путей решения ее достаточное количество.
В нашей статье мы приведем четыре наипростейших варианта. Мы поговорим, как убрать пробел между словами в "Ворде" с помощью выравнивания по левому краю, с помощью неразрывного пробела и устранения непечатаемых символов, таких как "Конец строки" и табуляции. Дочитайте статью до конца, чтобы определить тот способ, который подойдет именно вам. Рассматривать мы будем то, как убрать пробел между словами в "Ворде" 2010 года, но вполне вероятно, что все способы могут подойти и для других версий программы.
Используем неразрывный пробел

Чтобы это сделать, сначала откройте соответствующее окно, нажатием CTRL+H. Перед вами будет два поля: "Найти" и "Заменить". Как несложно догадаться, в поле "Найти" нужно ввести знак табуляции. Сделать это можно методом копирования. Ну а во второе поле поставьте обычный пробел. Далее жмите "Заменить все", и все большие пробелы из текста пропадут.
При наборе текста или в скачанном вами файле в "Ворде" вы можете заметить, что пробелы между словами большие. Не пугайтесь, это нормально и вполне поправимо. В нашей статье мы постараемся разобраться, почему это случается и как убирать большие пробелы в "Ворде".
Выравнивание по ширине
Если разбирать, как убирать большие пробелы в "Ворде", то первое, о чем нужно рассказать - это проблема с выравниванием. Ведь именно она является наиболее распространенной. Хотя ее суть заключается в мелочи, и пользователи допускают ошибки просто по неосторожности. Но обо всем по порядку. Давайте разберемся, как убрать большие пробелы между словами в "Ворде", если проблема в выравнивании по ширине.
Решения существует два. Начнем с того, которое окажется наиболее простым. Попробуйте изменить выравнивание - вместо параметра "по ширине", выберите - "по левому краю". Конечно, допускается, что данный метод не сработает. Ведь зачастую проблема кроется в форматировании файла. А может быть такое, что вам данное выравнивание не подходит. Тогда воспользуйтесь вторым методом.
Второй способ заключается уже в том, что мы будем использовать горячие клавиши: CTRL+SHIFT+ПРОБЕЛ. Кто не знает, комбинация этих клавиш дает тот самый короткий пробел. Все, что вам нужно будет - это заменить большие пробелы на короткие.
Проблема с непечатаемым символом "конец строки"
Мы уже разобрались, как убирать большие пробелы в "Ворде", если причиной тому стало некорректное выравнивание. Но хотя данная проблема наиболее распространенная, она не единственная. Сейчас мы разберем ситуацию, когда "виновник торжества" - непечатаемый символ "конец строки".
Разглагольствовать о том, что такое непечатаемый знак и зачем он нужен в "Ворде", мы не будем, лучше сразу перейдем к делу. В первую очередь вам необходимо будет включить отображение этих самых символов. Делается это нажатием на соответствующую кнопку, которая располагается на верхней панели, во вкладке "Главная". Впрочем, ее местонахождение вы можете наблюдать и на предложенном изображении.
Нажав на эту кнопку, вы увидите все непечатаемые знаки, в том числе и "конец строки". Именно этот символ и делает нам пакость. Выглядит он как изогнутая стрелочка, смотрящая в левую сторону. Все, что вам нужно будет сделать - это удалить ее. После этого пробелы нормализуются.
Вот вы и узнали, как убирать большие пробелы в "Ворде", когда проблема кроется в непечатаемом знаке "конец строки". К слову, данный знак ставится при нажатии сочетания клавиш SHIFT+ENTER, поэтому будьте аккуратнее, чтобы случайно не поставить его.
Проблема с табуляцией
Виною больших пробелов может быть и табуляция. Что это такое, мы также разбирать не станем. Сразу лишь хочется сказать, что данный знак опять же непечатаемый, и ставится он при нажатии клавиши TAB.

Вы уже могли догадаться, что раз знак этот непечатаемый, то его удаление происходит, как и в прошлом примере, через отображение непечатаемых символов. Именно так оно и есть. Включите отображение и найдите в тексте короткие стрелочки, направленные вправо. Это и есть табуляция. Как и в прошлый раз, вам необходимо все эти стрелочки поменять на пробелы, и текст обретет нормальный вид - большие пробелы исчезнут.
Замена больших пробелов на короткие
Итак, мы узнали последний, третий способ, как убрать большие пробелы в тексте "Ворд". Но что делать, если знаков табуляции невообразимое количество по всему тексту. Согласитесь, мало кто захочет самостоятельно один за другим их удалять. Именно поэтому мы сейчас представим способ, который поможет в один миг поменять все эти знаки на нужные нам короткие пробелы.

Наверное, каждый слышал о "Замене" в "Ворде". Именно этой функцией мы и воспользуемся. Для начала скопируйте один знак табуляции в буфер обмена (CTRL+C). После этого запустите "Найти и заменить" (CTRL+H). Там будут два поля: "Найти" и "Заменить". В первое поместите скопированный знак табуляции, а во втором поставьте пробел. Нажмите кнопку "Заменить все", и все большие пробелы заменятся на короткие.
Лишние пробелы – не только очень мешающий знак в документах, но и признак неопытности человека, набирающего текст. Каждый лишний пробел – это дополнительный отрицательный фактор для неряшливо оформленного документа Word. Достаточно изменить отступы полей или отступ красной строки, чтобы готовый казалось бы текст «разъехался» в разные стороны. Этого можно избежать, если на этапе набора текста не вводить лишние пробелы. Но чаще всего неряшливый текст не создаётся с нуля, а находится в интернете, например, в виде рефератов, дипломов и т.д. Что же делать? Удалять каждый пробел вручную? Не надо – Word позволяет не только вводить лишнее, но и быстро удалять его.Как убрать пробелы в начале и конце строки
Способ 1 – самый простой
Чаще всего лишние пробелы в начале строки заменяют неопытным пользователям отступы красной строки (первой строки в абзаце). Вместо пробелов в таких случаях используйте меню Формат | Абзац …, на вкладке «Отступы и интервалы» в поле «Отступ | Первая строка» выберите «Отступ» и задайте стандартное значение – 1,27 см.
Чтобы быстро убрать все лишние пробелы и табуляторы в началах и концах строк , выделите весь текст, задайте выравнивание по центру – пробелы будут удалены. После этого задайте нужное выравнивание, например по ширине.
Способ 2 – более корректный
Будьте внимательны, чтобы не сбить разное выравнивание для разных частей текста – например по правому краю для эпиграфов, по центру для заголовков. В таких случая лучше заменять пробел и знак абзаца на знак абзаца. Выберите меню Правка | Заменить… В поле «Найти» введите пробел (нажмите на пробел). Нажмите кнопку «Больше», чтобы раскрыть диалог. Нажмите кнопку «Специальный» и появившемся меню выберите Знак абзаца . В поле «Найти» добавится текст « ^p ». В поле «Заменить на» вставьте один знак абзаца « ^p ». Нажмите кнопку «Заменить всё». Нажмите ещё раз – возможно в тексте перед абзацами были тройные пробелы.
Как убрать лишние пробелы в тексте
Лишние пробелы ставят в основном из-за того, что не знают о неразрывном пробеле , и пытаются добавить множество пробелов, чтобы буква «г.» не отделилась от года или названия города. Кстати, чтобы ввести неразрывный пробел, используйте
Ctrl+Shift+Пробел – нажмите и держите Ctrl , Shift , нажмите пробел и отпустите все клавиши. Почти так же ставится инеразрывный дефис в сочетаниях типа «1-го», «А-1» – Ctrl+Shift+Дефис .Способ 1 – самый простой
Чтобы убрать все лишние пробелы по всему тексту , выберите меню
Правка | Заменить… В поле «Найти» введите два пробела (нажмите два раза на пробел). Будьте внимательны – возможно в поле ранее вы уже ввели пробел. В поле «Заменить на» введите один пробел. Нажмите кнопку «Заменить всё». Нажмите ещё раз – возможно в тексте были тройные пробелы.Если ситуация совсем ужасная и в тексте пробелов очень и очень много – предварительно замените пять пробелов подряд на один пробел. После избавления от них заменяйте на одинарный пробел двойные пробелы.
Способ 2 – для продвинутых (можно в макрос записать)
Выберите меню Правка | Заменить… В поле «Найти» введите пробел, а потом введите следующее выражение:
{2;}
Здесь в фигурных скобках введена цифра 2, а сразу за ней точка с запятой. Это выражение означает, что будет произведен поиск двух и более расположенных подряд вхождений того знака, который стоит перед открывающейся фигурной скобкой. В нашем случае будет произведен поиск двух и более пробелов.
Популярное
- Оригинальные авки. Смешные картинки на аву. Аватарки женские силуэты: картинки, фото
- Утилита удаления продуктов Лаборатории Касперского (kavremover) Полное удаление kaspersky internet security
- I7 6 ти ядерный intel core
- Сортировка изображений и мошенничество Удаление дублей фотографий
- Список лучших бесплатных анонимайзеров
- Исследуем вопрос о том, как установить пароль на WiFi
- Как отключить подтверждение входа по мобильному телефону вк Что делать если вконтакте проверка безопасности
- Добавление картинок и файлов в DLE
- Браузер Амиго - новый друг лучше старых двух?
- Как извлечь APK файлы с IMG (Разбираем прошивку Android) Распаковка boot img android