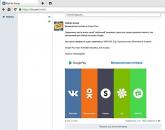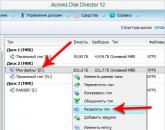Быстрое выключение windows 10. Как работает быстрый запуск в Windows. Дискуссия и опрос
Windows 10 - новая операционная система, в которой появились некоторые возможности, отсутствующие в предыдущих версиях ОС. Одним из таких новшеств является быстрый запуск Windows 10.
Если на вашем компьютере установлен такой режим, то система закрывает все открытые приложения, выходит из учётных записей всех пользователей.
В принципе в этот момент состояние системы можно сравнить с её первоначальным запуском, когда она уже работает, но ни одно приложение никаким пользователем не запущено.
Однако ядро самого Windows 10 загружено, соответственно, сеанс системы продолжает работать. ОС предупреждает драйвера о переходе в новый «спящий» режим, только после этого осуществляется отключение компьютера.
Когда же вы в последующий момент нажмёте на кнопку питания, чтобы запустить ОС, системе будет гораздо проще выполнить такую команду.
Ей не придётся загружать ядро, драйвера, ей достаточно будет в оперативную память послать команду загрузки системной картинки, указывающей на запуск операционной системы Windows 10.
Именно по этой причине включить и отключить ПК с установленной ОС Windows 10, сопровождаемой таким режимом, удаётся практически мгновенно.
Включение и отключение ускоренной загрузки ОС
Уяснив, насколько важен быстрый запуск, многие стремятся поскорее сделать всё, чтобы и у них была активирована быстрая загрузка Windows 10, только как включить её или отключить они не знают.
Именно по этой причине важно не только разобраться, как включить быстрый запуск Windows 10, но и выяснить, насколько она важна непосредственно для вас, как для пользователя.

Причины отключения
Согласно наблюдениям со стороны, можно с уверенностью заявить, что большинство пользователей активно разыскивают информацию, как отключить быстрый запуск в Windows 10, чем как её включить.
Это неудивительно, поскольку быстрая загрузка сопровождается некоторыми существенными недостатками, от которых многие стремятся избавиться.
Прежде всего, мгновенная загрузка не позволяет компьютеру полностью выключиться. Она может препятствовать шифрованию образов дисков.
Отдельные устройства, к сожалению, не поддерживают спящий режим, поэтому последующая загрузка операционной системы может сопровождаться серьёзными проблемами.
Также отключение быстрой загрузки в Windows 10 важно для тех пользователей, у которых на компьютере установлено два жёстких диска с разными операционными системами. Запуск в таком ускоренном режиме просто блокирует жёсткий диск, поэтому загрузиться с другой ОС не получится.
И напоследок, некоторые версии BIOS не поддерживают ускоренную загрузку, поэтому если вам захочется войти в него, у вас ничего не выйдет. Конечно, можно воспользоваться небольшой хитростью, не выключить компьютер, а вызвать перезагрузку.
Теперь, когда вы понимаете, какие проблемы могут возникать в связи с включённой ускоренной загрузкой, только вы самостоятельно можете принять решение, нужно это вам или нет. Если она вам не нужна, изучите алгоритм действий, указывающий на то, как убрать быструю загрузку Windows 10.
Алгоритм действий
Первоначально нажмите две клавиши одновременно : первая клавиша с ярлыком Windows, а вторая с английской буквой X.
На экране появится контекстное меню, в котором будут перечислены важные параметры. Вы выберите строку «Управление электропитанием», кликните по ней.
Теперь перед вами откроется окно с множеством функций и возможностей, связанных с электропитанием. С левой стороны будет находиться пункт «Действия кнопок питания», наведите на него мышку и кликните по нему.

Выберите «Действие кнопок питания» и перейдите к следующему экрану
Откроется следующая страница, в которой в самом верху будет заметна фраза «Изменение параметров, которые недоступны сейчас». Нажмите на неё, чтобы вызвать раздел «Параметры завершения».
Среди перечисленных вариантов на первом месте будет находиться строка «Включить быстрый запуск». Рядом будет находиться заманчивое слово «рекомендуется», на которое слепо ведутся неопытные пользователи.
Обратите внимание на рядом находящийся чекбокс. При наличии в нём галочки можно быть уверенным, что ускоренный запуск операционной системы активирован, при её отсутствии - наоборот. Желая выключить такой режим, снимите галочку из чекбокса.
Кстати, включить или выключить ускоренную загрузку ОС можно в реестре. Воспользуйтесь этим несложным способом.
Зайдите в редактор реестра, найдите там ветку, просматривая одну за другой, пока не обнаружите .
Ваша цель - обнаружение такой реестровой записи «HiberbootEnabled», напротив которого выставлено непосредственно его значение, имеющее такой вид: dword: 00000001.

Обратите внимание на последнюю цифру найденного параметра. Установленная единица свидетельствует об активации ускоренной загрузки. При желании от неё избавиться, вместо единицы установите нуль. На этом процесс отключения завершается.
В тех случаях, когда вам очень хочется его включить, вам следует проделать те же самые действия, только с точностью до наоборот.
Может случиться так, что в «Параметрах завершения работы» вы не обнаружите строки, позволяющей активировать мгновенный запуск.
Это говорит о том, что на вашем компьютере отключён режим гибернации. Подключите его и воспользуйтесь всеми остальными привилегиями. В этом вам поможет командная строка, в которой пропишите powercfg /h on и дождитесь выполнения команды.
Итак, процесс включения и отключения мгновенной загрузки операционной системы под силу даже начинающему пользователю, который испытывает в этом необходимость и, соответственно, заранее вооружился нужными знаниями, изучив алгоритм действий.
Готово, быстрый запуск отключен.
Если вы не пользуетесь ни быстрой загрузкой Windows 10 ни функциями гибернации, то вы также можете отключить гибернацию (это действие само по себе отключает и быстрый запуск). Тем самым, можно высвободить дополнительное место на жестком диске. Вам будет интересно Как ускорить Windows 10.
Кроме описанного способа отключения быстрого запуска через панель управления, этот же параметр можно изменить через редактор реестра Windows 10. За него отвечает значение HiberbootEnabled в разделе реестра HKEY_LOCAL_MACHINE\ SYSTEM\ CurrentControlSet\ Control\ Session Manager\ Power (если значение равно 0, быстрая загрузка отключена, если 1 - включена).
Если Вам требуется включить быструю загрузку Windows 10, вы можете сделать это тем же образом, что и выключение (как описано выше, через панель управления или редактор реестра). Однако, в некоторых случаях может оказаться так, что опция отсутствует или недоступна для изменения.

Обычно это означает, что ранее была выключена гибернация Windows 10, а для работы быстрой загрузки, ее требуется включить. Сделать это можно в командной строке, запущенной от имени администратора с помощью команды:
powercfg /hibernate on (или powercfg -h on)
с последующим нажатием Enter. Также для Вас ТОП полезных команд для Windows.
После этого вновь зайдите в параметры электропитания, как это было описано ранее, чтобы включить быстрый запуск. Если вы не пользуетесь гибернацией как таковой, но вам требуется быстрая загрузка, в упоминавшейся выше статье про гибернацию Windows 10 описан способ уменьшить файл гибернации hiberfil.sys при таком сценарии использования.
Задавайте вопросы в комментариях, если Вам что-то непонятно и я постараюсь на них ответить.
elementarnov.ru
Как включить или выключить быстрый запуск в Windows 10

Быстрый запуск в Windows включен по умолчанию, он помогает запускаться вашему компьютеру быстрее после завершения работы. Система Windows перед выключением компьютера сохраняет образ ядра Windows и загруженных драйверов в hiberfile (C: \ hiberfil.sys), потом при включении компьютер загружает в память hiberfile (C: \ hiberfil.sys) вместо полного перезапуска.
Данная статья покажет вам как включить быстрый запуск или отключить его для всех пользователей в Windows 10.
Включить или выключить быстрый запуск в настройках системы.
Первый способ включения или выключения быстрого запуска - с помощью настроек системы:
1.Нам нужно зайти в "Управление электропитанием": это можно сделать с помощью панели управления, значка возле часов или нажать на меню "Пуск" правой клавишей мыши и из открывшегося меню выбрать "Управление электропитанием";

2.С левой стороны нажмите на "Действие кнопки питания";

3.Нажмите на "Изменение параметров, которые сейчас недоступны";

4.Поставьте галочку в поле "Включить быстрый запуск (рекомендуется)" или снимите ее, если вам нужно отключить быстрый запуск, после чего нажмите "Сохранить изменения".

Закройте настройки, быстрый запуск на вашем компьютере теперь включен, если вы поставили галочку, или отключен- если ее сняли.
Включить или выключить быстрый запуск с помощью редактора реестра.
Во втором способе включения или выключения быстрого запуска будем использовать редактор реестра. Перед работой с реестром всегда рекомендуется создать точку для восстановления системы.
1.Откройте редактор реестра: в строке поиска введите команду regedit и нажмите Enter;

2.В левой панели перейдите к разделу HKEY_LOCAL_MACHINE\SYSTEM\CurrentControlSet\Control\Session Manager\Power. После выбора Power в левой панели - в правой открываем двойным щелчком мыши параметр HiberbootEnabled.

3.В поле значение ставим 0 если хотим выключить быстрый запуск или 1 если хотим включить его. После ввода значения нажмите "ОК".
Теперь можно закрыть редактор реестра. На сегодня всё, мы рассмотрели как включать и отключать быстрый запуск в Windows 10. Если есть дополнения - пишите комментарии! Удачи Вам 🙂
vynesimozg.com
Как работает быстрый запуск в Windows
Читатель Борис спросил в почте, применима ли информация об этапах загрузки Windows 7 к более новым Windows. Я ограничился кратким ответом, но пообещал развернутый рассказ в блоге.
Несмотря на серию публикаций об ускорении загрузки Windows и бесплатную книгу, я не придаю этому аспекту особого значения, поскольку уже обладаю SSD на всех ПК, а также давно предпочитаю режимы сна и гибернации. Тем не менее, в глазах многих обозревателей и потребителей длительность запуска системы очень важна, поэтому Microsoft старательно работает над ее сокращением.
Постоянные читатели блога уже знакомы с фокусом, который Microsoft провернула в Windows Vista, чтобы умерить аппетит программ в автозагрузке. Я также рассказывал о том, как подошли к решению все той же проблемы в Windows 8. Сегодня вы узнаете, что еще они придумали, чтобы ускорить запуск Windows.
[+] Сегодня в программе
В каких сценариях срабатывает быстрый запуск
Давайте сразу расставим точки над i. Если быстрый запуск активирован, он вступает в игру только в одном сценарии: выключение и последующее включение ПК.
Из этого следует два момента:
- Когда быстрый запуск не активирован, выключение в Windows 7 и более новых ОС работает одинаково.
- Когда вы перезагружаете систему, быстрый запуск не работает. Другими словами, перезагрузка в Windows 8+ выполняется точно так же, как в Windows 7.
Для кого сделан быстрый запуск
Быстрый запуск рассчитан исключительно на людей, которые не могут расстаться с привычкой выключать свой ПК. Когда быстрый запуск активирован, включение ПК после завершения работы позволяет быстрее увидеть начальный экран или рабочий стол.
Что нужно для работы быстрого запуска
Достаточно соблюдения трех условий:
- Windows 8 или более новая операционная система.
- Включенная гибернация: powercfg /h on
- Включенный быстрый запуск в панели управления - Электропитание – Действие кнопок питания, как показано на рисунке ниже.
 Увеличить рисунок
Увеличить рисунок
Если все эти условия соблюдены, у вас работает быстрый запуск!
Как осуществляется быстрый запуск
Ускорение запуска системы действительно достигается за счет применения гибернации! Я предлагаю короткое объяснение и более подробную версию для тех, кто хочет вникнуть в детали.
Вкратце
При выключении компьютера ваш пользовательский сеанс завершается (т.е. происходит выход из системы), а системный сеанс вместо завершения отправляется в гибернацию.
Соответственно, когда вы включаете ПК, системный сеанс выходит из гибернации, а не загружается начисто, за счет чего и достигается выигрыш в скорости запуска.
В подробностях
Для начала определимся с терминологией:
- «Обычная загрузка» означает, что все сказанное в равной степени применимо к обычному выключению/включению и перезагрузке Windows 7, Windows 8, Windows 10 и т.д.
- «Быстрый запуск» означает, что сказанное применимо только к выключению/включению Windows с активным быстрым запуском.
Разницу между обычной загрузкой и быстрым запуском наглядно показывает диаграмма ниже. Масштаб этапов здесь условный, но во многих случаях обычная загрузка действительно занимает больше времени, чем быстрый запуск.
Увеличить рисунок
Ускорение запуска системы в Windows достигается в том числе и благодаря нововведениям в процессе выхода из гибернации. Оно заключается в параллельном считывании и распаковке содержимого файла hiberfil.sys всеми ядрами процессора. Эта же технология используется и при выходе из обычной гибернации.
Если посмотреть на этапы выключения и запуска системы с технической точки зрения, картина выглядит следующим образом.
Выключение
Поэтапный процесс выключения при быстром запуске пока нигде не задокументирован. Однако уже знакомая вам консоль оценки Windows, в которую заложен тест быстрого запуска, доставляет тайное знание!

Запуск
Этапы включения при быстром запуске очень похожи на возобновление после обычной гибернации. Разница в том, что требуется снова запустить пользовательский сеанс, а с ним и все приложения из автозагрузки.
Как правильно измерить длительность быстрого запуска
Сведения о перезагрузке или обычном включении заносятся в событие 100 журнала Microsoft – Windows – Diagnostics –Performance. Однако информация о быстром запуске в него не записывается, потому что традиционной загрузки системы не происходит! Поскольку быстрый запуск работает на основе гибернации, отчет сохраняется в событии 300 того же журнала. В этом же событии отражается выход из сна и обычной гибернации.
Примечание об использовании утилиты CheckBootSpeed
Моя утилита CheckBootSpeed измеряет только время обычной загрузки, считывая данные из события 100.
Система загрузилась за 36 с, в т.ч. профиль за 0 с Среднее время трех последних перезагрузок составляет 31 с
Вторая строка сформулирована точно, поскольку обозначает длительность запуска системы после обычного включения или перезагрузки.
Также существует способ измерения производительности быстрого запуска. Как я заметил ранее, в консоль оценки Windows заложен двухчасовой тест, демонстрирующий очень подробный расклад на основе трех итераций.
 Увеличить рисунок
Увеличить рисунок
Желтым выделены описанные выше этапы выключения и запуска. Среднее время быстрого запуска в моем ноутбуке составило порядка 21 секунды, что создатели Windows считают неудовлетворительным.
Что быстрее: обычное включение / перезагрузка, гибернация или быстрый запуск
Быстрее всего – сон, конечно:) Давайте разберемся с остальным по порядку.
Быстрый запуск против обычного включения
Быстрый запуск должен занимать меньше времени за счет того, что не нужно заново запускать системный сеанс. Microsoft утверждает, что на большинстве систем, протестированных в лаборатории компании, ускорение составляло от 30 до 70%. Судя по диаграмме, сравнение почему-то проводилось с загрузкой Windows 7 (возможно, имеется в виду обычная загрузка).
 Увеличить рисунок
Увеличить рисунок
На практике результат варьируется в зависимости от конфигурации ПК, и вы можете выяснить расклад самостоятельно. На моей основной системе разница между обычной загрузкой и быстрым запуском составляет менее секунды, что фактически в пределах погрешности.
Быстрый запуск против традиционной гибернации
В обоих случаях при завершении работы данные сохраняются в файле hiberfil.sys, однако их объем отличается, поскольку при уходе в гибернацию в файл сохраняется весь пользовательский сеанс. Стандартный размер файла гибернации равен 75% объема RAM, т.к. используется сжатие данных. Но это не значит, что на диск каждый раз записывается именно такой объем.
Консоль оценки Windows позволяет увидеть объем системного сеанса при завершении работы перед быстрым запуском. На моей системе в файл гибернации записалось 1.3GB. Очевидно, с пользовательским сеансом объем записи в любом случае будет больше. Так, один лишь браузер может использовать гигабайт памяти.
Теоретически быстрый запуск занимает меньше времени, чем выход из гибернации, но на практике это может быть незаметно. В моем ноутбуке разницы фактически нет.
Впрочем, сравнивать яблоки с апельсинами не совсем корректно. Да, быстрый запуск позволяет раньше увидеть рабочий стол или начальный экран. Однако после выхода из гибернации все приложения уже запущены, в то время как после быстрого запуска вам еще предстоит их открыть.
Обычное включение против гибернации
Это сравнение примерно из того же фруктового ряда, но я не буду повторяться. Интереснее же то, что победитель дуэли может варьироваться в зависимости от аппаратной конфигурации. Объем оперативной памяти играет тут первую скрипку (при прочих равных характеристиках оборудования), а разница может быть заметна начиная с 8GB RAM и выше.
Конечно, важно не количество RAM как таковое, а объем памяти, используемый приложениями, которые запущены в рамках пользовательского сеанса. Но чем больше в системе памяти, тем больше в нее помещается приложений.
Если у вас 16GB RAM не для галочки, при выходе из гибернации может потребоваться считать с диска до 12GB данных. Это намного больше, чем при обычном запуске системы, который в такой ситуации может оказаться быстрее.
Мощь процессора и особенно скорость диска влияют как на скорость обычного запуска, так и на длительность выхода из гибернации. Понятно, что на SSD оба процесса пойдут быстрее.
Дискуссия и опрос
Быстрый запуск не является тайной, но подозреваю, что далеко не все владельцы Windows осознают, что именно этот режим используется, когда они выключают ПК. Расскажите в комментариях, если для вас это стало открытием:)
www.outsidethebox.ms
Как включить быстрый запуск Windows 10
Всем привет! Как я и обещал, сегодня покажу Вам, как включить функцию быстрого запуска в Windows 10. Быстрый запуск это удобная и простая функция, которая позволяет быстрее включать компьютер после завершения работы.
Заметьте, что именно после завершения работы, выключения компьютера. Быстрый запуск не будет работать при перезагрузке компьютера. Также его нельзя включить, если у Вас отключена гибернация, так как файл гибернации используется этой функцией. В Windows 10 она должна быть включена по умолчанию. В предыдущем уроке, я писал, как включить или отключить гибернацию.
Быстрый запуск работает следующим образом, при выключении компьютера некоторые системные файлы сохраняются в файле гибернации, а когда компьютер снова включают, эти данных помогают ему загрузиться быстрее.
Самый быстрый способ попасть в настройки, где включается эта функция это нажать правой кнопкой мыши по значку меню Пуск и выбрать «Управление электропитанием»

Внизу следующего окна поставьте галочку напротив «Включить быстрый запуск» и нажмите кнопку «Сохранить изменения».
Если у Вас эта настройка не активная, серым цветом. Значит нужно нажать вверху окна на «Изменение параметров, которые сейчас недоступны», чтобы получить права администратора.
Таким способом можно включать и выключать быстрый запуск Windows 10.
См. также: Как удалить hiberfil.sys, уменьшить или восстановить его размер.
linchakin.com
Как отключить быстрый старт в Windows 8.1 и 10
Расскажите друзьям об этом сайте
C:\Windows 10\Как отключить быстрый старт в Windows 8.1 и 10
Функция быстрого старта, появившаяся ещё в Windows 8 RTM была унаследована Windows 8.1, а за нею и Windows 10. При этом часть загруженных системных файлов и драйверов сохраняется в файл гибернации, что позволяет в момент включения компьютера запускать систему намного быстрее. Это удобно и практично и, тем не менее, причин не пользоваться этим новшеством может найтись достаточно.В частности, проблемы при включённом быстром старте могут возникнуть, если на компьютере установлено две операционные системы. Также быстрый старт способен стать помехой для входа в BIOS, поскольку пользователь может просто не успеть вовремя нажать не клавиатуре нужную кнопку. А ещё включённый быстрый старт может стать причиной некорректной установки обновлений, так как последние обычно требуют нормальной полной перезагрузки компьютера.
К счастью, режим быстрого запуска в Windows 10 можно очень просто отключить. Для этого необходимо перейти в панели управления и выбрать раздел «Электропитание».
[Нажмите для увеличения]
[Нажмите для увеличения]
и снимите галочку с пункта «Включить быстры запуск (рекомендуется)».
[Нажмите для увеличения]
Это несколько увеличит время загрузки Windows с HDD, но в то же время избавит вас от потенциальных проблем, о которых шла речь выше. На компьютерах с SSD-дисками результаты изменения описанной настройки будут не столь очевидны и это следует принимать во внимание. Отключение быстрого старта на машинах с твердотельными накопителями может иметь смысл при возникновении каких-либо ошибок, связанных с гибернацией, если же речь идет об удобном входе в BIOS, тут то лучше поискать другие способы.
На этом все. Спасибо, что прочитали статью. Надеюсь, она была Вам полезна.
Внимание! Копирование данного материала запрещено без указания на главную страницу веб-сайта
Функция быстрого запуска в Windows 10 работает аналогично гибридному спящему режиму предыдущих версий Windows. Происходит сохранение состояния операционной системы в файл гибернации, благодаря этому процесс загрузки операционной системы происходит быстрее, экономя время каждый раз при включении компьютера.
Быстрый запуск по умолчанию включен в чистой установке Windows, то есть он работает на большинстве компьютеров. В этой функции есть как плюсы, так и минусы и в сегодняшней статье рассмотрим их подробнее.
Как работает быстрый запуск
При выключении компьютера с включенным быстрым запуском, Windows закрывает все приложения и выходит из всех пользователей. Компьютер пребывает в состоянии схожем как будто он только загрузился: нет пользователей вошедших в систему и запущенных программ, но ядро Windows загружено и сеанс системы работает. Windows предупреждает драйвера устройств, которые поддерживают его, чтобы подготовиться к спячке => сохраняет текущее состояние системы в файл гибернации, и выключает компьютер.
После этого при включении компьютера Windows не нужно перезагружать ядро, драйвера и состояние системы. Вместо этого он обновляет операционную память из изображения файла спящего режима и показывает вам экран входа в систему. Данный методом вы существенно сокращаете время загрузки.
Быстрый запуск отличается от спящего режима, ведь переводя компьютер в сон - система запоминает открытые приложения, папки и т.д. А в быстрой загрузке открывается свежая операционная система, без лишних процессов.
Почему можно отключить быстрый запуск
В быстрой загрузке есть свои недостатки:
- когда быстрый запуск включен ваш компьютер не выключается полностью;
- быстрый запуск может мешать шифрованию образов дисков;
- некоторые устройства не поддерживают спящий режим, и также работа быстрого запуска может быть с ошибками;
- при выключении компьютера с включенным быстрым запуском - Windows блокирует жесткий диск. Если на вашем компьютере две операционные системы - вы не можете получить доступ к жесткому диску из другой операционной системы. А если вы все таки загрузитесь с другой операционной системы и проведете какие-то изменения на жестком диске - это может привести к повреждению. Если у вас установлено две системы - рекомендовано не использовать спящий режим и быстрый запуск;
- некоторые версии BIOS/UEFI не работают корректно со спящим режимом. То есть при включении вы не сможете зайти в BIOS/UEFI на некоторых компьютерах, если у вас включен быстрый запуск. Конечно можно нажать перезагрузка и зайти в BIOS/UEFI.
Хотя у многих пользователей проблем с быстрым запуском не возникает и если вы в их числе - можно оставить всё как есть.
Как включить или отключить быстрый запуск
Откройте "Электропитание": один из способов - в строке поиска или в меню "Выполнить" (выполнить вызывается клавишами Win+R) введите команду powercfg.cpl и нажмите клавишу Enter.

В открывшемся окне нажмите на "Действие кнопки питания".

Нажмите на "Изменение параметров, которые сейчас недоступны".

В "Параметры завершения работы" вы сможете включить или отключить быстрый запуск. Если вам нужно отключить быстрый запуск - снимите галочку с "Включить быстрый запуск", если включить - поставьте галочку, после выбора нужного нажмите на "Сохранить изменения".

Если вы не видите данной опции - значит на вашем компьютере не включен спящий режим. В этом случаи в окне будет только спящий режим и блокировка. Самый быстрый способ включения спящего режима - нажать на пуск правой клавишей мыши => в открывшемся окне выбрать "командная строка "администратор" и в следующем окне ввести команду powercfg /hibernate on
После включения спящего режима - проделайте инструкцию выше и в системных параметрах электропитания вы увидите включение быстрого запуска.
Уменьшить размер файла гибернации, если вы используете только быстрый запуск
Если вы не используете опцию спящего режима, но пользуетесь быстрым запуском - можно уменьшить размер файла гибернации, который может быть несколько гигабайт в размере. По умолчанию файл занимает приблизительно 75% от установленной оперативной памяти. Это не плохо когда у вас жесткий диск больших размеров, но если вы работаете с ограниченным пространством, то данный файл можно чуть уменьшить. Данным способом вы сможете уменьшить около половины полного размера. Чтобы изменить размер файла спящего режима (по умолчанию находящегося C:\hiberfile.sys) - нажмите на пуск правой клавишей мыши и выберите "командная строка(администратор)" => чтобы уменьшить размер файла запустите команду powercfg /h /type reduced, чтобы вернуть файлу его полный размер - запустите команду powercfg /h /type full.

На сегодня всё, с помощью данных инструкций вы сможете включить или отключить быстры запуск Windows, а также управлять размером файла гибернации. Если есть дополнения - пишите комментарии! Удачи Вам 🙂
Читатель Борис спросил в почте, применима ли информация об этапах загрузки Windows 7 к более новым Windows. Я ограничился кратким ответом, но пообещал развернутый рассказ в блоге.
Несмотря на серию публикаций об ускорении загрузки Windows и бесплатную книгу , я не придаю этому аспекту особого значения, поскольку уже обладаю SSD на всех ПК, а также давно предпочитаю режимы сна и гибернации. Тем не менее, в глазах многих обозревателей и потребителей длительность запуска системы очень важна, поэтому Microsoft старательно работает над ее сокращением.
Постоянные читатели блога уже знакомы с фокусом, который Microsoft провернула в Windows Vista , чтобы умерить аппетит программ в автозагрузке. Я также рассказывал о том, как подошли к решению все той же проблемы в Windows 8 . Сегодня вы узнаете, что еще они придумали, чтобы ускорить запуск Windows.
Сегодня в программе
В каких сценариях срабатывает быстрый запуск
Давайте сразу расставим точки над i. Если быстрый запуск активирован, он вступает в игру только в одном сценарии: выключение и последующее включение ПК.
Из этого следует два момента:
- Когда быстрый запуск не активирован, выключение в Windows 7 и более новых ОС работает одинаково.
- Когда вы перезагружаете систему, быстрый запуск не работает. Другими словами, перезагрузка в Windows 8+ выполняется точно так же, как в Windows 7.
Для кого сделан быстрый запуск
Быстрый запуск рассчитан исключительно на людей, которые не могут расстаться с привычкой выключать свой ПК . Когда быстрый запуск активирован, включение ПК после завершения работы позволяет быстрее увидеть начальный экран или рабочий стол.
Что нужно для работы быстрого запуска
Достаточно соблюдения трех условий:
- Windows 8 или более новая операционная система.
- Включенная гибернация: powercfg /h on
- Включенный быстрый запуск в панели управления — Электропитание – Действие кнопок питания , как показано на рисунке ниже.
Если все эти условия соблюдены, у вас работает быстрый запуск!
Как осуществляется быстрый запуск
Ускорение запуска системы действительно достигается за счет применения гибернации! Я предлагаю короткое объяснение и более подробную версию для тех, кто хочет вникнуть в детали.
Вкратце
При выключении компьютера ваш пользовательский сеанс завершается (т.е. происходит выход из системы), а системный сеанс вместо завершения отправляется в гибернацию.
Соответственно, когда вы включаете ПК, системный сеанс выходит из гибернации, а не загружается начисто, за счет чего и достигается выигрыш в скорости запуска.
В подробностях
Для начала определимся с терминологией:
- «Обычная загрузка» означает, что все сказанное в равной степени применимо к обычному выключению/включению и перезагрузке Windows 7, Windows 8, Windows 10 и т.д.
- «Быстрый запуск» означает, что сказанное применимо только к выключению/включению Windows с активным быстрым запуском.
Разницу между обычной загрузкой и быстрым запуском наглядно показывает диаграмма ниже. Масштаб этапов здесь условный, но во многих случаях обычная загрузка действительно занимает больше времени, чем быстрый запуск.
Ускорение запуска системы в Windows достигается в том числе и благодаря нововведениям в процессе выхода из гибернации. Оно заключается в параллельном считывании и распаковке содержимого файла hiberfil.sys всеми ядрами процессора. Эта же технология используется и при выходе из обычной гибернации.
Если посмотреть на этапы выключения и запуска системы с технической точки зрения, картина выглядит следующим образом.
Выключение
Поэтапный процесс выключения при быстром запуске пока нигде не задокументирован. Однако уже знакомая вам консоль оценки Windows, в которую заложен тест быстрого запуска, доставляет тайное знание!

Запуск
Этапы включения при быстром запуске очень похожи на возобновление после обычной гибернации. Разница в том, что требуется снова запустить пользовательский сеанс, а с ним и все приложения из автозагрузки.

Как правильно измерить длительность быстрого запуска
Сведения о перезагрузке или обычном включении заносятся в событие 100 журнала Microsoft – Windows – Diagnostics –Performance. Однако информация о быстром запуске в него не записывается, потому что традиционной загрузки системы не происходит! Поскольку быстрый запуск работает на основе гибернации, отчет сохраняется в событии 300 того же журнала. В этом же событии отражается выход из сна и обычной гибернации.
Примечание об использовании утилиты CheckBootSpeed
Желтым выделены описанные выше этапы выключения и запуска. Среднее время быстрого запуска в моем ноутбуке составило порядка 21 секунды, что создатели Windows считают неудовлетворительным.
Что быстрее: обычное включение / перезагрузка, гибернация или быстрый запуск
Быстрее всего – сон , конечно:) Давайте разберемся с остальным по порядку.
Быстрый запуск против обычного включения
Быстрый запуск должен занимать меньше времени за счет того, что не нужно заново запускать системный сеанс. Microsoft утверждает, что на большинстве систем, протестированных в лаборатории компании, ускорение составляло от 30 до 70%. Судя по диаграмме, сравнение почему-то проводилось с загрузкой Windows 7 (возможно, имеется в виду обычная загрузка).
На практике результат варьируется в зависимости от конфигурации ПК, и вы можете выяснить расклад самостоятельно. На моей основной системе разница между обычной загрузкой и быстрым запуском составляет менее секунды, что фактически в пределах погрешности.
Быстрый запуск против традиционной гибернации
В обоих случаях при завершении работы данные сохраняются в файле hiberfil.sys, однако их объем отличается, поскольку при уходе в гибернацию в файл сохраняется весь пользовательский сеанс. Стандартный размер файла гибернации равен 75% объема RAM, т.к. используется сжатие данных. Но это не значит, что на диск каждый раз записывается именно такой объем.
Консоль оценки Windows позволяет увидеть объем системного сеанса при завершении работы перед быстрым запуском. На моей системе в файл гибернации записалось 1.3GB. Очевидно, с пользовательским сеансом объем записи в любом случае будет больше. Так, один лишь браузер может использовать гигабайт памяти.
Теоретически быстрый запуск занимает меньше времени, чем выход из гибернации, но на практике это может быть незаметно. В моем ноутбуке разницы фактически нет.
Впрочем, сравнивать яблоки с апельсинами не совсем корректно. Да, быстрый запуск позволяет раньше увидеть рабочий стол или начальный экран. Однако после выхода из гибернации все приложения уже запущены, в то время как после быстрого запуска вам еще предстоит их открыть.
Обычное включение против гибернации
Это сравнение примерно из того же фруктового ряда, но я не буду повторяться. Интереснее же то, что победитель дуэли может варьироваться в зависимости от аппаратной конфигурации. Объем оперативной памяти играет тут первую скрипку (при прочих равных характеристиках оборудования), а разница может быть заметна начиная с 8GB RAM и выше.
Конечно, важно не количество RAM как таковое, а объем памяти, используемый приложениями, которые запущены в рамках пользовательского сеанса. Но чем больше в системе памяти, тем больше в нее помещается приложений.
Если у вас 16GB RAM не для галочки, при выходе из гибернации может потребоваться считать с диска до 12GB данных. Это намного больше, чем при обычном запуске системы, который в такой ситуации может оказаться быстрее.
Мощь процессора и особенно скорость диска влияют как на скорость обычного запуска, так и на длительность выхода из гибернации. Понятно, что на SSD оба процесса пойдут быстрее.
Дискуссия и опрос
Быстрый запуск не является тайной, но подозреваю, что далеко не все владельцы Windows осознают, что именно этот режим используется, когда они выключают ПК.
Время - единственный невосполнимый ресурс. Досадно тратить его на ожидание, пока загрузится ОC и можно будет приступить к работе. И Windows 10 не является исключением в этом грустном правиле. Сегодня мы расскажем о способе, решающем эту проблему.
Многие пользователи довольно скептически относятся ко всякого рода программам-оптимизаторам, которые мало того, что делают неизвестно что, так и иногда могут удалить важные системные файлы. Поэтому ускорять работу операционной системы целесообразно встроенными средствами самой ОС.
Быстрый запуск Windows 10 рассчитан исключительно на пользователей, которые не могут расстаться с привычкой выключать машину. Когда быстрый запуск активирован, функция быстрой загрузки после завершения работы позволяет быстрее увидеть стартовый экран и рабочий стол.
Следующий способ ускорения загрузки Windows 10 актуален как для пользователей PC, так и для владельцев Mac с виртуальной машиной или Boot Camp.
Как включить быструю загрузку в Windows 10:
Шаг 1 : Windows 10 активирует быструю загрузку и выключение посредством специальных параметров, которые можно найти в Настройках электропитания. Активировать быстрый старт можно из Панели управления, раздел Настройки электропитания.
Шаг 2 : Выберите «Действия кнопок питания» в колонке слева, затем нажмите «Изменение параметров, которые сейчас недоступны».
Шаг 3 : В пункте Параметры завершения работы вы увидите новые настройки. Поставьте галочку напротив «Включить быстрый запуск (рекомендуется)» и нажмите «Сохранить изменения».
Шаг 4 : Перезагрузите компьютер и используйте клавиатурное сокращение Win+R после того, как появится рабочий стол. Введите «services.msc» в диалоговом окне «Выполнить» и нажмите Enter.
Шаг 5 : Обратите внимание на список сервисов, которые продолжают запуск. Щелкните на них правой кнопкой мыши и измените настройки со стандартных на отложенный запуск, затем нажмите «Сохранить».
Теперь Windows 10 будет запускаться намного быстрее, чем раньше.
Популярное
- Выбор ноутбука - как купить хороший ноутбук
- Советские компьютеры: преданные и забытые
- Смартфон Samsung GT I8160 Galaxy Ace II: отзывы и характеристики
- Что делать, если iPhone завис и не выключается?
- Что такое Refresh Автообновление в Chrome
- Обзор и тестирование смартфона LG L90 (D405) причины не покупать LG L90
- Телефоны с мощным аккумулятором Смартфоны с аккумулятором 8000 мач
- Бесплатные программы для Windows скачать бесплатно Новое в Microsoft Security Essentials
- Обзор бесплатной версии ABBYY Finereader
- Настройка Интернет-соединения в самой IP-камере