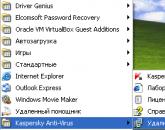Где находится параметры проигрывателя windows media. Не работает Windows Media Player, быстро решаем проблему! Добавление обложек и зрительных образов к проигрывателю
Привет друзья! Сегодня решил подготовить статью, которая будет полезная всем без исключения. На моем блоге можно встретить не много статей, в которых я делаю обзоры и рекомендую какие-то программы для определенных задач. Меня часто спрашивают и не только в интернете, а какую программу лучше использовать для прослушивания музыки, для серфинга в интернете, просмотра видео и т. д. И как правило, я рекомендую то, чем пользуюсь сам и те программы, которые действительно заслуживают внимания.
Сегодня постараемся решить, какая же программа лучше всего подходит для просмотра видео. Видеоплеер, ну наверное очень нужная программа, которую многие устанавливают сразу же после установки операционной системы. Смотрите фильмы на компьютере? Думаю что да, я лично смотрю. Сейчас уже модно смотреть все онлайн, но я как-то по старинке сначала скачиваю на компьютер и тогда уже смотрю, да и не всегда подключен к скоростному интернету, а на выходные через 3G много не посмотришь, тем более с их ценами:).
Windows Player – простота и функционал
Так вот, значит сейчас поговорим о видеоплеерах, точнее об одном – Windows Player . Сразу скажу, не путать со стандартным плеером Windows Media Player, который по умолчанию установлен в операционной системе Windows, а в Windows 8 он вообще с урезанным функционалом. Но это наверное не страшно, стандартным Windows Media Player и так никто не пользуется, или единицы, которые не хотят тратить несколько минут на установку нормального плеера.
Я уже некоторое время пользуюсь видеоплеером Windows Player, реально классная программа для просмотра видео. Сейчас напишу несколько слов о преимуществах и функционале, а затем расскажу откуда можно скачать, как установить и пользоваться. Хотя много писать не придется, действительно простая программа.
Главное преимущество Windows Player перед другими аналогичными программами и тем более стандартным проигрывателем, это простота и функциональность. Да, эти два пункта удалось совместить создателям Windows Player. Сейчас что модно и актуально? Минимализм и функционал. Много кнопок, меню на пол экрана и несколько часов на настройку программы – это все в прошлом. Ну и конечно же качество воспроизведение видео. У Windows Player с этим проблем нет, проверено.
Основные преимущества:
- Вы знаете что такое “кодек”? Наверное не раз искали и устанавливали их. Так вот Windows Player воспроизводит видео без кодеков. Аудио кстати тоже 🙂
- Очень красивый интерфейс и простое управление
- Качество воспроизведение видео высокой четкости
- Функция улучшения звука (пригодится, когда смотрите фильм на ноутбуке, а звук в фильме очень тихий)
- Функция HQ для улучшения качества изображения. Работает действительно классно, напишу о ней подробнее.
Подробнее о плеере можете почить на официальном сайте http://windowsplayer.ru
Я в последнее время делаю очень длинные вступления. Нет? Мне кажется, что до основной части немногие дочитывают:).
Скачиваем и устанавливаем Windows Player
Забыл сказать, что этот плеер абсолютно бесплатный. Для загрузки заходим на страницу http://windowsplayer.ru/download и нажимаем на ссылку загрузки установочного файла в формате .exe , но можно скачать и в архиве.

Я советую выбрать “Запуск” , так установка начнется автоматически. Если Вы сохраните установочный файл, то для установки плеера нужно будет его запустить.

Установка очень простая. В основном это нажатие на кнопку “Далее” . Я не буду показывать весь процесс установки, это только множество ненужных скриншотов. Покажу только первый и несколько последних. В начале установки нажимаем кнопку “Далее” .

Продолжаем установку. Когда увидите окно, как на скриншоте ниже, то советую установить галочку возле “Открывать все видеофайлы в Windows Player” . Это значит, что при двойном нажатии на фильм, он будет открываться через Windows Player. Так же можете установить открытие музыки через Windows Player.

Продолжаем установку, пока не увидите вот такое окно:

Все, установка завершена. Windows Player должен запустится сам.
Управление просмотром видео
Уже можно приступить к просмотру Ваших любимых фильмов, ничего настраивать не нужно. Но я хочу написать еще о некоторых функция, а особенно о HQ, которая улучшает изображение и судя по скриншоте на официальном сайте, улучшает неплохо.
Сделаю описание некоторых кнопок на главной панели:
- Открыть файл. Вы можете в проводнике выбрать файл для воспроизведения
- Активация функции HQ – улучшение видео
- Улучшение звука
- Выводит изображение на ТВ
- Параметры видео. Можно отрегулировать яркость, контраст и т. д.
- Эквалайзер
Остальные элементы, это управление воспроизведением и звуком.

Что бы открыть дополнительные настройки, нажмите на иконку в верхнем левом углу.

Подробнее о функции HQ – улучшение видео
На сайте проигрывателя предоставлены очень красивые скриншоты по работе функции HQ . Вот один из них:

Действительно хороший эффект. Правда? Но я решил сам протестировать эту функцию и предоставить Вам свои скриншоты. Вот что у меня получилось.


Как видите, эффект от включения HQ есть и хороший, (правда качество самых скриншотов не очень) .
Заключение
Современный, простой и функциональный плеер, который отлично справляется со своей основной задачей. Так же у команды которая создала Windows Player большие планы на будущие. На официальном сайте есть список функций, которые в ближайшее время будут добавлены в проигрыватель. Среди которых: конвертирование видео, воспроизведение потокового видео и ТВ и т. д.
Больше ничего писать не буду. Скачивайте, устанавливайте, пользуйтесь и не забивайте обновлять, что бы не пропустить новые фишки от Windows Player.
Как и всегда, жду Ваши мнения в комментариях ниже. Всего хорошего!
Ещё на сайте:
Обзор Windows Player – современный, простой и функциональный видеоплеер обновлено: Апрель 8, 2013 автором: admin
Тот факт, что умение работать на компьютере сегодня необходимо всем и каждому, не вызывает сомнений даже у скептиков.
Книга, которую вы держите в руках, будет настоящим другом и помощником для тех, кто желает самостоятельно и в короткие сроки освоить премудрости работы на персональном компьютере. Написанная простым и понятным языком, она доступна и легка даже для новичков. Большое количество конкретных примеров и наглядных иллюстраций способствует быстрому и легкому усвоению предлагаемого материала.
Его последовательное изложение, а также подробное пошаговое описание ключевых операций и процедур превращают изучение данной книги в увлекательный процесс, результатом которого будет умение общаться на «ты» с любым современным компьютером.
Описание построено на примере системы Windows XP Professional.
Книга:
Разделы на этой странице:
Несмотря на то, что предложенные по умолчанию настройки, как правило, являются оптимальными для большинства пользователей (особенно новичков), нередко возникает необходимость их изменить. К тому же перед тем как приступить к эксплуатации любого программного продукта, в том числе и Windows Media Player, рекомендуется просмотреть и, при необходимости – отредактировать параметры настройки, дабы «адаптировать» программу к своим требованиям.
Для перехода в режим настройки проигрывателя предназначена команда главного меню Сервис ? Параметры . При ее активизации на экране отображается окно, которое показано на рис. 8.10.
Рис. 8.10. Настройка Windows Media Player
Как видно на данном рисунке, окно настройки включает в себя несколько вкладок: Проигрыватель , Копировать музыку , Устройства , Быстродействие , Библиотека мультимедиа , Типы файлов , Сеть , и др. На них в зависимости от назначения и функциональности сгруппированы однотипные параметры. В этой книге мы рассмотрим наиболее востребованные из них.
* * *
8.7.1. Настройка общих параметров
Настройка общих параметров работы Windows Media Player осуществляется на вкладке Проигрыватель (см. рис. 8.10).
С помощью параметра Проверка обновлений осуществляется выбор подходящего режима проверки обновлений Windows Media Player. Установленное значение определяет период времени между обновлениями – раз в день , раз в неделю или раз в месяц .
Нередко бывает так, что видео-файл не воспроизводится по причине отсутствия в данном компьютере необходимого для него кодека. Вы можете включить режим, при котором в подобных ситуациях нужный кодек будет автоматически загружаться из Интернета – для этого нужно установить флажок Автоматически загружать кодеки .
* * *
Если данный режим отключен, то кодек будет загружаться лишь после утвердительного ответа на выдаваемый программой запрос. По умолчанию флажок Автоматически загружать кодеки установлен .
* * *
Если установлен флажок Запускать проигрыватель с узла Media Guide , то при запуске проигрывателя в панели задач будет открыт раздел Путеводитель Media Guide (при условии наличия подключения к Интернету). Если этот флажок снят (или действующее подключение к Интернету отсутствует), то будет открываться раздел Воспроизведение (см. рис. 8.1).
В режиме обложки отображать поверх всех окон – если этот флажок установлен, то окно Windows Media Player, функционирующее в режиме обложки, всегда будет отображаться на первом плане (т. е. поверх окон других приложений). Если же установлен флажок В режиме обложки отображать закрепленное окно , то в режиме обложки справа внизу экрана будет отображаться небольшое закрепленное окно (об этом мы уже говорили выше).
При установленном флажке Разрешить отображение заставки при воспроизведении процесс воспроизведения мультимедийных файлов будет сопровождаться заставкой в соответствии с настройками экрана. Отметим, что при воспроизведении видео-файлов включение данного режима не имеет смысла.
Добавлять музыкальные файлы в библиотеку при воспроизведении – при установленном данном флажке воспроизводимые файлы будут автоматически добавляться в библиотеку мультимедиа. В данном случае становится доступным флажок Включать файлы со съемного носителя и из общей сетевой папки ; если он установлен, то в библиотеку мультимедиа будут также автоматически добавляться файлы, воспроизводимые не только с жесткого диска, но и со съемных носителей, а также из сетевой папки.
8.7.2. Настройка параметров копирования
Настройка параметров копирования осуществляется на вкладке Копировать музыку , содержимое которой показано на 8.11.

Рис. 8.11. Настройка параметров копирования
В поле Папка для копирования музыки отображается путь к каталогу, в который будут копироваться музыкальные файлы в режиме Копировать с компакт-диска . Чтобы изменить значение этого параметра, нажмите кнопку Изменить – при этом отобразится окно Обзор папок , в котором по обычным правилам Windows нужно выбрать требуемый путь. Под кнопкой Имя файла можно произвести настройку формата имени музыкального файла. Необходимые действия выполняются в окне, которое отображается при нажатии данной кнопки (рис. 8.12).

Рис. 8.12. Настройка формата имени файла
В частности, путем установки соответствующих флажков вы можете указать сведения, включаемые в имя файла (Номер дорожки , Исполнитель и др.), а также в раскрывающемся списке выбрать тип разделителя между ними. С помощью кнопок Вверх и Вниз определяется порядок расположения элементов имени файла. Например, можно задать следующие форматы имени музыкального файла: 01-Песня-Исполнитель. WMA , или Исполнитель_Альбом_Песня_01.WMA , и т. д. (в данном случае 01 – это номер дорожки).
В поле Формат файла (см. рис. 8.11) содержится список форматов музыкальных файлов, в которых могут копироваться дорожки с компакт-диска.
Если установлен флажок Музыка с защитой от копирования , то воспроизведение лицензированных музыкальных произведений, скопированных на данный компьютер с компакт-диска в формате Windows Media, будет невозможно на других компьютерах. Этот механизм разработан для недопущения нарушений авторских прав исполнителей и борьбы с нелегальным распространением музыкальных произведений.
C помощью ползунка Качество копирования музыки вы можете указать оптимальную степень сжатия музыкальных файлов при их копировании в формате Windows Media с компакт-диска на компьютер. Чем сильнее сжат музыкальный файл, тем меньше места на жестком диске он требует, но при этом соответственно ухудшается качество звучания.
8.7.3. Настройка используемых для воспроизведения и копирования устройств
Как известно, воспроизведение и копирование файлов невозможно без применения соответствующих устройств: CD– или DVD-привода, динамиков или наушников, и т. п. Настройка параметров используемых устройств производится на вкладке Устройства , содержимое которой показано на рис. 8.13.

Рис. 8.13. Настройка параметров устройств
На данной вкладке в поле Устройства отображается список используемых устройств (CD– или DVD-приводов, переносных устройств и т. д.), подключенных к компьютеру. Чтобы перейти к просмотру и редактированию параметров какого-либо устройства, нужно выделить его курсором и нажать кнопку Свойства .
* * *
Кнопка Обновить предназначена для обновления списка устройств – при нажатии на нее компьютер выполняет поиск новых устройств.
8.7.4. Настройка параметров быстродействия
Настройка быстродействия Windows Media Player производится на вкладке Быстродействие , которая показана на рис. 8.14.

Рис. 8.14. Настройка параметров быстродействия
С помощью переключателя Скорость подключения вы можете указать оптимальную скорость модема (подключения к Интернету). При установленном значении Определить скорость подключения (рекомендуется) Windows Media Player автоматически определяет текущую скорость соединения (данный режим предлагается по умолчанию). Если же выбрано значение Скорость подключения составляет , то открывается для редактирования поле, в котором из раскрывающегося списка выбирается подходящая скорость модема.
Положение переключателя Сетевая буферизация определяет необходимый способ буферизации. Возможные значения:
Буфер для… сек. – при выборе данного значения в открывшемся поле следует с помощью кнопок счетчика либо с клавиатуры указать требуемое время буферизации в секундах. При этом следует учитывать, что максимально возможное значение – 60 секунд.
* * *
С помощью кнопки Дополнительно осуществляется переход в режим настройки дополнительных параметров ускорения видео. При нажатии на данную кнопку на экране открывается окно, в котором выполняется настройка ускорения цифрового видео, настройка микширования и др. Значения параметров данного окна, используемые по умолчанию, зависят от положения ползунка Ускорение видео .
8.7.5. Настройка параметров библиотеки мультимедиа
О том, что представляет собой библиотека мультимедиа в программе Windows Media Player и для чего она нужна, мы уже говорили выше. Однако этот элемент проигрывателя можно настраивать – для этого предназначена вкладка Библиотека мультимедиа (рис. 8.15).

Рис. 8.15. Вкладка Библиотека мультимедиа
Если на данной вкладке установлен флажок Добавлять приобретенную музыку в мою библиотеку , то загруженные из Интернета мультимедийные файлы автоматически помещаются в библиотеку мультимедиа. По умолчанию этот параметр включен.
Также вы можете включить настройку, при которой удаляемые из библиотеки мультимедиа объекты будут автоматически удаляться и с компьютера – для этого нужно установить флажок Удалять элемент с компьютера при удалении из библиотеки мультимедиа .
8.7.6. Настройка зрительных образов
Выше мы уже рассказывали, что в Windows Media Player реализована возможность использования зрительных образов при воспроизведении музыкальных файлов. В режиме настройки программы на вкладке Подключаемые модули (рис. 8.16) вы можете добавлять, изменять или удалять зрительные образы.

Рис. 8.16. Настройка зрительных образов
Здесь в поле Категория нужно щелчком мыши выделить позицию Зрительные образы – в результате справа отобразится перечень имеющихся в программе коллекций зрительных образов. В информационном поле, находящимся сразу под этим списком, отображается краткое описание коллекции зрительного образа, на котором в списке установлен курсор.
Добавить в список новый зрительный образ или коллекцию можно с помощью кнопки Добавить . Путь к файлу зрительного образа (коллекции) указывается в окне, которое отображается при нажатии данной кнопки.
Чтобы удалить из списка зрительный образ или коллекцию, необходимо выделить соответствующую позицию курсором и нажать кнопку Удалить . Помните, что удалять можно лишь те зрительные образы и коллекции, которые были созданы с помощью кнопки Добавить . В противном случае кнопка Удалить недоступна.
Переход в режим редактирования свойств текущего зрительного образа (коллекции) осуществляется с помощью кнопки Свойства . При нажатии на данную кнопку на экране отображается окно Свойства , в котором из соответствующих раскрывающихся списков выбираются размер экрана и размер буфера вне экрана. При выборе требуемого размера экрана следует учитывать, что растягивание изображения на полный экран в некоторых случаях может привести к искажениям данного изображения. При выборе требуемого размера буфера вне экрана нужно иметь в виду, что чем больше буфер экрана, тем больше ресурсов компьютера требуется для качественного воспроизведения изображения. А вообще – без особой необходимости изменять эти параметры не стоит.
8.7.7. Выбор типов файлов, открываемых проигрывателем по умолчанию
Вы можете самостоятельно определить мультимедийные файлы, которые по умолчанию будут открываться (т. е. при запуске двойным щелчком мыши) проигрывателем Windows Media Player. Для этого нужно открыть вкладку Типы файлов (рис. 8.17).

Рис. 8.17. Выбор типов файлов
На данной вкладке в поле Типы файлов отображается список типов мультимедийных файлов, а под ним – информационное поле Описание , в котором приводится краткое описание типа файла, на котором в списке установлен курсор.
Для выбора требуемого типа файла отметьте его флажком. По умолчанию некоторые установленные флажки затемнены – это говорит о том, что Windows Media Player сможет воспроизводить только часть файлов данного формата. Чтобы предоставить проигрывателю полный доступ к данным файлам, следует щелкнуть мышью на данном флажке – в результате он примет обычный вид.
При нажатии на кнопку Выбрать все в данном списке будут выбраны все типы файлов.
8.7.8. Настройка работы в сети
Если вы предполагаете эксплуатировать проигрыватель в локальной сети, можете просмотреть и, при необходимости – отредактировать содержимое вкладки Сеть (рис. 8.18). Здесь определяются параметры протоколов и прокси-сервера, которые будут использованы проигрывателем при приеме мультимедийных файлов.

Рис. 8.18. Настройка параметров сети
В выделенной области Протоколы путем установки соответствующих флажков указываются интернет-протоколы, которые будут применяться для получения потокового мультимедиа. По умолчанию установлены все флажки: Многоадресный , UDP , TCP и НТТР . При установке флажка Порты в расположенном правее поле для получения данных указывается порт, через который направляется потоковое содержимое. Применение данного режима имеет смысл только при использовании протокола UDP , поэтому если флажок UDP снят, параметр Порты для получения данных становится недоступным. В выделенной области Настройка прокси-сервера определяются параметры взаимодействия каждого протокола с прокси-сервером. При нажатии кнопки Настройка на экран выводится окно Настройка протокола , в котором выполняется настройка прокси-сервера для текущего протокола. Настройки, установленные в данном окне по умолчанию, зависят от выбранного протокола. Например, для протокола НТТР в данном окне установлен режим Настройки прокси-сервера обозревателя веб-страниц , при котором для доступа к Интернету проигрыватель использует те же настройки, что и интернет-обозреватель.
Новая версия WindowsPlayer 3.9
- Обновлены кодеки
- Исправлено аппаратное декодирование с новыми драйверами видеокарт
Обновление программы
- Добавлена поддержка новых типов файлов (.avcs,.heifs,.heif,.avci и др.)
- Добавлена поддержка кодека AV1
- Обновлены кодеки
- Исправлены ошибки
Обновление программы
- Обновлены кодеки
- Исправлены ошибки
Новая версия WindowsPlayer 3.6
- Теперь звук на ноутбуке ещё громче! - новый алгоритм увеличения громкости
- Обновление кодеков
Новая версия WindowsPlayer 3.5
- Обновление кодеков
- Исправлен вылет при открытии поврежденных файлов
Новая версия WindowsPlayer 3.2
- Обновления декодеров H.265 и VP9
- Исправлен вылет плеера с некоторыми версиями драйверов NVIDIA
Новая версия WindowsPlayer 3.1.1
- Разрешен конфликт с некоторыми антивирусами (Error 412)
Новая версия WindowsPlayer 3.1
- Оптимизация видеокодеков. Радикальное уменьшение потребляемых ресурсов на некоторых системах.
- Оптимизация расхода памяти на видеокартах NVIDIA
- Исправления в отображении 10-bit видео
- Исправлена работа DXVA ускоения на некоторых видеокартах
Новая версия WindowsPlayer 3.0.2
- Исправлен баг, приводящий к ошибке на видеокартах AMD.
Новая версия WindowsPlayer 3.0
- Добавлен аппаратный декодер HTS-HD
- Оптимизация аппаратных декодеров WEBM и HEVC
- Исправлено неправильное отображение времини при воспроизведении blu-ray потоков
- Ускорена перемотка на файлах с поломаными индексами
Обновление WindowsPlayer
- Обновлены аудиокодеки Opus, ATRAC, Nellymoser и другие
- Поддержка Opus аудиодорожек в видео
- Оптимизировано декодирование 4K видео H.265 и VP9
- Добавлена поддержка HEVC Main10
- улучшено воспроизведение плейлиста
Обновление WindowsPlayer 2.9.4
- Исправлена досадная ошибка с отключением звука
- Исправлена некорректная работа с обработчиками видео NVIDIA и AMD
- Много мелких исправлений по Вашим отзывам
- Поддержка URL типа: rtspu, rtspm, rtspt и rtsph для RTSP протокола
Новая версия WindowsPlayer 2.9
- Воспроизведение 4K видео теперь требует в 2 раза меньше ресурсов!
- Убрано мерцание при изменении размеров окна
- Исправлено восстановление изображения после экрана блокировки Windows
- Поддержка мультимедийных клавиш и пультов Windows MCE
- Исправлено переключение аудиодорожек
- Предотвращение нажатия паузы при перемотке
- Исправления и улучшения в воспроизведении Интернет-потоков
- Полная поддержка аппаратного ускорения формата WEBM
Добавлена поддержка файлов 3GA
- Сохраняется выбраный язык программы
- Исправлен вывод видео при недоступном DirectX ускорении
- Убрано окошко при старте, при недоступном DirectX ускорении
Новая версия WindowsPlayer 2.7
- Работа над усовершенствованием движка проигрывателя
Версия WindowsPlayer 2.6
- Ускорен запуск в Windows XP
- HQ самопроизвольно не отключается
- Поддержка потоков "icyx://"
- Ааудиодорожки в формате ATRAC3+
- Ускорено DXVA2 декодирование на видеокартах Intel
- Ускорено декодирование высоких разрешений на видеокартах AMD
- Добавлена поддержка видео кодека Duck TrueMotion 1/2
Версия WindowsPlayer 2.5
- Наиболее корректное отслеживание новых версий.
Версия WindowsPlayer 2.4
- Еще больше форматов для воспроизведения видео и аудио форматов
- При клике по таймлайну можно увидеть скриншот текущего кадра, для быстрого просмотра
Версия WindowsPlayer 2.3
- Добавлено воспроизведение видео в формате H.265 (HEVC) с поддержкой аппаратного декодирования
- Добавлено аппаратное декодирование видеоформата VP9
- Ускорено определение потоков в видеофайле
- Исправлено декодирование DV с некоторых видеокамер
Версия WindowsPlayer 2.2
- Добавлена поддержка Apple intermediate codec
- Добавлена поддержка DivX кодека версии 7
- Добавлена поддержка видеоформатов HDV, AVCHD
- Добавлена поддержка аудиоформата M4A
- Ускорено аппаратное декодирование на видеокартах AMD
- Ускорено воспроизведение 4K видео
- Ускорено открытие файла с предыдущей позиции воспроизведения
- Исправлена ассоциация файлов
- Исправлены ошибки
Хронология WindowsPlayer
WindowsPlayer vs Windows Media Player
Разбор полетов - чем же новый видео проигрыватель WindowsPlayer лучше Windows Media Player?
HQ-функция
Программное улучшение качества видео изображения - сочность красок, насыщенность и яркость картинки
В данной статье мы рассмотрим все нюансы и особенности которые значительно повышают программу WindowsPlayer в рейтинге над Windows Media Player. Не будем «тянуть кота за яйца» приступим, ближе к делу!
Интерфейс

Начнем с интерфейса программы Windows Media Player . Он скучный и более того, он не менялся в течении более последних четырех лет. Если обратить внимание на панель быстрого доступа в самой верхней стороне программы, мы можем заметить множество вкладок таких как «Проигрывается», «Библиотека», «Копировать с диска», «Запись».
Как показал мой опрос среди моих друзей и знакомых, никто и понятие не имеет зачем они и никогда ими не пользуются. В WindowsPlayer разработчики не стали внедрять данное решение в оболочку программы, что значительно красит интерфейс программы, он стает более простым и функциональным.

Режим полно-экранного просмотра
Теперь давайте рассмотрим полно-экранный режим интерфейса двух программ.

В Windows Media Player, нижняя панель вроде и не изменилась. Она как была большой и неуютной такой и остается, только растягивается на всю длину экрана.

Прошу заметить что в WindowsPlayer границы окна интерфейса красиво сворачиваются, а нижняя панель стает видоизмененной в удобную полупрозрачную панель, при хороших и удобных габаритах.
Техническая сторона
WindowsPlayer предоставляет такие замечательные и полезные функции как «улучшение видео» и «улучшения качества звука»

Возле вышеприведенных кнопок в WindowsPlayer мы наблюдаем кнопку быстрого доступа к эквалайзеру программы. (на нижней панели проигрывания). Эквалайзер удобный и красив. Быстро вызывается и закрывается. Окрас полупрозрачный что придает интерфейсу мультимедийности и качества работы разработчиков.
Эквалайзер удобный и красив. Быстро вызывается и закрывается. Окрас полупрозрачный что придает интерфейсу мультимедийности и качества работы разработчиков.
В Windows Media Player поиск эквалайзера занял около минут семи.
И все таки я его нашел. Мы наблюдаем сложный графический эквалайзер с непонятными цифрами и стрелками. Наверно создан для людей с десятилетним опытом работы в аудио-студиях.=))
Контекстное меню
Маленький нюанс: как мы знаем обычно нажатием второй клавишей мышки мы можем вызывать контекстное меню, для дальнейших настроек или выбора функций.
Здесь мы видем некую педантичность. Все по порядку и кратко, просто и функционально! Мы можем выбрать прямо из этого меню, файл для проигрывания, выбрать видео или аудио дорожку, в том случае если их несколько.
Нас далеко не радует далеко непонятными функциями. Что вы прекрасно можете увидеть на скриншоте. В свою очередь я бы хотел акцентировать внимание на достоинствах
Вывод: WindowsPlayer порадовал больше. Интерфейс очень просто и мультимедиен. Радует качество графической оболочки. Производительность на высшем уровне. Программа заслуживает уважения!
Про недостатки Windows Media Player не хотелось бы опять акцентировать внимание. Программа устаревшая и требует срочного ремонта и обновления от своих разработчиков!
Инструкция
Сначала проверьте, включено ли у вас восстановление системы. Нажмите правой кнопкой мышки значок «Мой компьютер» на рабочем столе, выберите «Свойства». В открывшемся окне выберите вкладку «Восстановление системы». Если в строке «Отключить восстановление системы на всех дисках» не поставлена , все в порядке, вы можете запустить процедуру восстановления.
Откройте: «Пуск» - «Все программы» - «Стандартные» - «Служебные» - «Восстановление системы». В открывшемся окне должен быть отмечен пункт «Восстановление более раннего состояния компьютера». Нажмите «Далее», в новом окне выберите в календаре день, отмеченный жирным шрифтом – именно по состоянию на этот день можно попытаться восстановить систему. Снова нажмите «Далее», прочитайте предупреждения и запустите восстановление.
Следует знать, что описанное выше восстановление помогает далеко не всегда, во многих случаях откатить систему в рабочее состояние не удается. В этом случае попробуйте переустановить неработающие компоненты. Откройте: «Пуск» - «Панель управления» - «Установка и удаление программ». Выберите пункт «Установка компонентов Windows». В открывшемся окне найдите строчку «Проигрыватель Windows Media» и снимите с нее птичку. Нажмите «Далее», проигрыватель будет удален. Перезагрузите компьютер.
Теперь заново установите Windows Media. Снова откройте установку компонентов Windows и поставьте птичку напротив строчки «Проигрыватель Windows Media», нажмите «Далее». Попробуйте проиграть музыкальный файл – проигрыватель должен работать.
В том случае, если сбой серьезный, и восстановить проигрыватель не удалось, следует установить его снова. Для этого потребуется установочный файл, найдите самую свежую версию проигрывателя. Запустите установочный файл и следуйте всем появляющимся инструкциям. Если у вас лицензионная ОС, никаких сложностей возникнуть не должно. При использовании нелицензионной Windows при установке могут возникнуть проблемы, так как установщик проверят подлинность ОС. В этом случае замените операционную систему лицензионной или используйте другие проигрыватели – например, Winamp.
Связанная статья
Источники:
- проигрыватель windows media
- Windows Media проигрыватель
Если в результате каких-то действий были повреждены системные и командные файлы, работа компьютера под управлением OS Windows затрудняется или становится невозможной. Есть несколько способов восстановить компоненты Windows.

Инструкция
Если на вашем компьютере включена функция «Восстановление системы», в меню «Пуск» выбирайте последовательно опции «Программы», «Стандартные», «Служебные» и «Восстановление системы». Отметьте точку восстановления, наиболее близкую к дате, когда в системе были произведены фатальные изменения.
Вставьте в дисковод установочный диск Windows. Для вызова строки запуска программы используйте сочетание Win+R. Введите команду sfc /scannow, которая проверяет и восстанавливает целостность системных файлов.
Если не удается загрузить систему, попробуйте восстановить компоненты в безопасном режиме. Для этого после начального опроса железа нажмите F8. В меню вариантов загрузки с помощью клавиш управления отметьте «Загрузка последней удачной конфигурации». Выберите более раннюю по дате точку восстановления.
Если это не помогло, опять перезагрузите компьютер и в меню вариантов загрузки выберите первый пункт – «Безопасный режим». В ответ на вопрос системы о продолжении работы ответьте «Да». Вызывайте строку запуска программы и повторите действия по восстановлению работоспособности системы.
Установите в BIOS загрузку с CD/DVD-ROM. Для этого перезагрузите компьютером и дождитесь появления на экране строки-приглашения “Press Delete to setup”. Вместо Delete разработчик BIOS может назначить другую клавишу, обычно F2, F9 или F10.
Многие люди думают, что Windows Media Player постепенно теряет свою популярность, но это не совсем так. За последнее время для плеера вышло столько обновлений и дополнений, что вы можете полностью настроить его по своему вкусу. Во время проигрывания различных типов файлов, вы можете изменить скин плеера и установить различные дополнения. Хоть плеер и был всегда основным компонентом ОС Windows, действительно хорошим, Windows Media стал в последние несколько лет. Последняя, 12 версия, содержит ряд интересных особенностей, которые вас наверняка заинтересуют. Об этих особенностях и о многом другом мы расскажем в данной статье.
Обновление проигрывателя
Если у вас установлена еще старая версия проигрывателя, то мы настоятельно советуем его обновить. Windows Media является полностью бесплатным и всегда доступным для загрузки на официальном сайте Microsoft.Автоматический режим: Откройте проигрыватель Windows Media, нажмите клавишу «Alt», перейдите в меню «Справка» и нажмите «Проверить обновления».


Если вы не хотите, проверять наличие обновлений каждый раз вручную, вы можете включить «автоматическую проверку». Для этого выполните следующие действия:
Шаг 1
Откройте проигрыватель Windows Media, нажмите клавишу «Alt», разверните меню «Сервис» и откройте настройки.

Шаг 2
Во вкладке «Проигрыватель» укажите частоту проверки плеером обновлений.

Первый запуск
Когда вы в первый раз запускаете Windows Media Player, вам необходимо потратить несколько минут, чтобы установить первичные настройки проигрывателя. Они состоят из нескольких шагов:Шаг 1
Появится мастер установки Windows Media Player, который на первом этапе предложит выбрать какой тип параметров использовать: рекомендуемый или настраиваемый. Если вы выбираете рекомендуемый, плеер автоматически выставит все настройки без вашего вмешательства. В этом случае пропускайте этот раздел и переходите к следующему.
Если вы хотите самостоятельно сконфигурировать проигрыватель, выберите опцию «Пользовательские настройки» и нажмите кнопку «Далее».

Шаг 2
Первым откроется диалоговое окно «Параметры конфиденциальности». Установите флажки напротив тех пунктов, которые вы действительно хотите использовать, и нажмите кнопку «Далее».
Шаг 3
На этом этапе WMP спросит, хотите ли вы добавить ярлык на рабочий стол и панель быстрого запуска, а также предложит отметить использование его по умолчанию. Выставите нужные настройки и нажмите «Далее».
Шаг 5
На заключительном этапе проигрыватель предложит настроить интернет магазин для доступа к платному контенту. Выберите пункт «Не настраивать Интернет-магазин» и нажмите кнопку «Готово».
Всегда оставайтесь анонимным в сети
При установке, Windows Media Player генерирует уникальный идентификатор для вашего компьютера. Этот идентификатор используется во многих местах, в том числе и на некоторых веб-ресурсах. Благодаря ему Windows Media Player может самостоятельно запрашивать информацию о медиаданных и выполнять обмен служебной информацией. Хотя разработчики утверждают, что плеер не передает никакой личной информации, но иногда бывают случаи, когда они могут отслеживать то, что вы смотрите. Если вы не хотите, чтобы информация об использовании проигрывателя случайным образом просочилась в сеть, отключить эту функцию. Для этого:Шаг 1
Зажмите клавишу «Alt», а затем откройте меню «Сервис» и выберите «Параметы».
Шаг 2
Перейдите на вкладку «Конфиденциальность» и снимите галочку напротив пункта «Отправлять уникальный код…».

Обновите кодек
После того, как вы установили новую версию Windows Media Player, вам необходимо также установить дополнительные кодеки для поддержки некоторых типов файлов. Кодек – не что иное, как дополнительная надстройка для Windows Media Player, помогающая идентифицировать и воспроизводить множество форматов файлов. Мы рекомендуем установить пакет кодеков «K-lite kodek». Его одного достаточно, чтобы включить поддержку практически всех аудио- и видеоформатов данных. Скачать его вы можете с официального сайта разработчика.Также стоит включить опцию автоматической загрузки кодеков, перейдя в параметры плеера и во вкладке «Проигрыватель» отметить пункт «Автоматически загружать кодеки».
Добавление обложек и зрительных образов к проигрывателю
Обложки и зрительные образы сделают использование проигрывателя более приятным и позволят настроить внешний вид на свой вкус. Единственная проблема в том, с официального сайта Microsoft их скачать уже нельзя, поэтому поиск обложек и визуализации придется выполнять на просторах интернета.Популярное
- Список лучших бесплатных анонимайзеров
- Исследуем вопрос о том, как установить пароль на WiFi
- Как отключить подтверждение входа по мобильному телефону вк Что делать если вконтакте проверка безопасности
- Добавление картинок и файлов в DLE
- Браузер Амиго - новый друг лучше старых двух?
- Как извлечь APK файлы с IMG (Разбираем прошивку Android) Распаковка boot img android
- Как создать новый том или раздел в Windows
- Как правильно выбрать шлем виртуальной реальности для смартфона?
- Выбор ноутбука - как купить хороший ноутбук
- Советские компьютеры: преданные и забытые