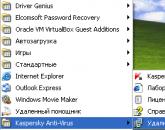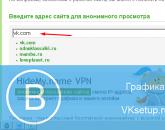Какой лимит фоновых процессов андроид лучше установить. Отключаем программы, работающие в фоновом режиме. Какие фоновые программы на Андроид можно отключить
Будем честны: большинство интересных возможностей по настройке Droid-девайсов спрятаны и требуют рутования устройства. Тем не менее получать root предпочитают не все - кто-то из боязни потерять гарантию, другие из-за банальной лени. Мы решили рассмотреть альтернативные способы ускорения устройств на платформе от Google, для которых не нужно прав суперпользователя.
Введение
Google непрестанно повышает быстродействие своей системы. Но «чистый» Android сейчас встречается достаточно редко - производители, как правило, модифицируют прошивки, что не всегда положительно сказывается на производительности. К тому же помимо нее хорошо бы позаботиться об энергосбережении, а это зачастую вещи взаимоисключающие. Тем не менее такие возможности есть даже в нерутованном Android, хоть их и не очень много.
Удаление/отключение встроенных и ненужных приложений
До выхода четвертой версии Android отключать встроенные приложения, не имея прав root, было нельзя. Это приносило покупателям брендовых гаджетов неудобства, ибо каждый производитель норовит запихнуть в прошивку как можно больше программ, которые конечному пользователю попросту не нужны и в сумме кушают приличное количество ресурсов. В четвертой же версии гуглооси такая возможность появилась. Для отключения какого-либо встроенного приложения нужно зайти в «Настройки -> Общие -> Приложения -> Все», выбрать нужную софтину и в «Сведениях о приложении» нажать кнопку «Отключить» (либо «Удалить обновления», а затем уже «Отключить»). Для включения необходимо перейти на вкладку «Отключенные» и выполнить похожую процедуру.

Однако не все так радужно, как кажется на первый взгляд. Во-первых, отключение не влияет на постоянную память - приложение как было установлено, так и остается. Во-вторых, можно отключить отнюдь не все. Лишь некоторые приложения позволяют проделать с собой такой фокус. Я не буду давать много конкретных советов по отключению приложений, поскольку на каждом устройстве их список отличается. Вот краткий список того, что большинству пользователей не нужно, но постоянно висит в системе и отнимает память:
- «Браузер» - зачем, если есть более удобные и легкие альтернативы?
- «Календарь» и «Память календаря» - не замечал, чтобы кто-то активно ими пользовался.
- «Email» и «Службы Exchange» - вроде все уже сидят на Gmail.
- «Поиск Google» - достаточно бесполезная функция при наличии браузера (осторожно, отключает также и Google Now).
- «Google Keep», «Google+» и другие не всегда нужные приложения от Google.
Помимо этого, рекомендую выключить (удалить) виджеты и живые обои. Кроме того, что эта функциональность требует памяти и процессорного времени, она еще и жрет батарею. Так что для увеличения скорости лучше подобные вещи вырубать. Можно выключить и эффекты на экране блокировки. В моем случае (Samsung со стандартной прошивкой) они находятся в «Настройки -> Устройство -> Экран блокировки -> Эффект при разблокировке».

Выноски: INFO
Как работает отключение приложений. После нажатия на кнопку «Отключить» вызывается метод setApplicationEnabledSetting() класса PackageManager, который изменяет состояние приложения на COMPONENT_ENABLED_STATE_DISABLED_USER (кстати говоря, он появился еще в первом Android).
Настройка энергосбережения и использование параметров разработчика
Для ускорения работы гаджета можно также подкорректировать параметры энергосбережения. Конечно, это уменьшит время работы от аккумулятора, но ускорить может достаточно существенно. Для этого (в моем случае) нужно перейти в «Настройки -> Общие -> Энергосбережение» и либо сдвинуть переключатель, который находится в правом верхнем углу, либо поснимать нужные чекбоксы.

Работает это на разных платформах по-разному, и публичного API не существует - есть, конечно, PowerManager API, но к энергосбережению это имеет лишь очень косвенное отношение. Однако на Samsung Galaxy Note 10.1 (впрочем, как и для остальных Droid-девайсов южнокорейского гиганта) энергосбережением управляют через DVFS - Dynamic Voltage and Frequency Scaling, того самого, с помощью которого Samsung «фальсифицировал» результаты бенчмарков (замечу в скобках, что это была не настоящая фальсификация - просто для некоторых бенчмарков и приложений устройство работало на пределе своих возможностей).
Для отключения системной анимации (анимация в приложениях останется) нужно зайти в меню параметров разработчика, которое по умолчанию скрыто. Чтобы получить к нему доступ, семь раз тапни на пункте «Номер сборки», который находится в меню «Об устройстве / О телефоне». Затем перейди в появившееся меню и повыключай всю анимацию: параметры «Масштаб анимации окна», «Масштаб анимации перехода» и «Шкала длительности перехода» установи в «Анимация отключена» (в прошивках других производителей данные опции могут иметь несколько другое название).
В этом же меню можно ограничить количество фоновых процессов. Последнее, впрочем, следует делать с осторожностью - вместо ускорения возможно замедление работы из-за того, что часто используемые процессы будут прибиваться и вновь запускаться. Потому же, кстати, не рекомендуются всяческие таск-киллеры.

Ускорение приложений
Для ускорения отдельно взятых приложений можно почистить их кеш. Делается это в том же месте, где их можно отключать/удалять, то есть «Настройки -> Общие -> Диспетчер приложений -> Все», выбрать нужное тебе приложение и нажать кнопку «Очистить кеш».

Имеет также смысл ставить менее ресурсоемкие приложения - например, в моем случае Smart Launcher забирает меньше памяти, чем это делает родной самсунговский TouchWiz. Во врезке будут приведены конкретные советы, но особо следовать им я не рекомендую, поскольку все зависит от твоих потребностей. Главное в этом случае - подобрать нужное соотношение размер/функциональность.
Для определения потребления памяти можно использовать такой метод: устанавливаем какой-нибудь терминал с Busybox, определяем PID нужного процесса (с помощью ‘ps w’) и смотрим файл /proc//status. При этом, правда, нужно учитывать архитектуру Android - приложение может быть разнесено по нескольким процессам.
Если для тебя этот метод слишком трудный и ты не хочешь заморачиваться с каждым приложением - в маркете есть несколько графических аналогов утилиты top. Мне понравился один из них, под названием Process Explorer, реализация которого, правда, показалась непонятной - зачем для просмотра списка процессов использовать браузер?
Кстати, у сервиса Google Play есть привычка внезапно обновлять кучу приложений, что, понятно, съедает ресурсы. Отключить данный сервис не представляется возможным, но можно отключить само обновление. Для этого заходим в Play Маркет, вызываем меню (хинт: если не выходит вызвать с помощью софт-клавиш, «потяни» с левого края), выбираем «Настройки» и ставим в «Автообновление приложений» «Никогда».

Точно так же имеет смысл отключить и синхронизацию учетных записей (что, в дополнение к возможному увеличению быстродействия, потешит твою паранойю). Для этого заходим в «Настройки» и ищем, где находится пункт «Учетные записи», затем выбираем учетную запись и отключаем синхронизацию (как вариант, можно отключить только отдельно взятые и ненужные типы синхронизации, такие как, например, контакты Google+ или календарь. - Прим. ред.).
Отключение сканирования мультимедиа
По умолчанию Android сканирует все внешние накопители (SD-карты) на предмет мультимедиафайлов. Данная функция, хотя и полезна, достаточно сильно тормозит систему. Отключить ее можно. Для новых накопителей создаем пустой файл.nomedia в корне. Но чтобы отключить отображение уже имеющихся файлов в Android 4.0 и позднее, нужно, помимо создания данного файла в нужной тебе папке, произвести очистку данных и кеша для приложений «Галерея» и «Хранилище мультимедиа» и принудительно их остановить. После следующего запуска все мультимедиафайлы проиндексируются уже с учетом созданных файлов.nomedia.
Приведу несколько советов по самым известным брендам. Стоит отметить, что советы эти годятся только для официальных прошивок, поэтому если у тебя модифицированная прошивка - можешь смело пропускать раздел.
Samsung
Если ты владелец какого-либо из устройств данного бренда, то наверняка обратил внимание, что переход на основной экран по нажатию кнопки Home немного тормозит. Связано это с тем, что по двойному нажатию запускается S Voice - система распознавания речи. Если ты ею не пользуешься, можно отключить эту функцию, сняв чекбокс «Откр. клавишей „Домой“». Кроме того, если ты случайно включил команду пробуждения, лучше ее отключить - использование этой опции влияет на заряд батареи довольно сильно.

Кроме того, на некоторых устройствах Samsung имеется возможность отключения эффектов лаунчера. Для этого сделай долгий тап по пустому месту на домашнем экране, выбери «Настройки домашнего экрана» (Home screen settings) и в подменю «Эффект перехода» (Transition effect) выбери «Нет» (None).
HTC
В отдельных случаях на устройствах HTC может тормозить служба сообщений об ошибках. Хотя подобные вещи и не рекомендуется трогать, можно отключить данную опцию, зайдя в «Настройки -> О телефоне -> Отправлять HTC» (Tell HTC) и поснимав там соответствующие чекбоксы.
Sony
На Sony Xperia SP бывает ситуация, когда телефон внезапно начинает тормозить. Проблему можно попытаться исправить, удалив обновления для Google Chrome: «Настройки -> Приложения -> Chrome -> Удалить обновления».
Greenify
Приложение Greenify позволяет принудительно усыпить ненужные процессы (которые ты можешь выбрать) в то время, когда устройство спит, и запретить их вызов из сторонних процессов. Этим оно отличается от таск-киллеров, которые никак не препятствуют перезапуску фоновых приложений от внешних событий (по таймеру, требованию другого приложения или системному событию). К сожалению, часть функциональности доступна только на рутованных телефонах - в частности, самая важная функция засыпания приложений спустя несколько минут после засыпания устройства.
Причина в том, что метод forceStopPackage(), который позволяет Greenify перевести приложения в неактивное состояние, внутренний и доступен только системным приложениям или тем, что работают с правами root. В не-root-режиме остается использовать только метод killBackgroundProcesses(), который не выгружает процесс из памяти полностью, так что тому продолжают приходить системные события и «будить» его, что совсем не соответствует идеологии Greenify.
Поэтому для реализации функциональности в не-root-режиме разработчик Greenify пошел по совершенно другому и весьма изобретательному пути. При установке приложение регистрируется как Accessibility Service, получая таким образом доступ к интерфейсу системы, а затем просто вызывает диспетчер приложений и нажимает на нужные кнопки для убийства приложения через стандартное меню настроек Android. Во время спящего режима эта операция, к сожалению, невозможна, поэтому на нерутованных смартфонах Greenify может усыплять приложения только после того, как пользователь нажмет соответствующую кнопку.
ART
В Android 4.4 появилась замена Dalvik - ART, Android Runtime. Она обеспечивает AOT-компиляцию. Для того чтобы разобраться, что это такое и в чем состоит преимущество ART, придется сделать краткий экскурс в историю.
Во времена, когда закладывался фундамент под Android, в качестве языка программирования был выбран Java - в наибольшей степени из-за того, что предполагалось использовать ОС на самых разных платформах. И всем-то он был хорош, кроме одного - скорость работы Java-приложений была достаточно низкой. Происходило это потому, что код фактически интерпретировался.
Шло время. В Android 2.2 в виртуальную машину Dalvik добавили JIT-компиляцию. Это позволило добиться довольно значительного прироста скорости, но всех проблем не решило. И вот в версии KitKat появилась ART, позволяющая компилировать приложения даже не во время исполнения - во время установки. Включить ее можно в том же самом меню разработчика, где мы отключали эффекты. Это, с одной стороны, увеличивает время установки и размер, а также при первом включении требуется значительное время для преобразования всех уже установленных приложений в нативный код. С другой же стороны, увеличение скорости после ее включения в среднем составляет 50%, а для отдельных приложений и того больше (в частности, прокрутка стала гораздо более плавной).
Но есть у ART и недостатки. Некоторые из них очевидны - например, несовместимость с отдельными обфускаторами и приложениями. На отдельных же просто не концентрируют внимание, хотя стоило бы. К таковым я отнесу возможные проблемы с безопасностью. Проведенные относительно недавно (на майской конференции HITB) эксперименты показывают, что в случае подсовывания специально сформированного DEX-файла транслятор (dex2oat) вылетает. Кроме того, если найти уязвимости в самой ART, появится возможность создавать user-mode-руткиты. Помимо этого, образ boot.oat, генерируемый транслятором, имеет фиксированный базовый адрес (0x700000), что позволяет при некоторых условиях обойти ASLR.
В то же время с точки зрения реверс-инжиниринга статический анализ OAT-файлов пока что затруднен - по той причине, что привычных нам имен методов в коде попросту нет. Оно и понятно. Зато, поскольку формат OAT-файлов фактически представляет собой ELF, можно использовать инструменты, предназначенные для последнего, такие как GDB. Что же до динамического… Инструментарий для него как таковой отсутствует.
ART будет включена по умолчанию в пятой версии ОС от Google (а Dalvik, соответственно, будет удалена). На мой взгляд, с учетом потенциальных проблем с безопасностью полностью отказываться от Dalvik рановато, так что тут я с политикой Google не согласен. Однако (с учетом этого) тем более стоит включить ART на KitKat, чтобы протестировать нужные приложения.
Заключение
Несмотря на гибкость платформы Android, без использования кастомных и/или рутованных прошивок ускорить работу твоего девайса трудно. Но не невозможно, доказательством чего служит данная статья. Напоследок дам тебе универсальный совет: устанавливай только те приложения, которые ты реально будешь использовать, всем же остальным говори твердое «Нет».
Легковесные программы для Android
Приведу краткий список легковесных аналогов нужных программ для Android. Список этот минимальный, включающий только самое, на мой взгляд, необходимое:
- Вместо Google Maps можно использовать RMaps. Мало того что это приложение легковеснее, так еще и гораздо более функционально.
- Громоздкий Adobe Reader можно заменить Mupdf.
- Читалок достаточно много. Из легковесных могу посоветовать AlReader и FBReader.
- Из браузеров можно поставить Lighthing Browser, де-факто представляющий собой облегченный стандартный.
- Чрезвычайно тяжелый клиент RSS-ридера Feedly лучше заменить на легкий FeedMe (осторожно, только для смартов).
Что дает root? (слово редактора)
Примерно год назад я написал статью об ускорении работы новых версий Android на устаревших аппаратах. В ней я рассказал о нескольких требующих прав root приемах, с помощью которых можно поднять производительность смартфона путем выгрузки из оперативной памяти всех некритичных для работы компонентов системы. Если кратко, то в статье было приведено пять основных методов:
- Тюнинг механизма Low Memory Killer с целью научить систему выгружать фоновые приложения из памяти устройства быстрее, чем это происходит по умолчанию. Трюк требует модификации параметров ядра, а потому доступен только на рутованном устройстве. Используемые приложения: Auto Memory Manager или MinFree.
- Удаление всех ненужных системных приложений из каталогов /system/app и /system/priv-app. Можно сделать с помощью любого файлового менеджера с поддержкой root.
- Отключение ненужных системных приложений с помощью Bloatware Freezer, отключение их автозагрузки с помощью Autostarts.
- Установка оптимизированного кастомного ядра и активация механизма Zram, а также алгоритма контроля насыщения TCP westwood. Разгон процессора.
- Тюнинг подсистемы виртуальной памяти ядра с целью обеспечить более быструю выгрузку данных из кешей.
Думаю, каждому знакомо чувство безысходности, когда время поджимает, сроки горят, а компьютер, никуда не спеша, раздумывает над следующим ходом. Мы нервничаем, в отчаянии пытаемся выявить очень вредный вирус, но все тщетно. Что же делать в такой ситуации?
Конечно, сканирование на вирусы и дефрагментация диска – процедуры необходимые, однако есть более весомые причины для низкой продуктивности системы.И такая причина – фоновые приложения. Избавившись от них, можно надолго забыть о бесконечно «думающем» компьютере и всплывающих окнах.
Что такое фоновые приложения
Очень распространенное явление – невероятное скопление всевозможных ярлыков на рабочем столе, следующий пункт назначения – системная конфигурация во вкладке Автозагрузка меню Пуск. Здесь значков еще больше, и каждый представляет собой либо активную программу, либо приложение, работающее в фоновом режиме.
Фоновые программы в Windows 7 запускаются автоматически при запуске системы, и мы порой даже не подозреваем, что в фоновом режиме у нас работает до двух десятков программ, о которых мы и слыхом не слыхивали. Как правило, это полезные утилиты, антивирусы, всевозможные менеджеры закачек и прочее, попадающие в систему в качестве бесплатной нагрузки в дополнение к программам, которые мы устанавливаем сами или качаем из сети. Низкая работоспособность системы обусловлена тем, что фоновые файлы потребляют много памяти. Проблема решается довольно просто – отключаем ненужные приложения и службы.
Способы выявления и удаления фоновых программ
Описанные выше способы просты и доступны каждому, с их помощью Вы освободите оперативную память своей машины и значительно повысите ее производительность.
Видео в помощь:
Думаю, каждому знакомо чувство безысходности, когда время поджимает, сроки горят, а компьютер, никуда не спеша, раздумывает над следующим ходом. Мы нервничаем, в отчаянии пытаемся выявить очень вредный вирус, но все тщетно. Что же делать в такой ситуации?
Конечно, сканирование на вирусы и дефрагментация диска – процедуры необходимые, однако есть более весомые причины для низкой продуктивности системы.И такая причина – фоновые приложения. Избавившись от них, можно надолго забыть о бесконечно «думающем» компьютере и всплывающих окнах.
Что такое фоновые приложения
Очень распространенное явление – невероятное скопление всевозможных ярлыков на рабочем столе, следующий пункт назначения – системная конфигурация во вкладке Автозагрузка меню Пуск. Здесь значков еще больше, и каждый представляет собой либо активную программу, либо приложение, работающее в фоновом режиме.
Фоновые программы в windows 7 запускаются автоматически при запуске системы, и мы порой даже не подозреваем, что в фоновом режиме у нас работает до двух десятков программ, о которых мы и слыхом не слыхивали. Как правило, это полезные утилиты, антивирусы, всевозможные менеджеры закачек и прочее, попадающие в систему в качестве бесплатной нагрузки в дополнение к программам, которые мы устанавливаем сами или качаем из сети. Низкая работоспособность системы обусловлена тем, что фоновые файлы потребляют много памяти. Проблема решается довольно просто – отключаем ненужные приложения и службы.
Способы выявления и удаления фоновых программ
Описанные выше способы просты и доступны каждому, с их помощью Вы освободите оперативную память своей машины и значительно повысите ее производительность.
Видео в помощь:
userologia.ru
Отключаем программы, работающие в фоновом режиме
В этой статье я продолжаю тему по оптимизации работы компьютера, сегодня мы остановим некоторые программы, работающие в фоновом режиме для ускорения и быстродействия ПК.
В прошлом уроке мы отключали программы из автозагрузки (если вы не читали этот урок, то советую начать именно с него ссылка находиться в конце этой статьи), тем самым увеличивая быстродействие, а теперь будем отключать службы windows работающие в фоновом режиме.
Любая из этих служб может быть как системной, так и сторонней, но все они съедают свою не большую часть ресурсов системы если учесть что их там несколько десятков, то нагрузка заметно увеличивается.
Конечно в большинстве случаев системные программы работающие в фоне нужны для нормальной работы компьютера но есть такие которые совсем не нужны и вряд ли кому понадобятся.
При самостоятельном отключении нужно быть предельно внимательным, отключая какой либо процесс надо знать за, что он отвечает чтобы не навредить ОС. Ниже я приведу небольшой список из того что можно исключить а, что перевести в ручной режим.
Какие программы можно отключить?
Для этого нужно войти в Управление службами путем нажатия правой кнопкой мыши по ярлыку мой компьютер, который находиться на вашем рабочем столе или в меню пуск выбрать пункт компьютер. В появившемся меню выбираем Управление

потом нажимаем на Службы и приложения и последний пункт Службы. Вот здесь можно увидеть все нужные и ненужные программы работающие в фоновом режиме в общей сложности у меня их набралось более 150 шт!

В первую очередь советую просмотреть весь список и найти, что то из знакомых программ, возможно вами установленных и просто отключить их.
Читайте также: Как сделать мобильную версию сайта
Например: торрент клиенты µTorrent или BitComet их можно смело отключать, если конечно вы день и ночь не раздаете какие-то файлы. Программа Skype (скайп) если вы звоните, раз в месяц тогда зачем он будет поглощать ежедневно ресурсы в пустую?
Также и с другими программами, если нет надобности в ежеминутной ее работе смело останавливайте. Ни в коем случае не путайте, отключение программы не подразумевает под собой ее не работоспособность в будущем! Когда она вам понадобится, то просто запустите ее с ярлыка, как обычно это делаете.
Фоновый режим - это режим ожидания то есть программа запущена всегда хоть и не используется.
И наконец, обещанный мной список служб windows которые можно отключить наверняка или перевести в ручной режим.
Parental Control – отключаем KtmRm для координатора распределенных транзакций – вручную Адаптивная регулировка - отключаем яркости необходима только владельцам ПК. с встроенным датчиком света для автоматической регулировки яркости монитора Авто настройка WWAN – отключаем если у вас нет CDMA или GSM модулей Брандмауэр windows – отключаем, если в вашем антивирусе есть эта услуга Браузер компьютеров – перевести вручную при неиспользовании локальной сети Вспомогательная служба IP (Support IP Service) – отключаем Вторичный вход в систему – отключить или вручную Диспетчер автоматических подключений удалённого доступа – отключить или вручную Диспетчер печати – отключаем, если не используем принтер Защитник windows – отключаем, совершенно ненужная служба Координатор распределенных транзакций – отключаем Модуль поддержки NetBIOS – отключаем, но при условии, что нет локальной сети (объединение от 2 компьютеров и больше) Настройка сервера удаленных рабочих столов – отключаем Служба поддержки Bluetooth – отключаем, не думаю, что это сейчас актуально. Служба загрузки изображений windows (WIA) – если используете сканер, то ничего не трогаете Служба удаленного управления windows – отключаем Служба удаленных рабочих столов – отключаем Смарткарта – отключаем Служба ввода планшетного ПК – отключаем Удаленный реестр – здесь вообще все плохо есть мнение, что это своего рода открытая дверь для вируса, который может изменить системный реестр. Однозначно отключаем Факс – отключаем, вообще прошлый век.
Читайте также: Как восстановить утерянный ПТС
Для отключения службы производим по ней двойной клик левой кнопкой мыши, откроется окно где меняем значение Тип запуска с Автоматически на Отключена потом Остановить// Применить//OK. вот так поступаем с каждой неугодной нам службой.

Вот такой получился список служб, о которых я смог узнать, буду рад если кто, то сможет его дополнить в комментариях к этой статье.
На этом данная статья закончена, но продолжение по теме оптимизация следует, подписывайтесь на обновления, чтобы не пропустить ее и другие последующие статьи.
Валерий Семенов, moikomputer.ru
moikomputer.ru
Закрыть фоновые программы
 Закрыть фоновые программы на компьютере можно несколькими способами. Но так как вы находитесь на блоге для начинающих пользователей компьютера,то я вам покажу самый простой. Всё до безобразия просто, для этого мы используем иконку «Мой компьютер» в операционной системе windows XP,и «Компьютер» в семёрке.
Закрыть фоновые программы на компьютере можно несколькими способами. Но так как вы находитесь на блоге для начинающих пользователей компьютера,то я вам покажу самый простой. Всё до безобразия просто, для этого мы используем иконку «Мой компьютер» в операционной системе windows XP,и «Компьютер» в семёрке.
Наводим курсор на иконку и ПКМ открываем пункт «Управление»,где после открытия окна «Управление компьютером» в левой его части открываем «Службы и приложения». Щёлкнув два раза по пункту «Службы» в средней части окна ждём загрузки перечня фоновых программ имеющихся в операционной системе вашего компьютера. Просмотрев весь список и руководствуясь знаниями почерпнутыми из интернета можно некоторые из них остановить.
Как закрыть фоновые программы
Чтобы остановить выбранные вами приложения необходимо навести на него курсор и нажать кнопку остановить.  У этого способа есть ещё одна полезная для начинающих пользователей опция «Описание» приложения. Для того чтобы ею воспользоваться и случайно не остановить нужную службу необходимо кликнуть по ней ЛКМ. Слева вы сможете получить информацию о том что вы собрались закрыть.
У этого способа есть ещё одна полезная для начинающих пользователей опция «Описание» приложения. Для того чтобы ею воспользоваться и случайно не остановить нужную службу необходимо кликнуть по ней ЛКМ. Слева вы сможете получить информацию о том что вы собрались закрыть.
Таким образом мне кажется для вас закрыть фоновые программы не составит труда. А если вы хотите получить более полную информацию о фоновых программах windows то это можно сделать просто перейдя по ссылке.
Фоновые программы windows
Разблокировать контакт в скайпе
Удалить значок с панели задач
Как определить скорость компьютера
Как открыть диспетчер задач в windows 7
bakznak.ru
Фоновые программы. Зачем нужны и как избавится от лишних

Фоновыми называются приложения/процессы, которые работают в фоновом (скрытом от пользователя) режиме.
Часть из них не используется пользователем, потребляя, тем не менее, системные ресурсы, и соответственно снижая эффективность использования оборудования, часть просто замусоривает панель задач, рабочий стол и список установленных программ.
Некоторые из этих программ – это различные службы, запускаемые операционной системой. В силу своей универсальности операционная система запускает большое количество приложений часть, из которых конкретно вам никогда не понадобиться. Кроме того, некоторые из фоновых приложений, в свою очередь запускают свои фоновые приложения, например MS Office. Удаление не используемых вами приложений поможет ускорить запуск системы и разгрузить вычислительные мощности.
2.3 Через Msconfig (SCU)
4. Принести устройство в сервисный центр на ремонт
1. Основные типы фоновых приложений
Просмотреть запущенные приложения можно в панели задач windows. Как правило, это разнообразные менеджеры закачек, антивирусы, «демоны», «визарды», и другие полезные и не очень, утилиты. Попадают, те, которые «не очень» на вашу машину разными путями: в «довесок» к скачиваемым из Интернета файлам, при установке различных программ методом «по умолчанию» и т.д. Потратив несколько минут на отключение лишних приложений и служб, вы сможете улучшить производительность вашего «железа». Фоновые службы конкурируют с пользовательскими задачами за память, увеличивая число обращений к файлу подкачки, снижая, таким образом, эффективность всей системы.
2. Способы обнаружения и удаления фоновых процессов
Что бы просмотреть список приложений, запускающихся автоматически, нажимаем «Пуск» - Все программы - Автозагрузка.
Здесь отражаются «честные» программы, удалить их из автозагрузки можно правой клавишей – «удалить» при этом сама программа НЕ удаляется, просто она перестает загружаться автоматически при старте windows. Другие же фоновые программы «прячутся», и нам нужно уметь их искать.
Обратите внимания на панель задач вашего компьютера (как правило) нижний правый угол. Там находятся ярлычки программ, которые запустились по умолчанию
В данном случае, мы видим диспетчер закачек uTorrent, агент обновления 2ГИСа, Skype, эмулятор дисков DAEMON Tools lite и другие.
Рис.2. Список программ в панели задач
Программы, которые мы видим в панели задач, можно выгрузить нажатием правой клавиши:
Рис.3. Завершение работы (выгрузка) программ
Замечание: при использовании кнопки Выход, Exit выгруженный процесс при перезапуске windows стартует снова. Если его нужно выключить навсегда, используйте msconfig, regedir.
2.2 Используя диспетчер задач (ctrl+alt+del)
Запустив, диспетчер задач windows (нажатием клавиш Ctrl+Alt+Delete), вы можете посмотреть на список фоновых служб. windows различает пользовательские приложения и системные службы. На закладке «Приложения» можно увидеть запущенные программы, на закладке «Процессы» список системных служб и компонентов приложений.

Рис.4. Диспетчер задач, вкладка Приложения
Кнопкой Снять задачу можно убить закрыть программу или процесс
В списке Процессы можно увидеть те же программы, что мы видели на панели задач и не только. Например, компонента explorer.exe –это знакомый вам проводник windows, а iexplore.exe – браузер Internet Explorer.
Рис.5. Диспетчер задач, вкладка Процессы
Не нужные вам модули можно удалить нажатием кнопки «Завершить процесс». Смело можно удалять процессы:
Internat.ехе - индикатор раскладки клавиатуры;
System Tray (systray.ехе) - программа, формирующая значки в системной области Панели Задач.
Замечание: выгруженный процесс при перезапуске windows стартует снова. Если его нужно выключить навсегда, используйте msconfig или regedir.
2.3 Через MSCONFIG (SCU)
В windows, есть специальная утилита "Настройки системы" (System Configuration Utility, SCU). Ее можно запустить, указав MSCONFIG в строке запуска программ Пуск ->Выполнить. Она проста и удобна в использовании и позволяет управлять запускаемыми приложениями. Утилита содержит несколько закладок, которые позволяют пользователям изменять параметры запуска ОС.
Программы, список которых мы видим в SCU, удаляются там же. SCU, позволяет экспериментальным путем существенно увеличить производительность системы и убрать все лишнее. Как только вы найдете не нужную (вам) программу, вы можете удалить ее из списка загрузки в панели SCU.

Рис.6. Утилита SCU (MSCONFIG)
2.4 Через реестр windows (regedit)
Программы, которые при загрузке регистрируются в системном реестре, могут быть удалены при помощи программы REGEDIT (сочетание клавишwin + r, команда regedit.exe). Как всегда, перед проведением серьезных изменений в системе делаем бакап и как всегда делаем это только тогда, когда полностью уверены в своих силах. Чаще всего такие программы находятся в ветке HKEY_LOCAL_MACHINE\SOFTWARE\Microsoft\windows\CurrentVersion\Run. Удаление из программы осуществляется удалением соответствующей строки реестра.
К сожалению, не все программы можно удалить с помощью выше перечисленных способов. Microsoft не разрешит вам так удалить, например windows Messenger. Эта довольно бесполезная программа устанавливается по умолчанию, и не видна в диалоге «Установка и удаление программ» Панели управления. Если вы хотите удалить одну из таких программ, вам придется редактировать файл SYSOC.INF, который расположен в C:\WINDOWS\INF по умолчанию. Для этого сначала находим заголовок , который содержит параметры для загрузки различных компонентов windows. Те из них, которые содержат параметр "hide"- не видны в панели установка и удаление программ, например msmsgs=msgrocm.dll,OcEntry,msmsgs.inf,hide,7 в случае Messenger, после удаления этого параметра компонента становиться видимой в панели установка и удаление программ.
3. Фоновые службы, страницы и прочие процессы
Кроме фоновых приложений и процессов, есть еще фоновые страницы, службы и т.д., но о них мы поговорим в следующий раз.
itprofi.in.ua
Закрытие фоновых программ
 Фоновые программы windows имеют свои и положительные, и отрицательные стороны. Но имея в своём арсенале компьютер средней мощности эти приложения нас больше раздражают,чем радуют. Взять хотя-бы долгую загрузку операционной системы windows которая обусловлена большим количеством программ запускаемых при старте. Поэтому цель урока на нашем сайте о заработке в разделе всё о компьютерах направлена на получение информации про закрытие фоновых программ.
Фоновые программы windows имеют свои и положительные, и отрицательные стороны. Но имея в своём арсенале компьютер средней мощности эти приложения нас больше раздражают,чем радуют. Взять хотя-бы долгую загрузку операционной системы windows которая обусловлена большим количеством программ запускаемых при старте. Поэтому цель урока на нашем сайте о заработке в разделе всё о компьютерах направлена на получение информации про закрытие фоновых программ.
Чтобы закрыть фоновые программы ОС windows существуют несколько способов. Для того чтобы получить информацию о них можно пройти по пути:Пуск -> Все программы -> Стандартные -> Выполнить- msconfig, после чего попадаем в вот такое окно, где выбираем пункт «Службы» в котором открываются список приложений,как работающих так и остановленных.
Пройдя по этому списку,можно набрать ещё с дюжину ненужных вам которые и рекомендую остановить. Для этого необходимо «снять галочку» с названия приложения и нажать кнопки «Применить» и «ОК». Не обещаю что после перезагрузки ваша ОС забегает как «заяц»,но видимые улучшения появятся. Потому как с остановкой большим количеством ненужных нам служб мы высвобождаем оперативную память,достаточное количество которой положительно влияет на быстродействие ОС.
Следующим способом просмотра фоновых программ запущенных на вашем компьютере есть вход через «Управление компьютером». Для этого наведя курсор на иконку «Мой компьютер» открываем правой кнопкой пункт «Управление». Найдя в левой колонке строчку «Службы» щелчком открываем её и ждём загрузки отображения всех приложений работающих в фоновом режиме.

Этот способ хорош тем,что здесь мы имеет возможность получения информации по любой из этих программ.Для этого необходимо просто щёлкнуть по ней ЛКМ и в левой колонке прочесть «Описание». И для того чтобы «Отключить» службу необходимо открыть правой кнопкой под меню и выбрать соответствующий пункт. 
Вот такими двумя нехитрыми способами можно закрыть фоновые программы мешающие нормальному функционированию нашего компьютера. Если вам будет полезна информация: «Как узнать прослушивают ли телефон«, то её можно получить просто перейдя по ссылке.
Как известно, что в компьютерных, что в мобильных операционных системах достаточно много программ работает в фоне. Иными словами, программа фоновом режиме потребляет ресурсы системы точно так же, как и консольные приложения, однако пользователю не видна. Сейчас будет рассмотрено несколько случаев использования такого режима для Windows и наиболее популярных мобильных ОС.
Что такое фоновый режим и для чего он нужен?
Итак, уже понятно, что саму программу, работающую в фоне, пользователь не видит. Определить состояние ее активности можно двояко. В общем случае для этого в Windows-системах используется стандартный «Диспетчер задач», в котором на разных вкладках отображены все запущенные процессы, включая и активные приложения в фоновом режиме. В более конкретном случае, если речь идет о пользовательских программах, их можно найти в свернутом виде в системном трее.
Однако далеко не каждая программа может сама по себе сворачиваться таким образом, чтобы ее консольное окно не отображалось вообще. Тот же «Планировщик задач» или настройка автозапуска в момент старта Windows нужного эффекта не дают. Окно приложения открывается в любом случае. С мобильными девайсами дело обстоит проще, хотя в большинстве случаев, как и для Windows, речь идет о системных службах и процессах. Тем не менее включить фоновый режим для программ юзера в любой из этих систем можно.
Как запустить программу в фоновом режиме в Windows 10
К сожалению, возможность такого запуска для настольных ПК и ноутбуков появилась только в десятой версии Windows. Ее и будем рассматривать.
Фоновый режим для пользовательских программ включается в два этапа, один из которых является необязательным (далее будет объяснено, почему). Первым делом следует зайти в раздел параметров, который вызывается из меню «Пуск», после чего перейти к настройкам конфиденциальности.

Снизу слева имеется строка фоновых программ, а справа представлен список наиболее часто используемых приложений. Напротив каждой программы имеется специальный ползунок. Выбрав нужное приложение, нужно просто включить фоновый режим путем установки переключателя в соответствующее положение. После предоставления разрешения работы в фоновом режиме программа при запуске будет сворачиваться в трей, а для разворачивания окна или закрытия приложения придется использовать именно эту панель.

Для того чтобы включить запуск приложения при старте системы, основной исполняемый файл программы следует включить в список автозагрузки либо в «Диспетчере задач», либо в настройках конфигурации, вызываемых командой msconfig в консоли «Выполнить» (Win + R). После этого будет активирован и автостарт, и фоновый режим. Вот только не следует забывать о работающем приложении, ведь потребление системных ресурсов может неоправданно возрасти. И добавить свою программу можно только при помощи специальных утилит или поместить ярлык программы в папку автозапуска вручную.
Как включить фоновый режим приложений на iPhone?
Теперь несколько слов о «яблочных» мобильных гаджетах. Фоновый режим включить в них тоже можно. Для примера возьмем iPhone (хотя по большому счету без разницы, какое устройство будет использоваться).
Сначала нужно скачать небольшую бесплатную утилиту под названием Backgrounder (сделать это можно на компьютере через сервис Sydia, поскольку в «родном» хранилище этого приложения нет). Далее следует загрузить инсталлятор на устройство через iTunes и установить программу. Желательно создать нужный каталог вручную, скопировать в него инсталляционный файл и установить приложение туда же.
Обратите внимание: после установки иконка приложения в списке апплетов создана не будет, поэтому искать ее среди инсталлированных программ не имеет смысла. Кроме того, в файловом менеджере категорически запрещается удалять или перемещать папку установки, поскольку после этого приложение системой распознано не будет.

Что касается включения фонового режима, тут все просто. При запуске какой-то программы, когда она полностью откроется, нужно нажать на кнопку Home и удерживать ее в течение примерно 3 секунд. После этого появится сообщение об активации утилиты Backgrounder, и приложение свернется. Для восстановления исходного состояния программы снова используется та же кнопка с удерживанием, но после этого появляется сообщение о деактивации утилиты, за чем последует выход приложения из фонового режима.
Использование фоновой работы для Google Play
В Android-системах фоновый режим, как правило, используется не только для системных или встроенных служб, но и для сервиса Google Play.

Если вдруг по каким-то причинам пользователь получает уведомление о том, что фоновый обмен данными отключен, нужно использовать настройки, где выбирается меню беспроводных сетей. Здесь используем строку передачи данных и жмем на значок с тремя черточками, после чего в новом меню активируем автосинхронизацию и строку фоновых данных.
В некоторых устройствах путь может отличаться. Иногда нужно будет использовать раздел настройки батареи и доставку, где и находится тот самый фоновый режим. В Android 5.0 и выше нужно использовать разрешение фоновой передачи данных.
Вместо итога
Вот и все, что касается использования фонового режима. Насколько это целесообразно для Windows, каждый решает сам. Однако для мобильных устройств, в частности для Apple-девайсов, активация фонового режима является поистине находкой, ведь можно будет запускать несколько приложений одновременно и все их сворачивать при запуске других программ.
Фоновыми называются приложения/процессы , которые работают в фоновом (скрытом от пользователя) режиме.
Часть из них не используется пользователем, потребляя, тем не менее, системные ресурсы, и соответственно снижая эффективность использования оборудования, часть просто замусоривает панель задач, рабочий стол и список установленных программ.
Некоторые из этих программ – это различные службы, запускаемые операционной системой. В силу своей универсальности операционная система запускает большое количество приложений часть, из которых конкретно вам никогда не понадобиться. Кроме того, некоторые из фоновых приложений, в свою очередь запускают свои фоновые приложения, например MS Office. Удаление не используемых вами приложений поможет ускорить запуск системы и разгрузить вычислительные мощности.
ctrl+alt+del)
2.3 Через Msconfig (SCU)
2.4 Через реестр Windows (regedit)
3. Фоновые службы, страницы и прочие процессы
4. Принести устройство в сервисный центр на ремонт
1. Основные типы фоновых приложений
Просмотреть запущенные приложения можно в панели задач Windows. Как правило, это разнообразные менеджеры закачек, антивирусы, «демоны», «визарды», и другие полезные и не очень, утилиты. Попадают, те, которые «не очень» на вашу машину разными путями: в «довесок» к скачиваемым из Интернета файлам, при установке различных программ методом «по умолчанию» и т.д. Потратив несколько минут на отключение лишних приложений и служб, вы сможете улучшить производительность вашего «железа». Фоновые службы конкурируют с пользовательскими задачами за память, увеличивая число обращений к файлу подкачки, снижая, таким образом, эффективность всей системы.
2. Способы обнаружения и удаления фоновых процессов
Что бы просмотреть список приложений, запускающихся автоматически, нажимаем .
Здесь отражаются «честные» программы, удалить их из автозагрузки можно правой клавишей – «удалить» при этом сама программа НЕ удаляется, просто она перестает загружаться автоматически при старте Windows. Другие же фоновые программы «прячутся», и нам нужно уметь их искать.
Обратите внимания на панель задач вашего компьютера (как правило) нижний правый угол. Там находятся ярлычки программ, которые запустились по умолчанию
В данном случае, мы видим диспетчер закачек uTorrent, агент обновления 2ГИСа, Skype, эмулятор дисков DAEMON Tools lite и другие.

Рис.2. Список программ в панели задач
Программы, которые мы видим в панели задач, можно выгрузить нажатием правой клавиши:



Рис.3. Завершение работы (выгрузка) программ
Замечание: при использовании кнопки Выход, Exit выгруженный процесс при перезапуске windows стартует снова. Если его нужно выключить навсегда, используйте msconfig, regedir.
2.2 Используя диспетчер задач (ctrl+alt+del)
Запустив, диспетчер задач Windows (нажатием клавиш Ctrl+Alt+Delete), вы можете посмотреть на список фоновых служб. Windows различает пользовательские приложения и системные службы. На закладке «Приложения» можно увидеть запущенные программы, на закладке «Процессы» список системных служб и компонентов приложений.

Рис.4. Диспетчер задач, вкладка Приложения
Кнопкой Снять задачу можно убить закрыть программу или процесс
В списке Процессы можно увидеть те же программы, что мы видели на панели задач и не только. Например, компонента explorer.exe –это знакомый вам проводник Windows, а iexplore.exe – браузер Internet Explorer.
Рис.5. Диспетчер задач, вкладка Процессы
Не нужные вам модули можно удалить нажатием кнопки «Завершить процесс ». Смело можно удалять процессы:
TweakUI (tweakui.cpi) - утилита настройки операционной системы;
MS WebCheck Monitor (loadwc.ехе) – настраивает Microsoft Explorer при первом запуске;
ShedulingAgent (mstask.ехе) - планировщик задач (если не используется);
Microsoft Office Wrapper (osa.ехе) - ускоритель запуска программ MS Office;
File Open (findfast.ехе) - ускоряет поиск в документах "офиса"
Internat.ехе - индикатор раскладки клавиатуры;
System Tray (systray.ехе) - программа, формирующая значки в системной области Панели Задач.
Замечание: выгруженный процесс при перезапуске windows стартует снова. Если его нужно выключить навсегда, используйте msconfig или regedir.
2.3 Через MSCONFIG (SCU)
В Windows, есть специальная утилита "Настройки системы" (System Configuration Utility, SCU) . Ее можно запустить, указав MSCONFIG в строке запуска программ Пуск ->Выполнить . Она проста и удобна в использовании и позволяет управлять запускаемыми приложениями. Утилита содержит несколько закладок, которые позволяют пользователям изменять параметры запуска ОС.
Нужная нам информация находиться на закладке Автозагрузка и содержит список приложений, которые запускаются при загрузке Windows. На этой закладке их можно отключать по мере необходимости.
Программы, список которых мы видим в SCU, удаляются там же. SCU, позволяет экспериментальным путем существенно увеличить производительность системы и убрать все лишнее. Как только вы найдете не нужную (вам) программу, вы можете удалить ее из списка загрузки в панели SCU.

Рис.6. Утилита SCU (MSCONFIG)
2.4 Через реестр Windows (regedit)
Программы, которые при загрузке регистрируются в системном реестре, могут быть удалены при помощи программы REGEDIT (сочетание клавиш win + r, команда regedit.exe) . Как всегда, перед проведением серьезных изменений в системе делаем бакап и как всегда делаем это только тогда, когда полностью уверены в своих силах. Чаще всего такие программы находятся в ветке HKEY_LOCAL_MACHINE\SOFTWARE\Microsoft\Windows\CurrentVersion\Run. Удаление из программы осуществляется удалением соответствующей строки реестра.
К сожалению, не все программы можно удалить с помощью выше перечисленных способов. Microsoft не разрешит вам так удалить, например Windows Messenger. Эта довольно бесполезная программа устанавливается по умолчанию, и не видна в диалоге «Установка и удаление программ» Панели управления. Если вы хотите удалить одну из таких программ, вам придется редактировать файл SYSOC.INF , который расположен в C:\WINDOWS\INF по умолчанию. Для этого сначала находим заголовок , который содержит параметры для загрузки различных компонентов Windows. Те из них, которые содержат параметр "hide" - не видны в панели установка и удаление программ, например msmsgs = msgrocm . dll , OcEntry , msmsgs . inf , hide ,7 в случае Messenger, после удаления этого параметра компонента становиться видимой в панели установка и удаление программ.
3. Фоновые службы, страницы и прочие процессы
Кроме фоновых приложений и процессов, есть еще фоновые страницы, службы и т.д., но о них мы поговорим в следующий раз.
Популярное
- Исследуем вопрос о том, как установить пароль на WiFi
- Как отключить подтверждение входа по мобильному телефону вк Что делать если вконтакте проверка безопасности
- Добавление картинок и файлов в DLE
- Браузер Амиго - новый друг лучше старых двух?
- Как извлечь APK файлы с IMG (Разбираем прошивку Android) Распаковка boot img android
- Как создать новый том или раздел в Windows
- Как правильно выбрать шлем виртуальной реальности для смартфона?
- Выбор ноутбука - как купить хороший ноутбук
- Советские компьютеры: преданные и забытые
- Смартфон Samsung GT I8160 Galaxy Ace II: отзывы и характеристики