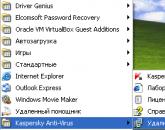Переустановка Windows для чайников: подробная инструкция. Как переустановить Windows: пошаговая инструкция Переустановка windows 7 инструкция для чайников
ПК или ноутбук есть практически у каждого, поэтому вопрос переустановки системы всегда актуален. Многие обращаются в компьютерные сервисы, которые предоставляют аналогичные услуги. Есть же вариант переустановить windows самостоятельно. На первый взгляд это может показаться трудным, но на самом деле это не так сложно, если следовать инструкциям.
Диск с операционной системой
Для того чтобы переустановить ОС вам потребуется дистрибутив с нужной версией windows. В данном случае это windows 7. Ее можно скачать в Интернете, а потом записать на диск или использовать флешку.
Найти windows 7 в интернете несложно. Есть масса ресурсов, которые предоставляют рабочие ссылки для скачивания. После того как вы скачаете ОС – записывайте ее на диск и приступайте к следующему этапу переустановки ОС.
Прежде чем запустить установку, вам необходимо произвести определенные настройки в командном меню вашего компьютера – в BIOS. Это делается для того, чтобы при запуске устройства открылось окно инсталляции новой ОС. Иначе вы просто не сможете ни загрузить ее, ни переустановить.
Чтобы настроить биос во время перезагрузки системы несколько раз нажимайте функциональные кнопки. В некоторых ноутбуках или ПК это может быть «delete» , но зачастую требуется нажимать F1, F2, F3 или другие клавиши этого ряда.
Если все идет правильно, то вскоре должен появиться экран синего цвета с настройками. Учтите, что в таком режиме у вас не будет работать мышка, все манипуляции нужно производить на клавиатуре, стрелками.
Переходите в раздел Advanced Bios Features – First Boot Device , затем выставляете параметр CD-Room и сохраняете изменения кнопкой F10 .

После сохранения всех параметров, компьютер сам перезагрузится. Отметим, что версия биос может быть другой, однако функционал у них всех одинаковый.
Установка новой ОС
Если все было сделано правильно, то на экране появится надпись «Boot from Cd» и «Press any key to boot» . Нажимайте любую клавишу, после чего запустится загрузка виндовса с диска или флешки. Далее вам нужно непосредственно переустановить виндовс. Весь этот процесс займет около 10 минут.

Далее компьютер запросит у вас выбор языка. Здесь вы уже можете использовать мышь. Сделайте нужные для вас настройки, нажимайте «Установить» и следуйте далее. Через несколько минут появится окно с лицензией. Нужно принять все условия и продолжить загрузку.
Следующий этап – форматирование старой операционной системы с диска. Для этого в разделе для установки Windows выбирайте нужный диск и нажимайте «Форматирование».

Обратите внимание!
Данные с диска будет удалены безвозвратно, поэтому прежде чем переустановить ОС нужно позаботиться о сохранность нужной вам информации.
Инсталляция виндовс 7
Следующий этап – непосредственно установка ОС.

По сути, все манипуляции на данном этапе проходят автоматически и требуют лишь минимального вмешательства. На распаковку файлов уйдет примерно 20 минут, поэтому вы можете пока заняться своими делами, так как ничего предпринимать не нужно.
После завершения установки появится окно персонализации, введите свое имя, пароль и ключ. Нажимаете кнопку «Далее» и в следующем окне устанавливаете пункт рекомендуемых параметров.

Спустя некоторое время появится привычное окно с Рабочим столом. На этом процесс установки виндовс завершается. Далее вам потребуется настроить ОС, в частности скачать драйвера для ноутбука или ПК. Рекомендуем вам скачивать их с официальных сайтов производителей.
Если вам удалось переустановить Виндовс 7 самостоятельно, то процесс настройки системы не будет для вас сложным.

Добрый день. Переустановить операционную систему Windows 7 не сложнее, чем Windows XP. Сделать это даже легче. Если же пользователь уже переустанавливал XP, то с Windows 7 справится и подавно. Если же вы не переустанавливали ХР, то я помогу вам понять, как переустановить операционную систему Виндовс 7.
Что бы переустановить Windows с диска нужно
Обратить внимание, какой у вашего компьютера установлен процессор. Он должен как минимум быть от 1 ГГерца и выше. Он может быть Для просмотра этих данных можно использовать «Мой компьютер». Или можно применить для этих целей специальные бесплатные программы. Лично я использую или Аида.
Оперативка должна иметь не меньше 1 Гб памяти. Диск, на который вы собираетесь установить ОС должен иметь ёмкость около 30 Гб. Лично я использую для этих целей диски с емкостью 50-60 Гб. Столько нужно по разным причинам: нужно место, что бы подкачивать файлы, для установки различных дополнительных программ. Когда вы будете устанавливать различные программы, то они автоматически будут устанавливаться на системный диск С.
Можно конечно перенаправить их на прочие диски, но не все настроены на перенаправку. Кроме того, системе, что бы оперативно работать, нужно достаточно свободного места. Зачем затруднять ей работу?
Кроме прочего, Виндовс 7 существует в различных версиях, каждая версия занимает определённый объем. Уровни Windows 7 подразделяются на Начальный, Домашний базовый, Домашний расширенный, профессиональный и Максимальный. Лично я использую Максимальную. Пробовал Домашнюю расширенную, но она меня не устроила. Так же любая из этих версий бывает как 32 разрядной, так и 64. При выборе объёма диска учитывайте и это.
Переустановка ОС Виндовс 7
Далее приступим к самой переустановке операционной системы. Многие переустанавливают прямо с работающей системы, не используя БИОС. Но если у вас система полетела, то сделать это будет затруднительно. В данной же статье представим, что с системой у вас всё в порядке и попробуем установить именно с работающей системой.
Первым делом вставьте диск с вашей ОС в DVD привод. Дождитесь появления окна «Установить». Нажимаем на эту кнопку. Далее идет копирование временных файлов и начинается установка.
Далее программа начинает собирать информацию Система предлагает скачивать обновления с сайта производителя. При лицензионной версии можете выбрать этот пункт, если нет, то выберем нижний пункт, в который разрешает не производить загрузку последних обновлений. Затем нужно принять лицензионные соглашения и нажать «Далее».
В следующем пункте выбираем тип установки. Мы собираемся переустанавливать систему полностью, значит выбираем «Полная установка».


Теперь выберем, на каком диске установим нашу операционную систему. В большинстве случаев для экой цели выбирают системный диск С. Если вы выбрали любой другой диск, устанавливаем систему на него. Этот диск должен быть подготовлен, т.е в нем не должны находиться важные элементы. Жмет «Далее»:


Теперь происходит непосредственно установка системы. ОС начнет копировать файлы, заниматься распаковкой файлов, будет устанавливать компоненты, устанавливать обновления и завершит установку.
Когда будет происходить установка, ПК будет перезагружаться, несколько раз подряд. Когда пройдет первая установка, у нас появится окно с надписью «Установка Windows». Далее процесс установки пойдет по намеченной программе.
Установка займет примерно полчаса. ПК перезагрузится несколько раз, до заключительного этапа «Завершение установки».


Когда завершится последняя перезагрузка, если мы решили добавить вторую систему, нам предложат выбор ОС для загрузки ПК.
Если нам нужно только одна система, то мы установим новую поверх старой, тогда установка продолжится на автомате. Далее выбираем русский язык.

Далее нам следует указать имя ПК, потом указываем пароль. Если в нем нет необходимости, жмем «Далее». Тоже самое с ключем. Если в нем нет необходимости, жмем «Пропустить». Делаем выбор часового пояса и даты.
Затем, если нам нужно, что бы система обновлялась на автомате, выбираем данный параметр, это при лицензионной системе, если нет, то отложим решение. Затем у нас запустится новая система в первый раз. Потом она будет еще несколько раз пере устанавливаться, до завершения установки.
Я надеюсь, вам помогла моя статья «Как переустановить операционную систему?». Вы теперь убедились, что здесь нет ничего сложного. В дальнейшем вам нужно установить все требуемые вам программы и сделать соединение компьютера с интернетом активным. Также не забудьте про активирование драйверов и вставьте все установочные диски ваших плат, если того потребует компьютер. Также активируйте Windows 7, если активация потребуется.
Я надеюсь, моя статья помогла вам понять «Как переустановить операционную систему Windows?».
С уважением Андрей Зимин 28.01.2014г.
Анекдот в каждой статье.
Когда компьютер начинает тормозить и выдавать одну ошибку за другой, а ручная чистка не приносит результатов, у пользователя остаётся один радикальный, но эффективный выход - полная переустановка Windows. И это не так сложно, как многие считают. Наша инструкция вам в помощь.
1. Сохраните важные данные
В процессе вы будете форматировать локальный диск, на котором находится текущая версия Windows. Проще говоря, перед тем как установить туда новую систему, вам придётся стереть с него все старые данные. Содержимое остальных дисков должно остаться без изменений. Но лучше перестраховаться и предварительно копировать в облако или на физический носитель абсолютно все данные с компьютера, которых вы боитесь лишиться.
Если на компьютере установлены платные программы, не забудьте прочитать в их документации правила работы с лицензиями при переустановке Windows, иначе можете их потерять.
2. Создайте загрузочный диск или флешку
Если вы хотите установить/переустановить лицензионную версию Windows, убедитесь, что у вас есть соответственный ключ активации. Даже если вы уже пользуетесь активированной системой и просто хотите установить эту же версию повторно, старый ключ активации может пригодиться снова.
- Если у вас уже есть загрузочная флешка или диск с той версией Windows, которую вы собираетесь установить, можете переходить к пункту 3. В противном случае нужно скачать образ Windows из интернета и записать его на любой из перечисленных носителей по инструкции, приведённой ниже.
- Определитесь с версией Windows, которую будете устанавливать, и проверьте, чтобы компьютер соответствовал её требованиям к системе. Эту информацию можно найти на официальном сайте Microsoft или на диске с купленной Windows. Не забудьте также проверить, чтобы компьютер поддерживал разрядность новой версии: 32 или 64 бита. Чтобы не прогадать, можете установить версию с такой же разрядностью, как у вашей текущей версии Windows.
- Чтобы создать загрузочную флешку с любым образом Windows, найденным в Сети, можете воспользоваться программой Rufus (c поддержкой UEFI) и переходить к пункту 3.
А ниже я расскажу, как создать загрузочный диск или флешку с официальным образом системы на примере Windows 10.
3. Загрузите систему с диска или флешки
Теперь, когда у вас есть физический носитель с нужным образом Windows, нужно зайти в специальную программную среду BIOS и выбрать здесь диск или флешку в качестве источника загрузки.
Возможно, вместо классической BIOS вы увидите более современный графический интерфейс. Кроме того, даже в различных старых версиях BIOS настройки могут отличаться. Но в любом случае порядок действий будет примерно одинаковым: зайти в меню загрузки, выбрать источником нужный носитель и сохранить изменения.
После этого компьютер должен загрузиться с выбранного диска или флешки.
Привет читателям блога. Вот решил немного отвлечься от тематики SEO и заработка и написать статью касательно компьютеров. Недавно я написал статью про то, что нужно делать если , а сегодня я Вам покажу, на ноутбуке и обычном пк. Да, именно покажу, потому что статья будет состоять в основном из картинок.
Уверен, что многие из Вас сталкивались с такими компьютерными проблемами и неполадками, что обычные действия оказывались бессильными и требовалась переустановка операционной системы. Если не сталкивались то я очень рад за Вас, но все равно иметь под рукой мануальчик должен каждый, потому как стоимость переустановки системы, как правило, довольно высока. И сегодня я хотел бы предоставить Вам этот мануальчик, который научит Вас переустанавливать windows, не нанося вреда своему компьютеру. Итак, поехали!
Для установки windows 7 нам понадобится:
- Диск с операционкой
- Зайти в биос, и выставить в нем значение cd-room в пункте first boot device
- Установить систему
Как правильно переустановить windows 7: записываем систему на диск
Для того чтобы выполнить переустановку системы, логично иметь диск с этой самой системой. Это может быть либо лицензионный софт, либо пиратская копия. Здесь личное дело каждого человека, одни могут выделить деньги на покупку лицензионной версии, другие же за пять минут найдут в интернете взломанную. Если у Вас уже имеется диск с операционкой, то можете переходить к следующему пункту, если же нет, то вот Вам инструкция как записать windows на диск:
Вам понадобится чистый диск формата DVD-R или DVD-RW, и собственно сама windows 7 (ссылки на скачивание давать не буду, так как в сети и так полно источников, могу сказать лишь одно: для домашнего пользования вполне подойдет версия Home Premium).
Затем вам потребуется программа для записи образов на диск. Рекомендую ImageBurner ([скачать ImageBurner]). Вставьте чистый диск в дисковод и запустите программу. Теперь сделайте следующее:
- Нажмите Browse, выберите образ windows и нажмите открыть
- Скорость записи ставьте минимальной
- После того как образ будет записан на диск, выскочит соответствующее окно, и Ваш дисковод автоматически откроется.
Собственно все, первый этап пройден, как видите ничего сложного. Идем дальше…
Как правильно переустановить windows 7: настраиваем биос
Итак, теперь вы обладаете диском с операционной системой, и Ваша задача сделать так, чтобы при включении Вашего компьютера, выскакивало окно установки windows. Для этой цели нам понадобится войти в биос и произвести в нем некоторые настройки.
Перезагрузите компьютер и в момент запуска жмите клавишу delete (у кого то может быть F1, F2, F3…), при запуске обычно видно какую клавишу следует нажимать.
После всех этих действий Вы должны увидеть синий экран биоса. В моем случае он выглядит таким образом:
Во время того как Вы будете находиться в bios, мышь работать не будет, так что все действия будем выполнять используя стрелочки.
Итак, для того чтобы выставить загрузку с диска, нам понадобится зайти в раздел Advanced Bios Features => First Boot Device и выставить параметр CD-Room. После чего нажмите клавишу F10 чтобы компьютер сохранил все параметры и перезагрузился.
Если у Вас другая версия bios то это ничего не меняет, Вам все равно нужно найти вышеописанные строки и выставить параметр CD-Room.
Если все действия сделаны правильно, то вовремя запуска компьютера, Вы увидите надпись Boot from Cd/DVD. А затем Press any key to boot from Cd…
Теперь нажмите любую клавишу, и если Вы увидите серую полоску загрузки windows, значит все сделано правильно.
Установка windows 7
После того как высветилась полоска загрузки, Вам следует подождать минут 10 пока завершится загрузка. После окончания загрузки появится окно выбора языка. Настраиваете все как нужно Вам и жмете далее:
Жмем установить
Снова ждем приблизительно 10 минут, пока не появится окно лицензии. Ставите галочку, что Вы принимаете условия лицензии, и нажимаете далее.
Как только увидите надпись “Распаковка файлов Windows”, то смело можете пройтись на кухню и выпить чашечку кофе, потому что в следующие 20 минут делать ничего не придется.
Ждем, пока не выскочит окно, где нас попросят ввести имя пользователя. Вводим имя.
Ввод пароля мы пропускаем.
Вводим ключ продукта (если такового нет, жмете далее).
Настраиваем часовой пояс.
Стоит ли «заморачиваться» проблемой, как переустановить Windows, когда вы живете в двух шагах от сервисного центра, а по соседству знакомый специалист, который всегда готов прийти к вам на помощь? В данном случае знать и уметь использовать несколько несложных правил установки ОС является выбором каждого. В среднем стоимость этой процедуры невелика и это при всём притом, что 99 процентов ее выполняется автоматически. Положа руку на сердце, эти деньги лучше потратить на Вот уж где действительно иногда приходиться потрудиться настоящему специалисту, хотя и эту процедуру можно освоить и проводить её самостоятельно.
Но зачастую, осваивая науку, мы просто экономим время.Несмотря на появление седьмой версии оконной ОС от Microsoft многие пользователи не спешат расставаться с проверенной Windows XP, которую изначально рассматривали как экспериментальную. Чтобы переустановить Виндовс любой из вышеуказанных версий, потребуется выполнить схожие операции.
Непосредственно перед началом процедуры установки ОС необходимо осуществить несколько подготовительных мероприятий. Так как готовя место на диске, система осуществит его форматирование, необходимо сохранить все нужные файлы на съёмном устройстве или перенести их на соседний локальный диск.
Иногда компьютеры изначально настроены так, что в распоряжении пользователя имеется один большой диск, соответствующий размеру винчестера. В таких ситуациях имеет смысл разбить его на несколько разделов. Удобным инструментом для выполнения этой операции является Acronis Disk Director.
Запускаем программу, выбираем автоматический режим, в соответствующем пункте выбираем диск, на котором отведём «территорию» для нового раздела, и задаём его размер. Уведомляем утилиту, что намерены создать логический раздел. В качестве файловой системы отдадим предпочтение NTFS, выбираем любую букву для его названия. На запрос "указать метку диска" можно сделать любую запись, но обычно оставляют её пустой. В новом окне, полюбовавшись на предполагаемый результат работы, жмём кнопку «завершить».
Возможно, что Disk Director несколько раз перезагрузит систему, но он постоянно будет информировать вас о ходе выполнения работы. Когда всё закончится и после очередной перезагрузки всплывёт знакомое окошко Windows, можно продолжать работу.
Перед тем, как переустановить Windows, проведём ревизию наших файлов и папок, сохраним только самое необходимое, а от остального мусора просто избавимся.
Когда всё подготовительные операции произведены, переходим непосредственно к переустановке. Для примера опишем, как переустановить Виндовс XP. Седьмая версия практически полностью повторяет эти шаги.
Вставляем диск с дистрибутивом в и Появится сообщение "Press any key to boot from CD…”, выполним это требование и жмём на любую кнопку.
Иногда в настройках BIOS’а установлен пункт «загрузка» не с привода, с жёсткого диска. Тогда придётся их изменить. Для этого перед запуском системы необходимо нажать Delete. Пока наиболее распространёнными являются два варианта BIOS’а.
В AMI BIOS с тёмно-синим оформлением на сером фоне выбираем вверху вкладку Boot, устанавливаем там наш привод как первое загрузочное устройство. Для жёсткого диска ставим второе место. Управляем либо кнопками «плюс», «минус» либо PageUp и PageDown.
Для Award BIOS с жёлто-красным оформлением на ярком синем фоне необходимо зайти в Advanced BIOS Features и произвести настройку строки First Boot Device. Выход из BIOS’а происходит при нажатии пункта Save & Exit или стандартной клавиши F10.
Некоторые современные материнские платы используют Qiuck Boot Menu, определяющее устройство первоначальной загрузки. Его обычно закрепляют за F8 или F12.
После начала установки игнорируем все предложения системы вплоть до выбора раздела на жёстком диске. Традиционно это диск С. Соглашаемся на быстрое форматирование в NTFS.
На завершающем этапе, когда успешно разместится на вашем компьютере, ещё раз зайдём в BIOS и вернём жёсткий диск на место первого устройства.
На этом инструкцию, как переустановить Windows, можно и завершить, так как далее следуют обычные настройки пользователя, с которыми справиться уже несложно.
Популярное
- Список лучших бесплатных анонимайзеров
- Исследуем вопрос о том, как установить пароль на WiFi
- Как отключить подтверждение входа по мобильному телефону вк Что делать если вконтакте проверка безопасности
- Добавление картинок и файлов в DLE
- Браузер Амиго - новый друг лучше старых двух?
- Как извлечь APK файлы с IMG (Разбираем прошивку Android) Распаковка boot img android
- Как создать новый том или раздел в Windows
- Как правильно выбрать шлем виртуальной реальности для смартфона?
- Выбор ноутбука - как купить хороший ноутбук
- Советские компьютеры: преданные и забытые