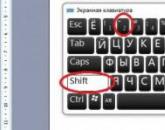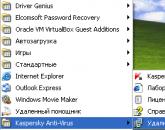Скачать правила синхронизации 1с 8.3. Публикации. Настройка важных моментов в обмене данными между УТ и БП
Обмен данными между программой 1С ЗУП 8.3 и Бухгалтерией 8.3 необходим для отражения операций по расчетам с сотрудниками в бухгалтерском учете. Если вы ведете кадровый учет и рассчитываете зарплату в программе 1С ЗУП 8.3, то читайте здесь, как выгрузить данные из 1с ЗУП 8.3 в 1С Бухгалтерия 8.3.
При небольшом количестве сотрудников кадровый учет и расчет зарплаты можно вести в бухгалтерской программе 1С 8.3 Бухгалтерия. Но если у вашей организации появилась потребность в более масштабном и детальном учете зарплаты и кадров, то вам для этого потребуется дополнительная программа 1С 8.3 Зарплата и управление персоналом. Вести учет в двух программах не очень удобно, но 1С решил эту проблему. Теперь обмен данными между базами 1С 8.3 из ЗУП 3.1 в Бухгалтерию 3.0 происходит автоматически. Но для этого надо настроить синхронизацию 1С 8.3 Бухгалтерия и ЗУП. Как это сделать самостоятельно, не привлекая технических специалистов, читайте в этой статье. Как в несколько шагов настроить обмен данными между базами 1С 8.3 из ЗУП 3.1 в бухгалтерию 3.0 смотрите далее.
Шаг 1. Настройте синхронизацию в 1С ЗУП 3.1
Зайдите в 1С ЗУП 8.3 в раздел «Администрирование» (1) и кликните на ссылку «Синхронизация данных» (2). Откроется окно для настройки обмена.
В открывшемся окне поставьте галочку напротив надписи «Синхронизация данных» (3) и кликните на ссылку «Настройки синхронизации данных» (4). Откроется окно настроек.

В открывшемся окне нажмите кнопку «Настроить синхронизацию данных» (5) и кликните на ссылку «Бухгалтерия предприятия, редакция 3…» (6). Откроется окно для продолжения настройки.

В новом окне выберете «Указать настройки вручную» (7) и нажмите кнопку «Далее» (8). Откроется окно для заполнения параметров обмена.

В открывшемся окне вам необходимо указать некоторые системные параметры обмена. Сначала нужно выбрать вариант подключения в другой программе. В нашем примере это «Прямое подключение к программе на этом компьютере…» (9). Этот способ применяют, если программа 1С 8.3 Бухгалтерия находится на одном компьютере или в одной локальной сети с 1С 8.3 ЗУП. Далее надо указать параметры подключения в другой программе. В нашем примере возможны два варианта:
- На данном компьютере или на компьютере в локальной сети
- На сервере 1С:Предприятия
В нашем примере мы выбираем второй вариант (10) и заполняем поля «Кластер серверов» (11) и «Имя информационной базы» (12). Где взять данные для этих полей читайте в следующем шаге (Шаг 2).
Далее выберете «Аутентификация 1С:Предприятия» (13) и введите пользователя (14) и пароль (15), которые используете для входа в 1С 8.3 Бухгалтерия. Данные введены, теперь проверьте подключение, нажав на кнопку «Проверить…» (16). Если проверка пройдет успешно, то через некоторое время появится сообщение «Проверка подключения успешно завершена». Если что-то пойдет не так, то вы увидите сообщение об ошибке с кратким описанием проблемы.

В следующем шаге мы расскажем, где взять данные по кластеру серверов и имени базы данных, а в третьем шаге вернемся к настройке синхронизации.
Шаг 2. Где в 1С 8.3 взять данные по кластеру и имени информационной базы
При входе в 1С вы видите меню запуска. В этом меню кликните один раз мышкой на базу, с которой настраиваете синхронизацию, на 1С 8.3 Бухгалтерия (1). Далее нажмите кнопку «Изменить» (2). Откроется окно редактирования базы.

В этом окне вы видите данные по кластеру серверов (3) и имени информационной базы (4).

Теперь снова вернемся к настройке синхронизации.
Шаг 3. Продолжите настройку синхронизации в 1С ЗУП 3.1
В первом шаге мы остановились на проверке подключения. Если все прошло успешно, нажмите кнопку «Далее» (1). Откроется окно для дальнейшей настройки синхронизации.

В новом окне вы видите правила (2) по выгрузке данных из 1С ЗУП в 1С Бухгалтерия. Для изменения этих настроек кликните на ссылку «Изменить» (3). Откроется настройка правил обмена.

В этом окне можно указать дату начала обмена (4), выбрать организации для обмена (5). Также вы можете выбрать способ формирования проводок в 1С 8.3 Бухгалтерия:
- «с детализацией по сотрудникам» (6);
- «сводно по сотрудникам» (7).
Для сохранения настроек нажмите кнопку «Записать и закрыть» (8). Для перехода к следующей настройке нажмите «Далее» (9). Откроется окно для дальнейшей настройки.

В этом окне вы видите правила (10) по выгрузке данных из 1С Бухгалтерия в 1С ЗУП. При необходимости вы можете их изменить по аналогии с предыдущей настройкой, кликнув на ссылку «Изменить» (11). Для продолжения нажмите кнопку «Далее» (12). Откроется окно с обобщающей информацией по настройке синхронизации.


Если ошибок нет, то откроется окно с сообщением об успешной синхронизации данных (15). Программа по умолчанию предложит провести синхронизацию (16). Для этого нажмите кнопку «Далее» (17). Откроется окно с информацией по сопоставлению данных.

В новом окне видны справочники, по которым есть несинхронизированные данные (18). Поскольку вы с указанной в настройке даты будете синхронизировать информацию двух разных информационных баз – 1С ЗУП и 1С Бухгалтерия, необходимо чтобы определенные справочники в обеих базах имели одинаковые значения. К таким справочникам относятся, например, «Физические лица», «Организации», «Способы отражения зарплаты в учете». В этом окне вы видите справочники (18), по которым данные не совпадают. Программа автоматически создаст недостающие элементы справочников в обеих базах. Для этого нажмите кнопку «Далее» (19). Откроется следующее окно для синхронизации данных.

В открывшемся окне программа информирует о составе данных, которые будут отправлены. Для просмотра отчета, в котором виден список этих данных, кликните на ссылку «Отчет о составе…» (20). Для завершения обмена нажмите «Далее» (21). Запустится процедура обмена, она займет некоторое время.

После завершения обмена данными откроется окно с сообщением о завершении синхронизации (22). В этом окне вы можете настроить так называемое «расписание обмена», т.е. временные правила, по которым автоматически будет проходить обмен данными между двумя базами. Для настройки этих правил нажмите кнопку «Настроить» (23). Откроется сценарий синхронизации данных.

В окне сценария кликните на пиктограмму «Настроить расписание регламентного задания» (24). Откроется настройка расписания обмена.

В этой настройке вы можете на свое усмотрение установить, через какой временной интервал программы должны обмениваться данными. Например, в поле «Повторять через» (25) вы можете установить количество секунд, через которые будет повторяться обмен. Для сохранения настройки нажмите «ОК» (26).

Вы успешно настроили синхронизацию между базами и начали обмен данными. Изменять настройки обмена и контролировать процесс синхронизации вы можете в окне «Синхронизация данных». Зайти в него можно через раздел «Администрирование» (27) кликнув на ссылку «Синхронизация данных» (28).

Синхронизация двух приложений означает, что документы и записи справочников, введенные в одном из них, во время периодических сеансов обмена данными передаются в связанное приложение. Рассмотрим порядок настройки синхронизации данных между двумя приложениями в сервисе на примере синхронизации приложений "1С:Управление небольшой фирмой" и "1С:Бухгалтерия 8" . Для синхронизации других пар приложений, при значительных расхождениях в настройке, приводятся уточнения в виде Примечания курсивом .
Создание резервных копий перед настройкой синхронизации
Прежде, чем приступить к настройке, сохраните резервные копии тех информационных баз, для которых вы собираетесь настроить синхронизацию данных. Для этого в каждом приложении в разделе Администрирование на панели действий выберите команду Сервис / Выгрузить данные в локальную версию .
Настройка синхронизации
Для настройки синхронизации приложений выполн ите следующее.
Запуск мастера "Настройка синхронизации данных"
- Запустите приложение, из которого выполняется настройка синхронизации:
- для обмена "1С:Управление небольшой фирмой — 1С:Бухгалтерия 8" - это "1С:Управление небольшой фирмой";
- для обмена "1С-КАМИН:Зарплата — 1С:Бухгалтерия 8" - это любое из двух синхронизируемых приложений.
- Перейдите в приложении в раздел Администрирование .
- На панели навигации перейдите по ссылке Синхронизация данных .
- В открывшемся списке приложений выделите приложение, с которым нужно настроить обмен, и по кнопке Настроить запустите мастер

Шаг 1 мастера "Настройка синхронизации данных"
- В открывшемся мастере проверьте правильность и при необходимости перейдите к изменению правил синхронизации по ссылке Изменить правила синхронизации данных .

Примечание для обмена "1С-КАМИН:Зарплата — 1С:Бухгалтерия 8". Отметьте флажками организации, по которым должны синхронизироваться данные, и перейдите к .
- Выберите режим синхронизации с учетом следующих рекомендаций:

- Для автоматического режима вы можете задать условия и фильтры отправки документов:
- установить дату начала отправки: в приложение "1С:Бухгалтерия 8" будут переноситься документы, начиная с указанной даты;
- ограничить список организаций, по которым будут переноситься документы. Для этого установите переключатель Только по выбранным организациям , перейдите по ссылке Выбрать организации , в открывшемся списке отметьте флажками нужные организации и сохраните перечень отмеченных организации по кнопке Выбрать отмеченные;
- указать виды документов, которые должны участвовать в синхронизации. Для этого установите переключатель Только выбранные виды документов , перейдите по ссылке Выбрать виды документов , отметьте флажками нужные виды и сохраните этот перечень по кнопке Выбрать отмеченные . Выбор видов документов позволяет задавать гибкие условия синхронизации. Например, в “1С:Бухгалтерию 8” можно отправлять документы по продажам, закупкам и деньгам и не отправлять производственные документы и т.д.

- Сохраните правила синхронизации данных по кнопке Записать и закрыть .
- Перейди те на следующий шаг по кнопке Далее в окне мастера Настройка синхронизации данных .
Шаг 2 мастера "Настройка синхронизации данных"
- Подождите, пока проводится анализ данных (сопоставление данных обоих приложений). Затем отобразится шаг 2 мастера настройки с таблицей результатов анализа данных. Результаты отображаются как сопоставленные и несопоставленные данные двух приложений (по справочникам).
- Проверьте правильность и отредактируйте результаты сопоставления данных. Это выполняется построчно, т.е. для каждого справочника в таблице.
- Откройте данные по одному из справочников двойным щелчком на соответствующей строке таблицы. Например, для редактирования результата сопоставления данных справочника Контрагенты щелкните на строке Контрагенты .

- В открывшемся окне Сопоставление данных в поле Выводить выберите желаемое представление записей справочника, например, только Несопоставленные данные или Все данные .
- Проверьте правильность автоматического сопоставления записей (в левой колонке приводятся записи одного приложения, а в правой - второго приложения). Для редактирования сопоставления записей (построчно) применяйте команды Сопоставить автоматически , Установить соответствие , Отменить соответствие .

- Если вы обнаружили, что для одинаковых записей двух приложений соответствие не установлено (т.е. в списке - две записи, которые по факту соответствуют друг другу, но помечены как "нет соответствия"), выделите одну из таких записей в списке и нажмите кнопку Установить соответствие .

- Затем в открывшемся окне выделите соответствующую запись другого справочника и выберите ее кнопкой Выбрать .

- При необходимости отменить неправильное сопоставление данных выделите соответствующую строку в списке в окне Сопоставление данных и нажмите кнопку Отменить соответствие . В результате вместо одной сопоставленной появятся две несопоставленные записи.
- Если вы хотите изменить правила выявления соответствия данных, в диалоговом окне Сопоставление данных нажмите кнопку Сопоставить автоматически . Затем в открывшемся окне Автоматическое сопоставление отредактируйте список полей справочника, по которым следует выполнить сопоставление записей. Для этого установите соответствующие флажки, нажмите кнопку Выполнить сопоставление и дождитесь , когда соответствие всех записей справочника будет проверено. Подтвердите принятие полученного результата по кнопке Применить .

- После редактирования сопоставления записей для выбранного справочника сохраните результаты по кнопке Записать и закрыть в окне Сопоставление данных .
- Аналогичным образом проверьте правильность и отредактируйте сопоставление записей для остальных справочников, перечисленных на шаге 2 мастера Настройка синхронизации данных.
- Перейди те на следующий шаг мастера по кнопке Далее в окне мастера Настройка синхронизации данных .
- Если не все данные справочников были сопоставлены, появится соответствующее предупреждение. Если вы убеждены, что внимательно проверили соответствие записей во всех справочниках, подтвердите намерение перейти на следующий шаг мастера по кнопке Продолжить .

Шаг 3 мастера "Настройка синхронизации данных"
- Дождитесь окончания процесса синхронизации и последующего сохранения настроек (он может длиться несколько минут).

- По завершении синхронизации закройте мастер настройки по кнопке Готово .
На этом настройка синхронизации приложений завершена. Через некоторое время (в пределах нескольких минут) синхронизация данных заработает, а информация об этом появится в форме (напротив связанного приложения отразится запись "Синхронизация данных настроена") .
При этом для обмена "1С:Управление небольшой фирмой" — "1С:Бухгалтерия 8" :
Отправка данных в ручном режиме синхронизации для обмена "1С:Управление небольшой фирмой" — "1С:Бухгалтерия 8"
Если при настройке синхронизации приложений "1С:Управление небольшой фирмой" — "1С:Бухгалтерия 8" вы установили режим "Ручная синхронизация", то для отправки документов вызовите помощника Отправка документов .
- Запустите помощника из приложения "1С:Управление небольшой фирмой" по кнопке Отправить данные в форме "Синхронизация данных с моими приложениями".

- В форме помощника задайте условия и фильтры для отправки документов:
- установите период, за который в приложение "1С:Бухгалтерия 8" будут переноситься документы ;
- ограничьте список организаций, по которым будут перенесены документы. Для этого перейдите по ссылке Все организации , в открывшемся списке отметьте флажками нужные организации и сохраните перечень отмеченных организаций по кнопке Выбрать отмеченные;
- укажите виды документов, которые нужно перенести, отметив их в списке флажками;
Кроме того, при необходимости, для каждого вида документов вы можете отдельно задать более гибкие отборы по основным и дополнительным реквизитам документов. Например, можно отправить документы продаж только указанного контрагента. Для этого перейдите по ссылке Все документы в строке нужного вида документа, в открывшейся форме задайте условия отбора и сохраните их.
- По кнопке Далее перейдите на страницу подтверждения отправки данных. Здесь вы можете открыть отчет о составе отправляемых данных по ссылке Посмотреть какие данные будут отправлены .
Вы можете сохранить созданную настройку отборов по кнопке Сохранить текущую настройку (для быстрого выбора при следующих сеансах синхронизации), а также выбрать ранее сохраненную по кнопке Выбрать настройку .

- Запустите сеанс синхронизации данных по кнопке Далее . Через несколько минут документы попадут в приложение “1С:Бухгалтерия 8”. Не забудьте завершить процесс по кнопке Готово .
Об отправке данных в ручном режиме синхронизации
В форме "Синхронизация данных с моими приложениями":
по кнопке Синхронизировать все запускается автоматическая синхронизация для всех приложений в списке;
по кнопке Отправить данные можно интерактивно вручную отправить данные в выделенное в списке приложение. При этом данные перед отправкой можно отобрать, например определенные документы за период по конкретной организации. Отбор данных проводится в универсальном для всех приложений помощнике ручной отправки справочников/документов, который запускается по данной кнопке.
Следует отметить, что только для обмена "1С:Управление небольшой фирмой" — "1С:Бухгалтерия 8" кнопка Отправить данные работает в двух вариантах:
Монитор проблем, возникших при синхронизации
Когда в ходе синхронизации данных не удалось провести документ или не получилось записать элемент справочника, в приложении в форме Синхронизация данных с моими приложениями появляется оповещение о возникших проблемах. Для их анализа и устранения перейдите по ссылке Проблемы.

В результате откроется форма, позволяющая проанализировать, с какими документами или справочниками возникли сложности, а также выполнить необходимые действия по их устранению.

Информация о синхронизации в Менеджере сервиса
Информацию о том, для каких пар ваших приложений настроена синхронизация данных, можно посмотреть в Менеджере сервиса . В форме менеджера нажмите кнопку Еще и выберите команду Синхронизация данных между приложениями . Откроется одноименное окно со списком пар приложений и указанием состояния синхронизации между ними.
Здесь вы можете:
- установить отбор всех возможных синхронизаций для одного приложения, выбрав его в поле Выводить;
- отключить настроенную ранее синхронизацию двойным щелчком по соответствующей строке в списке.
Отправить эту статью на мою почту
Основные причины потребности внедрения обмена между базами 1С - это наличие филиалов и разделение видов учета, т.к. зачастую компании работают в нескольких информационных базах. Настройка обмена 1С 8.3 позволяет исключить ведение двойной работы – ввода одних и тех же документов и справочников в двух программах, а так же оперативно поставлять нужные объекты системы для различных филиалов и отделов.
В случае, когда нужно осуществлять обмен между филиалами, используется РИБ (Распределенная информационная база). Это механизм обмена между идентичными конфигурациями. Он представляем собой дерево, сверху которой находится самый главный корневой узел, ниже пары связанных между собой узлов. Вносить изменения можно в любом узле этой системы, и они будут переданы другим связанным узлам. Выполняется так же распространение не только данных, но и изменений конфигурации от корневого узла к подчиненным.
При необходимости разделения видов учета, например, ведение оперативного в торговой базе, а регламентированного - в бухгалтерской, доступны универсальные механизмы обмена с гибкими настройками синхронизации данных.
Одной из новейших разработок 1С является формат обмена данными EnterpriseData. Он прост в использовании и предназначен для обмена внутри компании как между базами 1С, так и сторонними программами.
Реализацию обмена данными на предприятии можно представить в виде последовательных процедур.
В первую очередь следует определить между какими базами должен быть обмен; будет это двусторонний или односторонний обмен; если односторонний, то какая база будет передавать информацию, а какая только получать; если это сложная филиальная сеть, то надо прописать схему построения баз.
Затем выбираем подходящий формат: РИБ, универсальный формат; обмен по правилам обмена; обмен без правил обмена.
Следующим шагом будет выбор транспорта для выполнения обмена. Доступен большой выбор технологий, выделим основные: каталог (локальный или сетевой), FTP-ресурс, COM соединения, веб-сервис, электронная почта.
Четвертым шагом будет определение данных: документов, справочников и при необходимости детализация до отдельных их реквизитов, подлежащих передаче.
И в заключении прописывается расписание периодичности обмена
Каждый вариант настройки обмена 1С 8.3 требует тщательно подготовки. Его реализация не под силу каждому пользователю, здесь необходимо учитывать множество нюансов и понимать принципы работы обмена. Особое внимание потребуется уделить настройке, если базы: содержат доработки или множество доп. реквизитов, отличаются версиями платформы или используются устаревшие версии конфигураций, предприятие крупное и использует автоматизированную систему, состоящие из большого количества баз. Ошибки здесь недопустимы, т.к. могут привести к неисправимым последствиям. Самостоятельная реализация обмена в 1С рекомендуется только в том случае, если надо настроить простую передачу информации между типовыми конфигурациями.
Если вы сомневаетесь в своих силах, лучше не экономить, а обратиться к грамотному специалисту, который поможет решить сложную задачу настройки обменов 1С 8.3.
Если вы все же решили выполнить настройку обменов 1С без привлечения экспертов, рекомендуется предварительно провести тестирование на копиях баз, а перед началом работы в рабочих базах выгрузить конфигурации для возможности возврата к первоначальному состоянию в случае возникновения ошибок.
Ниже приведем подробный пример настройки обмена 1С 8.3 в одностороннем порядке между типовыми конфигурациями Управление торговлей 11 (УТ) и Бухгалтерия предприятия 3.0 (БП). Пример актуален для многих компаний ведущих оптовую и розничную торговлю. В УТ ведется управленческий учет, в БП - регламентированный, обмен необходим для облегчения работы пользователей.
Такой алгоритм подходят и для других типовых конфигураций на платформе 1С 8.3
В первую очередь проведем подготовительную работу для приемника информации, т.е. для БП. Запускаем программу в режиме Предприятие. Надо установить константу Синхронизация данных (раздел Администрирование → Синхронизация данных).
Обратите внимание на поле Префикс, здесь требуется указать значение, которое позволит впоследствии различить (по значению кода справочника или номеру документа) в какой программе изначально были созданы объекты. В нашем примере подойдет обычное сокращение – БП и УТ, если настройка обмена 1С 8.3 выполняется для сложного обмена между большим количеством баз, а так же одинаковых конфигураций потребуется ввести каждой базе свое понятное обозначение.

Так как БП является только приемником информации, переходим к настройке УТ.
Здесь, так же как и в БП требуется включить синхронизацию и указать префикс. Доступны эти сведения в разделе НСИ и администрирование → Настройки синхронизации данных.

Выбираем способ настройки Указать настройки вручную. Далее.
Установим вариант прямого подключения, когда обе программы расположены в одной локальной сети, укажем параметры подключения к каталогу ИБ в этой сети, а так же заполним аутентификационные сведения о пользователе (в базе БП). Далее.

Система проверит правильность указанных данных и в случае положительного результата выведет окно настройки обмена 1С 8.3.
По ссылке Изменить правила выгрузки данных доступны настройки выполнения обмена. Внесем уточнения НСИ – выгружать только используемые в документах, выберем организации и вариант работы с договорами - без привязки, разделение документов в разрезе складов. Начало обмена с 1 марта текущего года.
Внесенные правила записываем и закрываем.

Так как в примере речь идет об односторонней передачи информации, то в следующем окне настроек для получения данных из другой программы следует установить значения Не отправлять. Записать и закрыть. Далее.

Теперь надо проверить введенные параметры и если они верны нажать Далее, в противном случае вернуться к предыдущему шагу нажав Назад.
Затем будет предложено провести синхронизацию. Жмем Готово.

При необходимости выполнить соотнесение одинаковых объекты двух конфигураций откроется окно для сопоставления данных. Выполняем сопоставление и жмем Далее.

При выполнении передачи объектов возможно возникновение проблемных ситуаций, просмотреть результаты можно по ссылке Предупреждения при синхронизации данных.
После выполнения синхронизации будет выведено окно с подтверждением успешного завершения этого процесса.
Здесь же по команде Настроить или после, в сценарии синхронизации можно настроить расписание автоматического выполнения обмена.

Нужно настроить обмен данными?
15 ЛЕТ ПРОГРАММИРУЕМ 1С И ДЕЛАЕМ БЕСПЛАТНЫЕ ВИДЕО-ИНСТРУКЦИИ
У нас команда программистов, которые обладают большим опытом в настройке обмена 1С:
Между конфигурациями 1С,
В настройке обмена 1С с другими программами.
Почему выбирают нас?
До 2-х часов время реакции на срочные задачи, даже в выходные и праздничные дни.
40+ штатных программистов с опытом работы в «1С» от 5 до 20 лет.
Делаем видео-инструкции по выполненным задачам.
Живое общение через любые удобные клиенту мессенджеры.
99% задач выполняется через удаленный доступ (TeamViewer или RDP), что значительно сокращает время выполнения задач.
Официальные партнеры фирмы «1С» с 2006 года.
Опыт успешной автоматизации от небольших фирм, до больших корпораций.
99% клиентов довольны результатами, что подтверждается благодарственными письмами.
Довольно часто встречаются ситуации, когда в организации для расчетов с сотрудниками используется конфигурация «1С: Зарплата и управление персоналом 8», именно тогда возникает необходимость выгружать в бухгалтерскую программу данные по начислению заработной платы, налогу на доходы физических лиц, страховым взносам и прочим выплатам.
В программе 1С: ЗУП 8 ред. 2.5 обмен данными осуществлялся при помощи выгрузки документа в формате XML, также можно было выгружать платежные документы. Затем данные необходимо было загрузить в базу бухгалтерской программы, предварительно произведя определенные настройки. Сделать это можно на вкладке «Зарплата и кадры», выбрав пункт «Загрузка из ЗУП ред. 2.5»
Для загрузки данных нужно было выбрать файл, сформированный ранее при выгрузке из 1С: ЗУП.

Синхронизация данных при использовании программ 1С: ЗУП 8 ред. 3 и 1С: Бухгалтерия 8 ред. 3.0 существенно изменилась. Сейчас нет необходимости каждый раз выгружать и загружать документы в программу 1С: Бухгалтерия. Появилась возможность один раз сделать определенные настройки синхронизации и установить временной отрезок, когда необходимо выполнять обмен. Также пользователь может самостоятельно запускать синхронизацию при необходимости, а не по расписанию.
В БП 3.0 в Параметрах учета (раздел Администрирование) необходимо установить следующую настройку.

В этом же разделе «Администрирование» выбираем пункт «Настройка синхронизации данных», где необходимо установить галочку "Синхронизация данных". Сразу становится доступной одноименная ссылка.

Переходим в 1С: ЗУП и устанавливаем аналогичную галочку в том же пункте на вкладке «Администрирование». Далее необходимо выбрать программу, с которой будет проходить синхронизация. Осуществляем выбор и проставляем префикс ИБ, чтобы знать, в какой из баз был введен документ.


Затем выбираем каталог, через который будет происходить синхронизация.

Здесь проставляем необходимые настройки. Если нужно выгружать только проводки по начислению зарплаты, налогов, взносов, при этом в бухгалтерии расчеты по счету 70 НЕ ведутся в разрезе сотрудников, тогда устанавливаем точку «Сводно по сотрудникам», в этом случае ведомости выгружаться не будут.

В следующем окне показаны параметры синхронизации данных. Проверяем, если все данные введены корректно нажимаем «Далее», если что-то необходимо изменить – «Назад». В нашем случае всё введено корректно, идем Далее.

Теперь проверяем настройки на стороне 1С: Бухгалтерии

Данные настройки необходимо сделать один раз для первой синхронизации. Затем их можно корректировать при необходимости.
Сейчас снова заходим в 1С: Зарплата и управление персоналом 8 и нажимаем на кнопку «Синхронизировать».

Для проверки в БП открываем документ "Отражение зарплаты в бухучете".

Он будет без проводок, для их появления необходимо поставить галочку "Отражено в учете". После установки галочки можно заметить, что данный документ заблокировался для внесения изменений.

И теперь нам нужно заблокировать документ и на стороне программы 1С: Зарплата и управление персоналом. Для этой цели в 1С: Бухгалтерии нажмем кнопку «Синхронизировать».
Проверим результат в 1С: ЗУП: заходим в меню «Зарплата» - «Отражение в бухучете». Видим, что данный документ недоступен для редактирования и автоматически проставлена галочка, которую снять нельзя.

В программах также автоматизирована настройка расписания синхронизации. Здесь пользователь может выбрать удобные для себя параметры.

Таким образом, мы рассмотрели, как настраивается и выполняется синхронизация между программами 1С: ЗУП 8 редации 3 и 1С: Бухгалтерия 8.

В некоторых случаях (допустим при большом документообороте или при сложном учете) конечному пользователю гораздо удобнее распределить учет между несколькими приложениями, время от времени выполняя обмен данными между ними. До выхода в свет платформы 1С версии 8.3 стандартный обмен данными происходил исключительно по желанию пользователя через выгрузку-загрузку информации с использованием файлов формата XML. В последнее время все чаще используется механизм синхронизации данных в 1С.
Причин популярности синхронизации несколько:
- Не надо отдельно запускать процессы загрузки и выгрузки данных;
- Автоматическое выполнение обмена информацией не препятствует ручному обмену;
- Простота настройки (для стандартных конфигураций не надо даже создавать правила обмена;
- Достаточно единожды создать синхронизацию и объявить расписание ее выполнения.
Условия нашей задачи
На входе мы имеем две стандартных конфигурации базы данных:
- Зарплата и управление персоналом (редакция 3.1.3);
- Бухгалтерия сельскохозяйственного предприятия (редакция 3.0.52).
Обе базы работают в файловом режиме. Настройку синхронизации можно проводить из любой базы.
Если синхронизация будет настраиваться из «Бухгалтерии» в «ЗУП» должна быть активирован флажок «Синхронизация» и наоборот.
Где находятся настройки
В «Бухгалтерии» заходим в подсистему «Администрирование», в меню «Настройка» и находим пункт «Синхронизация данных» (Рис. 1)
Откроется окно настройки синхронизации (Рис. 2)
 Рис. 2
Рис. 2
Здесь мы можем:
- Включить или отключить синхронизацию;
- Запретить загрузку неактуальных данных;
- Установить префикс для идентификации перенесенных данных;
- Перейти к другим настройкам синхронизации.
Запустив синхронизацию установкой соответствующего флажка и определив префикс, мы можем закрывать бухгалтерию. Дальнейшая работа будет производиться в «Зарплате».
Окно настроек синхронизации данных представлено на Рис. 3
 Рис. 3
Рис. 3
Рассмотрим его подробнее.
Окно настроек синхронизации
Начнем по порядку:

Отдельно хотелось бы заострить внимание читателя на окне «Регистрация изменений» (Рис. 5). В верхней части которого есть номера отправленного и принятых сообщений, после удачного обмена номера в базе-источнике и базе-приемнике должны совпадать. В некоторых случаях (синхронизация произошла с копией базы, сбои в работе) нумерация в базах нарушается. Исправить эту ситуацию можно простым щелчком на гиперссылке с номерами. Это действие позволяет вручную установить текущий номер отправленного и входящего сообщений (Рис. 6)
 Рис. 6
Рис. 6
Настройки синхронизации
На закладке «Настройки синхронизации данных» есть две команды:
- Настроить;
- Загрузить правила.
Запуск команды «Загрузить правила» открывает форму (Рис. 7)
 Рис. 7
Рис. 7
Здесь мы можем выбрать, собираемся ли мы использовать типовые правила обмена, поставляемые в конфигурации, или будем выполнять синхронизацию по собственным правилам, хранящимся в архивном файле.
Остальные настройки происходят по щелчку по кнопке «Настроить» (Рис. 8).
 Рис. 8
Рис. 8
В первом открывшемся окне можно:
- Открыть форму настройки сценария синхронизации;
- Просмотреть события отправки и получения информации;
- Определить дату, с которой будет происходить обмен;
- Если учет ведется по нескольким организациям, можно указать, какие именно из них будут участвовать в обмене;
- Определить параметры выгрузки проводок по зарплате: с детализацией по сотрудникам или без нее (сводно).
Команда «Загрузить комплект правил» аналогична такой же команде в предыдущем окне настройки.
Подробнее стоит остановиться на параметрах подключения (Рис. 9)
 Рис. 9
Рис. 9
В нашем случае база приемник и база источник находятся на одном компьютере и работают в файловом режиме, поэтому синхронизация между ними происходит через прямое подключение.
Нам необходимо:
- Определить путь к базе-приемнику;
- Задать параметры авторизации (в базе-приемнике должен быть создан пользователь с правами администратора);
- После проверки подключения можно считать, что наша настройка закончена.
Если обмен происходит через другие типы подключения, необходимо настроить их параметры на соответствующих закладках.
Настройки расписания
И в конце пара слов про настройки расписания синхронизации, оно выполняется в соответствующей закладке окна (Рис. 3) и ничем не отличается от соответствующей формы настройки расписания прочих регламентных заданий.
Популярное
- I7 6 ти ядерный intel core
- Сортировка изображений и мошенничество Удаление дублей фотографий
- Список лучших бесплатных анонимайзеров
- Исследуем вопрос о том, как установить пароль на WiFi
- Как отключить подтверждение входа по мобильному телефону вк Что делать если вконтакте проверка безопасности
- Добавление картинок и файлов в DLE
- Браузер Амиго - новый друг лучше старых двух?
- Как извлечь APK файлы с IMG (Разбираем прошивку Android) Распаковка boot img android
- Как создать новый том или раздел в Windows
- Как правильно выбрать шлем виртуальной реальности для смартфона?