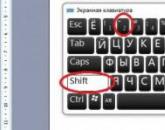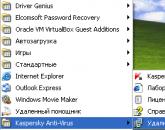Что делать если с вашего рабочего стола пропали все ярлыки — решение есть! Что делать, если пропали ярлыки с рабочего стола С рабочего стола исчезли заставка и иконки
Восстановление скрытых ярлыков, файлов и папок на рабочем столе
Самое простое из-за чего вы можете наблюдать пустой рабочий стол, это отсутствие галочки напротив пункта « » в подменю «Упорядочить значки » контекстного меню вызываемого при щелчке правой кнопкой мыши на пустом месте рабочего стола. Пустое место на вашем десктопе сейчас найти будет не трудно, вызовите это меню, перейдите в подменю «Упорядочить значки » и проверьте стоит ли птичка возле «Отображать значки рабочего стола ».
Если после этого ярлыки на рабочем столе не появились, то, возможно, кто-то неудачно пошутил и поставил атрибут «скрытый » на все папки и файлы на рабочем столе. Чтобы проверить так это или нет, пройдите в «Пуск -> Панель управления -> Свойства папки» , откройте вкладочку «Вид », перейдите в конец списка параметров и поставьте переключатель «Скрытые файлы и папки » в положение «Показывать скрытые файлы и папки ».

Если после этого содержимое рабочего стола стало отображаться, то для восстановления отображения ваших ярлыков, файлов и папок нужно снять с них атрибут «скрытый ». Это можно следующим образом:
- Идём в «Пуск -> Выполнить », пишем туда «cmd » и жмём «Ok » - должна запуститься командная строка.
- Снимите атрибут «скрытый » со всех файлов и папок на общем для всех пользователей рабочем столе этой командой (для этого могут понадобиться права администратора): attrib /D /S -h "%ALLUSERSPROFILE%/Рабочий стол/*"
- Теперь сделайте нескрытыми все файлы и папки на вашем рабочем столе такой командой: attrib /D /S -h "%USERPROFILE%/Рабочий стол/*"
На всякий случай, кликните по пустом месту рабочего стола и нажмите F5 , для того, чтобы обновить рабочий стол.
Если ранее пропавшие значки, файлы и папки с рабочего стола теперь не бледного цвета, значит они уже не скрыты и можно в окне «Свойства папки » выставить «Не показывать скрытые файлы и папки ».
Возвращение элементов рабочего стола из корзины или из папки «Неиспользуемые ярлыки»
Возможно это и очевидно, но тем не менее часто пропавшие ярлыки находятся в папке «Неиспользуемые ярлыки », а файлы и папки с рабочего стола могут случайно попасть в корзину .
Папка «Неиспользуемые ярлыки
» может находится на вашем рабочем столе если механизм по удалению неиспользуемых ярлыков Windows был хоть раз задействован и им были обнаружены ярлыки к которым не обращались 60 и более дней. Он также может отрабатывать автоматически если стоит галочка «Свойства экрана -> Рабочий стол -> Настройка рабочего стола -> Выполнять очистку рабочего стола каждые 60 дней
».
Чтоб вернуть файлы из этой папки, просто зайдите в неё и перенесите файлы назад на рабочий стол.
Тоже самое с корзиной - зайдите в неё и проверьте нет ли там ваших файлов и если они там, то восстановите ваши пропавшие с рабочего стола ярлыки, файлы и папки.
Совет о корзине может показаться банальностью, но ко мне однажды попал ноутбук, хозяйка которого уверяла, что все ярлыки и файлы с рабочего стола исчезли и она искала их везде и не нашла. Она хотела чтобы я, по возможности, восстановил файлы, дал ей ответ где они были и как случилось так, что они сами куда-то пропали с рабочего стола.
Заглянул в корзину я не сразу, так как был уверен, что хозяйка ноутбука там искала в первую очередь, но когда заглянул, то все пропавшие файлы были там. Из журнала событий стало ясно, что до удаления файлов последний раз ноутбуком пользовались в обед за день до того как пропажа была обнаружена. Explorer записал в журнал, что пользователь решил выключить компьютер в 13:35:58 . В корзине обнаружились удалённые файлы с рабочего стола попавшие туда в период с 13:35:40 по 13:35:47 .
Версия о вирусах не подтвердилась, потому что антивирус AVG со свежими базами запущенный с загрузочного диска ничего не нашёл.
Значит пользователь, в спешке, желая по-быстрее выключить компьютер, каким-то образом выделила все ярлыки, перетащила их на значок корзины и по-привычке ударила по клавише Enter на очередной вопрос операционной системы (часто ориентированные на пользователя операционные системы задают глупые вопросы в больших количествах, поэтому привычка постоянно жать Enter в любой ситуации приобретается запросто ). Через десть секунд, когда пол-гигабайта файлов с рабочего стола перенеслось в корзину , она наконец-то добралась до «Пуск -> Выключить компьютер ».
Собственно, вышеизложенный случай и сподвиг меня на написание этой статьи.
Восстановление удалённых файлов
Если всё вышеизложенное не помогло восстановить значки, файлы и папки с вашего рабочего стола, то велика вероятность что файлы действительно были удалены - прямо с рабочего стола с зажатой клавишей Shift , из командной строки, с помощью вашего файлового менеджера настроенного удалять файлы мимо корзины (например, FAR-а) или в результате вирусной атаки.
В любом случае, сейчас лучше выключить компьютер и подыскать операционную систему которую можно было бы загрузить и дальше уже в ней работать с диском. Очень важно не запускать Windows с того диска, с которого вам нужно ваши файлы восстановить. Это нужно для того, чтобы области диска в которых ещё хранится информация из ваших недавно удалённых файлов не была переписана другими, новыми данными. В самом крайнем случае, если у вас несколько логических дисков, например C и D , то не работайте хотя бы с тем диском, на котором находится ваша папка пользователя, а работайте с другим диском. Узнать путь к вашему пользовательскому профайлу можно с помощью командной строки, выполнив в ней это:
Echo %USERPROFILE%
Но, поскольку чаще всего профайл, а значит и рабочий стол, находится на системном диске, то система сама по себе будет писать на этот диск данные (например, временные файлы, файл подкачки, реестр Windows) и данные ваших пропавших файлов могут исчезнуть. Поэтому, лучше на этой системе сейчас всё-таки не работать.
Думаю, на этом этапе, если вы вполне уважаемый специалист в далекой от IT области, можно обратиться к такому же уважаемому IT-шнику. Но если есть желание и вдохновение, то можно попробовать двигаться дальше.
Итак, нам нужен доступ к винчестеру с пропавшими файлами из-под другой операционной системы. Если возможно, то можно извлечь жесткий диск с вашего компьютера и подключить его к другому компьютеру, а можно воспользоваться загрузочным диском или флешкой (например, Hiren"s BootCD: http://www.hirensbootcd.org/download/ ).
Если при загрузки системы с CD или флешки не виден жесткий диск, то попробуйте в BIOS указать режим Compatibility вместо AHCI для вашего SATA-контроллера (названия режимов могут отличаться в зависимости от материнской платы). Только не забудьте потом вернуть настройки BIOS назад.
Получив доступ к винчестеру в другой, чистой операционной системе, убедитесь, что файлов на рабочем столе действительно нет: загляните в папку «<ВАШ ДИСК>:/Documents and settings/<ИМЯ ПОЛЬЗОВАТЕЛЯ>/Рабочий стол » если у вас Windows XP или в «<ВАШ ДИСК>:/Users/<ИМЯ ПОЛЬЗОВАТЕЛЯ>/Desktop » если у вас установлена Windows 7 . Если файлы там есть и вы читали предыдущие части этой статьи, то, вероятно, вирус не даёт отобразиться содержимому рабочего столе. Переходите сразу к лечению вирусов в этом случае.
Если файлов всё-таки нет, значит переходим непосредственно к восстановлению. Есть много программ для этого и, если вы решили проводить восстановление на другом компьютере, вам нужно их найти и установить. Если же в выбранном вами загрузочном диске уже есть утилиты для этого, то просто воспользуйтесь ими (в Hiren"s BootCD включено около шести программ для восстановления удалённых файлов).
- Get Data Back For NTFS с настройками по-умолчанию восстановила 53 удалённых файла (из них 22 файла были «битыми») и одну папку с файлами размером 393 мегабайта
- Recuva восстановила 19 файлов (из них 9 файлов были «битыми»), при чём один успешно восстановленный этой программой файл не был восстановлен Get Data Back For NTFS
- Restoration восстановила только один файл (совсем недавно удалённый временный файл Word)
После процедуры восстановление файлов переходим к лечению вирусов .
Пару слов о лечении вирусов
Чтобы избежать влияния вируса на антивирусную программу лучше проводить лечение вирусов на «чистой» системе (используйте загрузочный диск или подключите зараженный жёсткий диск к другому компьютеру).
В качестве антивирусного загрузочного диска могу порекомендовать AVG Rescue CD (http://www.avg.com/ww-en/avg-rescue-cd-download ). На сайте разработчика этого антивируса есть видео по использованию этого инструмента: http://www.avg.com/ww-en/avg-rescue-cd
Удаляйте из антивируса все файлы которые невозможно вылечить, а после лечения, если вирус подменял проводник Windows , изменения реестра находящиеся в этом файле поставят Explorer в качестве проводника Windows . Скачайте и распакуйте его. Для запуска этого файла вызовите Диспетчер задач с помощью горячей комбинации клавиш Ctrl + Shif + Esc перейдите в «Файл -> Новая задача », найдите распакованный reg-файл (скорей всего сейчас у вас он будет на флешке), нажмите Ok и ответьте утвердительно о вашем желании внести изменения в реестр. Затем перезагрузите компьютер: « » в Диспетчере задач .После этого должен появится Explorer с панелью задач, рабочим столом и ярлыками на нём.
Пропажа ярлыков на рабочем столе Windows 7 – один из признаков заражения компьютера вредоносным ПО, при котором произошло повреждение системного файла, отвечающего за функционирование графической оболочки ОС, или его некорректный запуск. Для исправления сложившейся ситуации следует либо восстановить поврежденные данные, либо правильно указать к ним путь в реестре.
Способы восстановления значков на рабочем столе
В ОС Windows 7 за визуализацию рабочего стола отвечает программа explorer.exe, находящаяся на диске С в папке Windows. При изменении ее параметров исполняемый файл будет считываться некорректно, что может привести к пропаже не только всех значков на рабочем столе, но и панели задач.
Восстановить все ярлыки можно с помощью как стандартных, встроенных в ОС, приложений, так и дополнительного софта. Выбор того или иного метода зависит от критичности повреждений и наличия на компьютере требуемых для реанимирования данных.
Активирование функции отображения значков
Если на рабочем столе Windows 7 пропали все значки, однако панель задач работает в нормальном режиме, то это может говорить об отключении функции отображения ярлыков. Если это действительно так, то в папке «Рабочий стол» или Desktop, которая размещена на системном диске, должны присутствовать все иконки.
Для повторного запуска данной функции необходимо:
Если в каталоге Desktop значков нет, значит, они были удалены из системы вследствие функционирования вредоносного ПО или необдуманных действий пользователя. В этом случае вышеописанный способ восстановления не подойдет.
Ручной запуск программы explorer.exe
Если пропажа иконок с рабочего стола Виндовс 7 не связана с повреждением приложения explorer.exe, то его можно запустить вручную с меню «Пуск» или «Диспетчера задач». В первом случае вам требуется войти в «Пуск» и во вкладке «Выполнить» набрать explorer.exe.
Если панель задач пропала вместе со всеми иконками, то для запуска вышеуказанного файла нужно:

Если при попытке войти в «Диспетчер задач» система блокирует ваши действия, что может наблюдаться при заражении компьютера вирусом, то у вас не получится восстановить значки этим методом.
Использование реестра
Файл, отвечающий за отображение ярлыков и визуализацию рабочего стола, активируется через определенную ветку реестра. При инфицировании компьютера может произойти так, что вместо запуска explorer.exe выполняется открытие вирусной программы. Чтобы устранить эту проблему и, соответственно, восстановить пропавшие иконки, нужно сделать следующее:

После выхода из реестра и рестарта ПК все значки на рабочем столе должны восстановиться.
Применения дополнительного софта
Если у вас на ПК пропали ярлыки, а войти в реестр или запустить команду explorer.exe почему-то не получается, можно попытаться восстановить рабочий стол с помощью специального ПО.
Такой программой является универсальный антивирусник AVZ. Его положительным качеством является то, что он может не только вычислить и очистить систему от вирусов, но также восстановить системные файлы Windows, разблокировать доступ к «Диспетчеру задач», реанимировать иконки на рабочем столе и многое другое.
Порядок работы с данной утилитой будет следующим:

После выполнения этих действий все иконки на рабочем столе должны восстановиться.
Иногда случается такое, когда вы при переходе на рабочий стол компьютера вы вдруг видите, что на нем отсутствуют все иконки. Давайте выясним, с чем это может иметь связь, и какими способами можно исправить ситуацию.
Исчезновение иконок рабочего стола может произойти по очень разным причинам. Прежде всего, вполне возможно, что указанная функция деактивирована вручную стандартными средствами. Также проблема может быть вызвана сбоем в работе процесса explorer.exe . Не стоит сбрасывать со счетов и возможность вирусного заражения системы.

Способ 1: Восстановление после физического удаления иконок
Прежде всего, рассмотрим такой банальный вариант, как физическое удаление иконок. Данная ситуация может произойти, например, тогда, если вы не единственный человек, имеющий доступ к данному компьютеру. Значки могут быть удалены недоброжелателем просто для того, чтобы насолить вам, либо же просто случайно.
- Чтобы это проверить, попытайтесь создать новый ярлык. Жмите правой кнопкой мышки (ПКМ ) по месту на рабочем столе. В перечне остановите выбор на «Создать» , далее жмите «Ярлык» .
- В оболочке создания ярлыка щелкайте «Обзор…» .
- Запустится инструмент обзора файлов и папок. Выберите в нем любой объект. Для наших целей не важно, какой именно. Щелкайте «OK» .
- Затем нажимайте «Далее» .
- В следующем окне жмите «Готово» .
- Если ярлык отобразится, то это значит, что все значки, которые существовали ранее, были физически удалены. Если ярлык не отобразится, то это значит, что проблему следует искать в другом. Тогда попробуйте решить проблему теми способами, которые рассматриваются ниже.
- Но существует ли возможность восстановить удаленные ярлыки? Не факт, что это получится, но шанс есть. Вызовите оболочку «Выполнить»
набрав Win+R
. Введите:
shell:RecycleBinFolder
Щелкайте «OK» .
- Открывается окно «Корзины» . Если вы увидите там пропавшие ярлыки, то считайте, что вам повезло. Дело в том, что при стандартном удалении, файлы не удаляются полностью, а изначально отправляются в «Корзину» . Если кроме иконок, в «Корзине» присутствуют и другие элементы, то выберите нужные, щелкнув по ним левой кнопкой мышки (ЛКМ ) и одновременно зажав Ctrl . Если же в «Корзине» расположены только объекты, подлежащие восстановлению, то выделить все содержимое можно нажав Ctrl+A . После этого произведите клик ПКМ по выделению. В меню выбирайте «Восстановить» .
- Значки вернутся на рабочий стол.








Но что делать, если «Корзина» оказалась пустая? К сожалению, это означает, что объекты были полностью удалены. Конечно, можно попытаться выполнить восстановление путем использования специальных утилит. Но это будет сродни стрельбы из пушки по воробьям и займет много времени. Быстрее будет создать часто используемые ярлыки вручную заново.
Способ 2: Включение отображения значков стандартным способом
Отображение значков на рабочем столе может быть отключено вручную. Это может быть сделано другим пользователем, чтобы пошутить, маленькими детьми или даже вами по ошибке. Исправить данную ситуацию проще всего.


Способ 3: Запуск процесса explorer.exe
Иконки на рабочем столе могут пропасть и по той причине, что на ПК не запущен процесс explorer.exe. Указанный процесс отвечает за работу «Проводника Windows» , то есть, за графическое отображение практически всех элементов системы, кроме обоев, в том числе, включая и ярлычки рабочего стола. Основным признаком того, что причина отсутствия иконок кроется именно в отключении explorer.exe является то, что на мониторе будет также отсутствовать «Панель задач» и другие элементы управления.
Отключение этого процесса может произойти по многим причинам: сбои в системе, некорректное взаимодействие со сторонним ПО, проникновение вирусов. Мы же рассмотрим, как снова активировать explorer.exe для того, чтобы иконки вернулись на свое прежнее место.


Способ 4: Исправление системного реестра
Если при помощи предыдущего способа не получилось активировать explorer.exe или, если после перезапуска компьютера он снова пропал, то возможно проблема отсутствия иконок связана с неполадками в реестре. Посмотрим, как их можно исправить.
Так как ниже будут описаны манипуляции с записями в системном реестре, убедительно советуем, прежде чем переходить конкретным действиям, сформировать точку восстановления ОС или её резервную копию .
- Для перехода в «Редактор реестра»
примените комбинацию Win+R
, чтобы вызвать инструмент «Выполнить»
. Введите:
Щелкайте «OK» или Enter .
- Будет запущена оболочка под названием «Редактор реестра» , в которой нужно будет произвести ряд манипуляций. Для перехода по разделам реестра используйте навигационное меню древовидной формы, которое размещено в левой части окна редактора. Если список разделов реестра не виден, то в таком случае щелкайте по наименованию «Компьютер» . Откроется список основных разделов реестра. Переходите по наименованию «HKEY_LOCAL_MACHINE» . Далее жмите «SOFTWARE» .
- Открывается очень большой перечень разделов. В нем необходимо найти наименование «Microsoft» и щелкнуть по нему.
- Опять открывается длинный перечень разделов. Найдите в нем «WindowsNT» и кликайте по нему. Далее переходите по наименованиям «CurrentVersion» и «Image File Execution Options» .
- Снова открывается большой список подразделов. Ищите в нем подразделы с наименованием «iexplorer.exe» либо «explorer.exe» . Дело в том, что данных подразделов тут быть не должно. Если вы отыщите оба или один из них, то эти подразделы следует удалить. Для этого щелкните по наименованию ПКМ . Из раскрывшегося списка выберите «Удалить» .
- После этого появляется диалоговое окошко, в котором отображается вопрос, действительно ли вы желаете удалить выбранный подраздел со всем его содержимым. Нажимайте «Да» .
- Если в реестре присутствует только один из указанных выше подразделов, то для вступления в силу изменений сразу же можно перезагружать компьютер, предварительно сохранив все несохраненные документы в открытых программах. Если в списке присутствует и второй нежелательный подраздел, то в этом случае сначала удалите его, а уже потом произведите перезагрузку.
- Если выполненные действия не помогли или вы не обнаружили нежелательных разделов, о которых шел разговор выше, то этом случае нужно проверить ещё один подраздел реестра – «Winlogon» . Он находится в разделе «CurrentVersion» . О том, как туда попасть, мы уже рассказывали выше. Итак, выделите наименование подраздела «Winlogon» . После этого переходим в правую основную часть окна, где находятся строковые параметры выделенного раздела. Ищите строковый параметр «Shell» . Если вы его не находите, то с большой долей вероятности можно сказать, что это и есть причина проблемы. Щелкайте по любому свободному месту в правой части оболочки ПКМ . В появившемся списке кликайте «Создать» . В дополнительном списке выбирайте «Строковый параметр» .
- В сформированном объекте вместо названия «Новый параметр…» вбейте «Shell» и щелкайте Enter . Затем нужно произвести изменение в свойствах строкового параметра. Щелкайте по наименованию дважды ЛКМ .
- Запускается оболочка «Изменение строкового параметра» . Внесите в поле «Значение» запись «explorer.exe» . Затем жмите Enter или «OK» .
- После этого в списке параметров раздела реестра «Winlogon» должен отобразится строковый параметр «Shell» . В поле «Значение» будет стоять «explorer.exe» . Если все так, то можете перезагружать ПК.










Но происходят случаи, когда строковый параметр в положенном месте существует, но при этом поле «Значение» пустое или ему соответствует наименование отличное от «explorer.exe» . В этом случае требуется произвести следующие действия.


Способ 5: Антивирусное сканирование
Если указанные способы решения проблемы не помогли, то существует вероятность, что компьютер заражен вирусами. В этом случае требуется выполнить проверку системы антивирусной утилитой. Например, можно использовать программу Dr.Web CureIt , которая зарекомендовала себя в подобных случаях очень хорошо. Рекомендуется проводить проверку не с теоретически зараженного компьютера, а с другой машины. Или использовать в этих целях загрузочную флэшку. Это связано с тем, что выполняя операцию из под уже зараженной системы, велика вероятность, что антивирус не сможет определить угрозу.

Во время выполнения процедуры сканирования и в случае обнаружения вредоносного кода выполняйте те рекомендации, которые даёт антивирусная утилита в диалоговом окне. После завершения удаления вирусов может понадобиться активация процесса explorer.exe через «Диспетчер задач» и «Редактор реестра» теми способами, о которых шел разговор выше.
Способ 6: Откат к точке восстановления или переустановка ОС
Если ни один из способов, о которых шел разговор выше, не помог, то можно попытаться произвести откат к последней точке восстановления системы. Важным условием является наличие такой точки восстановления на тот момент, когда иконки отображались нормально на рабочем столе. Если точка восстановления в этот период не была создана, то решить проблему этим путем не получится.

Если вы все-таки не обнаружили у себя на компьютере подходящую точку восстановления или откат к ней не помог решить проблему, то в этом случае остается в запасе наиболее радикальный вариант выхода из ситуации – переустановка операционной системы. Но к этому шагу следует подходить только тогда, когда все остальные возможности проверены и не дали ожидаемого результата.
Как можно увидеть из этого урока, существует довольно много разнообразных причин, почему могут пропасть значки с рабочего стола. Каждая причина, естественно, имеет собственный путь решения проблемы. Например, если показ значков был отключен в настройках стандартным способам, то никакие манипуляции с процессами в «Диспетчере задач» вам не помогут вернуть ярлыки на место. Поэтому, прежде всего, нужно установить причину проблемы, а уже потом заняться её решением. Рекомендуется выполнять поиск причин и производить манипуляции по восстановлению именно в том порядке, который представлен в данной статье. Не стоит сразу переустанавливать систему или производить её откат, ведь решение может быть очень простым.
После запуска системы, пропали значки с рабочего стола Windows 7, 8, довольна частая ситуация. В зависимости от ситуации ярлыки исчезают частично или полностью. Способы решения проблем многогранны. Вы можете наблюдать такие ситуации:
- Некоторые ярлыки исчезли с рабочего стола, а остальные на месте.
- Пропали все значки, но Вы видите панель задач.
- Не отображаются значки и остальные элементы (видно только или черный экран).
В первом случае пропадают в основном системные значки, такие как, корзина, мой компьютер и другие, ознакомьтесь подробнее с восстановлением системных ярлыков для «корзины» , для «мой компьютер» . Все иные случаи исчезновения значков можно отнести к настройкам отображения ярлыков и проблемам с запуском файла графического интерфейса.
Включение отображения ярлыков рабочего стола
Если на рабочем столе пропали все ярлыки, но отображается и функционирует , проверьте наличие значков в папке пользователя Desktop. Запустите «мой компьютер» из пуска или с панели задач. Слева выберите «рабочий стол», если там все значки, тогда проблема исчерпана.
Щелкните правой кнопкой (где нет значков) на рабочем столе, в меню курсор наведите на «вид», выберите опцию отображения значков рабочего стола, чтобы они снова появились. Товарищи с Microsoft придумали такую хитрую идею очищения рабочего стола.
Если в каталоге Desktop нет ярлыков и опция отображения включена, тогда значки были перемещены или удалены, вследствие действий пользователя, вирусной атаки. Первый вариант маловероятен, хотя второй встречается чаще. Сделайте восстановление системы, просканируйте ПК на наличие вирусов, чтобы не было такой ситуации в будущем.
Устранение проблем с файлом Explorer.exe
За отображение рабочего стола, панели задач, пуска отвечает файл explorer.exe, который находится в папке Windows. Если после запуска ПК у Вас пропал рабочий стол Windows 7, 8 значит, файл графического интерфейса не запустился с системой. Вероятнее всего наблюдается действие вируса. Для устранения проблем выполните одно или комплекс действий ниже.
1. Вы сами можете в ручную заставить работать процесс explorer.exe. , нажмите «файл» в верхнем меню, далее «новая задача (выполнить)». В поле ввода введите explorer.exe, нажмите OK. Так Вы сможете восстановить рабочий стол Windows 7, 8 в рамках данной сессии для удобного устранения проблем. После ручного запуска графического интерфейса, просканируйте ОС антивирусной программой с последним обновлением баз.

Примечание: не редко вредоносная программа блокирует диспетчер задач. В результате будет уведомление « ».
2. Не запуская explorer вручную, Вы можете . Если рабочий стол подгрузится полностью, значит, что-то мешает ему нормально функционировать. Просканируйте Windows антивирусным ПО.
3. Файл графического интерфейса запускается автоматически через соответствующую ветку реестра. Когда система заражается вирусом определенного типа, тогда в реестре за место значения explorer.exe прописывается путь к исполняемому файлу вирусного ПО (часто располагается в ). Если на рабочем столе пропали ярлыки Windows 7, 8 проделайте действия ниже.
Вам потребуется , 8 и перейти в раздел Winlogon (полный путь смотри на изображении ниже). В правой стороне реестра, обратите внимание на параметр Shell, там должно быть задано значение explorer.exe. Если там будет прописан путь к исполняемому файлу вируса, дважды кликните Shell, в поле «значение» удалите лишнее и пропишите explorer.exe. Далее нажмите OK, но не торопитесь закрывать реестр.

Вирус может пустить корни глубоко в реестр. Выделите название исполнительного файла вредоносного ПО и скопируйте его. Нажмите Ctrl + F, в поле «найти» вставьте скопированное название. Отметьте все параметры флажками (смотрите скрин), затем нажмите «найти далее». Если обнаружится название вируса, исправьте его везде. Закройте окна реестра, перезагрузите компьютер.

4. Иногда explorer.exe модифицируется или повреждается, чтобы восстановить рабочий стол на windows 7, 8 и графический интерфейс поможет команда (cmd) проверки системных файлов. Вам необходимо , ввести команду:

5. Выполните восстановление системы. Самый популярный инструмент решения проблем в Windows, но не всегда. В трудных ситуациях может быть отключен и никак Вам не помочь.
Теперь Вы знаете, почему пропали значки с рабочего стола Windows 7, 8, и как их восстановить. В первую очередь рекомендуется проверить настройку скрытия ярлыков. В противном случае воспользуйтесь способами для решения проблемы с загрузкой графического интерфейса, как правило, методы работают комплексно.
Иногда случается такая ситуация, что после очередной загрузки Windows (98, XP, vista, 7) на рабочем столе не оказалось ни ярлыков, ни значков, ни даже меню пуск, ни панели задач.
За внешнее отображение системы в Windows отвечает процесс
explorer.exe
, и если вы нажмёте ctrl+alt+del, или ctrl+shift+esc запустив тем самым
диспетчер задач
, то во вкладке «процессы» его там не обнаружите. Это могло случится вследствие действия вирусов. Если же при попытке запустить диспетчер задач не наблюдается никакой реакции - загрузите компьютер в безопасном режиме (клавиша F8 при загрузке Windows) и попытайтесь еще раз.
Для устранения проблемы в первую очередь Вам необходимо определить, остался ли вообще в системе файл
explorer.exe
, чтобы его можно было запустить. Это можно сделать и без проводника, с помощью командной строки.
В диспетчере задач нажмите «файл->новая задача» и введите там «cmd»; В нём введите команду
C:\Windows\explorer.exe
если у вас ОС установлена на другой диск, то вместо C:\ введите тот диск на который у вас установлена система).
Если не знаете на каком диске установлена система, то в командную строку введите:
%windir%\explorer.exe
В такой случае система сама подставит нужный диск, на котором она установлена.
Если в результате все значки на рабочем столе и панель задач появятся, то файл explorer.exe не удалился с компьютера и скорее всего Вам будет достаточно поправить несколько файлов реестра.
Если же вы увидели надпись об ошибке, что такого файла не существует, то Вам необходимо будет скопировать файл explorer.exe в системную папку Windows самостоятельно. Если ошибку выдал сам explorer.exe, то удалите его:
DEL C:\Windows\explorer.exe
Решение проблемы:
1. Файл explorer.exe на компьютере есть.
Чтобы запустить редактор реестра снова нажмите «файл->новая задача» в диспетчер задач и введите команду "regedit”. Далее нужно проделать следующие действия:
а) В редакторе реестра выберите: HKEY_LOCAL_MACHINE\SOFTWARE\Microsoft\Windows NT\CurrentVersion\Winlogon. Затем посмотрите на правую панель. Значением параметра Shell должно быть Explorer.exe. Если это не так, измените его на Explorer.exe.
б) Пытаемся найти: HKEY_LOCAL_MACHINE\SOFTWARE\Microsoft\Windows NT\CurrentVersion\Image File Execution Options. Если тут присутствует подраздел explorer.exe, либо iexplorer.exe, удалите его (нажать правой кнопкой мыши -> Удалить).
После этого перезагрузите компьютер. Если это всё-таки не помогло, то возможно explorer.exe повреждён и его всё же стоит заменить.
2. Файла explorer.exe на компьютере не обнаружено.
Если у Вас есть установочный диск вашего Windows, то можно прям там найти файл explorer.ex_ в папке i386, переименовать его в explorer.exe и воспользоваться им. Переименовать можно сделать в любом файловом менеджере, либо можно зайти в панель управления, выбрать там свойства папки -> вид, и убрать галочку напротив «скрывать расширения файлов». Если же нет, то Вам придётся найти компьютер с таким же Windows как у Вас и скопировать файл оттуда с папки Windows.
Копируем полученный файл, к примеру, в корневой каталог вашей флэшки и вставляем её в поломанный компьютер. Снова запускаем на нём командную строку cmd . Считаем каким по счёту носителем является вставленная флэшка (это будет последний доступный диск). Вводим там команду "E:”, либо "F:”, либо другую… (в зависимости от того, каким диском является флэшка). Далее, если explorer.exe лежит в корневой папке вводим команду:
copy explorer.exe C:\Windows
или
copy explorer.exe %WINDIR%
В результате должно быть написано, что 1 файл успешно скопирован.
Перезагрузите компьютер – всё должно работать.
Это самые основные простые пути решения данной проблемы. Если не получится, то можно так же попытаться восстановить систему, но самый действенный способ – это конечно переустановить Windows .
Популярное
- Сортировка изображений и мошенничество Удаление дублей фотографий
- Список лучших бесплатных анонимайзеров
- Исследуем вопрос о том, как установить пароль на WiFi
- Как отключить подтверждение входа по мобильному телефону вк Что делать если вконтакте проверка безопасности
- Добавление картинок и файлов в DLE
- Браузер Амиго - новый друг лучше старых двух?
- Как извлечь APK файлы с IMG (Разбираем прошивку Android) Распаковка boot img android
- Как создать новый том или раздел в Windows
- Как правильно выбрать шлем виртуальной реальности для смартфона?
- Выбор ноутбука - как купить хороший ноутбук