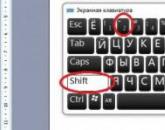Deb чем открыть в windows. Чем открыть файл.DEB? Лучшие операционные системы
DEB файл - является установочным файлом для Linux OS, например в Debian или Ubuntu (как в Windows или .pkg на Mac OS), поэтому для его открытия не нужны дополнительные программы, достаточно кликнуть по нему два раза - он запустится.
НО! Если вы хотите запустить данный файл, не имея компьютера на Linux OS - вы можете использовать программу . Для простого извлечения файлов (не запуска), можно воспользоваться любым архиватором, например WinRar …
Расширение .deb Что за формат файлов?
Формат файла.deb говорит о том, что в этом файле содержится установочный пакет операционной системы Debian, Ubuntu и других операционных систем построенных на Linux. Операционная система Debian является свободным программным обеспечением с исходным кодом, на данный момент она является одним из наиболее популярных — дистрибутивов Линукс.
Инсталляционный пакет для операционной системы Debian является не чем иным как архивным файлом, который сжат при помощи архиватора RAR , который нашёл своё применение в Линукс-системах, и имеет в своём составе два файла. Первый, из которых является служебной информацией, а второй представляет собой запакованное программное
История Debian OS:
Данная операционная система не имеет такой популярности как Windows, однако имеет целый ряд преимуществ, по которой её выбирают многие пользователи, так как в некоторых случаях она может быть значительно производительнее, а также она практически не подвержена вирусным атакам, так как вирусов под эту систему практически не существует. Также эта система и подобные ей являются очень частыми гостями на различных серверах.
В операционных системах этого типа установка может происходить двумя способами, первый из них заключается в компиляции приложения из исходных файлов, в которых содержится программный код. Второй метод подразумевает использование бинарных пакетов.
Теперь вы знаете как открыть deb и какие программы для этого использовать!
Время от времени появляются новые задачи, либо необходимость в решении старых задач новыми способами - тогда возникает потребность в дополнительном программном обеспечении. Данная статья рассказывает, что делать, если вам нужна новая программа для Ubuntu .
В Ubuntu, как и в других операционных системах, есть понятие зависимостей . Это значит, что программу можно установить, только если уже установлены пакеты, от которых она зависит. Такая схема позволяет избежать дублирования данных в пакетах (например, если несколько программ зависят от одной и той же библиотеки, то не придётся пихать эту библиотеку в пакет каждой программы - она поставится один раз отдельным пакетом). В отличие от, например, Slackware или Windows, в Ubuntu зависимости разрешаются пакетным менеджером (Synaptic, apt, Центр приложений, apt-get, aptitude) - он автоматически установит зависимости из репозитория . Зависимости придётся устанавливать вручную, если нужный репозиторий не подключен, недоступен, если нужного пакета нет в репозитории, если вы ставите пакеты без использования пакетного менеджера (используете Gdebi или dpkg), если вы устанавливаете программу не из пакета (компилируете из исходников, запускаете установочный run/sh скрипт).
Установка из репозиториев
Если вы не добавляли локальные репозитории (например, CD/DVD диски), то для установки программ из репозиториев вам понадобится интернет.
У такого метода установки программ есть масса преимуществ: это просто удобно, вы устанавливаете уже протестированные программы, которые гарантированно будут работать на вашей системе, зависимости между пакетами будут решаться автоматически, при появлении в репозитории новых версий установленных программ вас об этом проинформируют.
С использованием графического интерфейса
Выберите Система → Администрирование → Менеджер пакетов Synaptic и получите более функциональный инструмент для работы с пакетами. В частности вы можете например устанавливать программы частично, если вам, например, не нужна документация или еще что-то. Запустите программу Менеджер пакетов Synaptic Система→Администрирование→Менеджер пакетов Synaptic . По запросу введите свой пароль. В запустившейся программе нажмите кнопку «Обновить», подождите, пока система обновит данные о доступных программах.
В списке доступных программ сделайте двойной клик на нужной программе (либо клик правой кнопкой - пункт «Отметить для установки»). После того, как все нужные программы помечены для установки, нажмите кнопку «Применить». Подождите, пока необходимые пакеты будут скачаны и установлены. Схожие функции выполняет программа "Установка и удаление приложений" её можно легко найти в меню Приложения→Установка/удаление…
Установка из командной строки позволяет получить больше информации о процессе установки и позволяет гибко его настраивать, хотя и может показаться неудобной начинающему пользователю.
С использованием командной строки
Запустите терминал (Меню: Приложения - Стандартные - Терминал). Установка выполняется с помощью программы dpkg
Sudo dpkg -i /home/user/soft/ntlmaps_0.9.9.0.1-10_all.deb
Нужно будет ввести свой пароль. Не забывайте, что при вводе в терминале пароль не отображается. Заметьте, что при использовании dpkg нужно ввести полное имя файла (а не только название программы). Прочитайте, что dpkg выводит в терминал - там будет либо сообщение об успешной установке, либо описание ошибки (например, неудовлетворённые зависимости). Можно одной командой установить сразу несколько пакетов, например, следующая команда установит все deb-пакеты в директории:
Sudo dpkg -i /home/user/soft/ntlmaps_*.deb
Это бывает полезно для установки пакета программы вместе с пакетами зависимостей.
Запрет обновления пакета
Бывает когда ненужно ставить версию пакета новее установленной. К примеру отсутствует поддержка чего либо в новой версии либо, она не корректно работает на системе.
Через dpkg
В терминале:
Sudo echo "имя_пакета hold" | sudo dpkg --set-selections
имя пакета берется из команды, которой вы ставили этот пакет. Чтобы разрешить обновлять делаем так:
Echo "имя_пакета install" | sudo dpkg --set-selections
Смотрим статус пакета:
Dpkg --get-selections | grep "имя_пакета"
Через apt
Установка программ с собственным инсталлятором из файлов sh, run
Иногда программы могут распространяться с собственным инсталлятором. Это ничем не отличается от ситуации в Windows. Только здесь, распаковав tar.gz архив с дистрибутивом программы, вы вместо setup.exe увидите что-то наподобие install.sh. Это заранее собранный пакет ПО, который оформлен в виде скрипта или бинарника, он берёт на себя работу по размещению файлов в нужных местах и прописыванию нужных параметров. При этом пропадает возможность управлять таким ПО с помощью пакетного менеджера. Пользоваться такими пакетами нежелательно, но если выбора нет, то переходим в директорию с файлом, например:
Cd ~/soft
Разрешаем выполнять этот файл:
Chmod +x install.sh
Запускаем его:
Sudo ./install.sh
Иногда программу можно установить и без прав суперпользователя (без sudo), но это, скорее, исключение.
Иногда дистрибутив программы распространяется в виде самораспаковывающегося архива. В таком случае это будет просто один единственный файл.sh который и нужно запустить. Дальше вы просто получите мастер где нужно будет ответить на ряд вопросов, так же как это делается в Windows. Так устанавливаются официальные драйверы nVidia, ATI, среда разработчика NetBeans и т.п.
Есть программы, которые не нуждаются в инсталляции и распространяются в виде обычного архива tar.gz, который просто достаточно куда-то распаковать. В Windows также есть такие программы, их еще часто называют словом Portable. Устанавливать такие программы не требуется, достаточно распаковать в любое место, но стандартное место обычно - это каталог /opt. Конечно, пункты на запуск в меню вам придется добавлять вручную, для этого нужно щелкнуть правой кнопкой по заголовку меню Программы и выбрать Правка меню.
Установка из исходников
Если для вашей системы нигде нет deb-пакетов, то программу можно собрать (скомпилировать) самому из исходных кодов , которые можно скачать на официальном сайте любой программы либо из source-репозитория дистрибутива.
Я рекомендую по возможности избегать этого способа установки программ. Основное, что вам понадобится - это средства для компиляции, для этого сначала нужно установить пакет build-essential. Дальше, нужно распаковать архив с кодами программы в какую-то временную папку. Потом нужно найти файл README или INSTALL, прочитать его и выполнить то, что там написано. Чаще, установка программ таким способом ограничивается последовательным выполнением следующих команд:
./configure make sudo make install
Но в некоторых случаях могут быть отличия. Кроме того, после выполнения скрипта./configure вы можете получить сообщение о том, что в системе не установлено библиотек нужных для компиляции программы. В таком случае нужно будет установить их самому и повторить процесс. Обычно процесс компиляции занимает определенное время и напрямую зависит от мощности вашего компьютера.
Вот так. Желательно, конечно, по возможности избегать установки программ не с помощью deb-пакетов, то есть другие способы не рекомендуются. Однако их нужно знать, чтобы не запутаться в потоке информации.
Автоматическая установка зависимостей при сборке из исходников
Такой тип установки лучше чем просто./configure && make && make install, и подходит для установки программ отсутствующих в репозиториях .
Ставим auto-apt:
Sudo apt-get install auto-apt
Переходим в папку с распакованными исходниками и командуем:
Sudo auto-apt update && auto-apt -y run ./configure
Команда auto-apt сама доставит необходимые пакеты для сборки, и позволит задавать меньше вопросов.
Создание deb пакета для более простой работы в дальнейшем, (установка, удаление, и прочее).
И других, использующих систему управления пакетами dpkg .
| Пакет Debian (dpkg) | |
|---|---|
 Иконка deb-файлов в среде GNOME |
|
| Расширение | .deb или .udeb |
| MIME -тип | application/vnd.debian.binary-package |
| Разработчик | Debian |
| Тип формата | Система управления пакетами |
| Содержит | Программное обеспечение и метаданные в архивах .tar .bz2 или.tar. |
| Расширен из | и tar |

Установка deb-пакета в Gdebi
deb-old
Изначальный («старый») формат, обозначаемый в документации как deb-old, использовался до версии Debian 0.93. Его устройство следующее: две строки ASCII -текста, за которыми следуют два сцепленных архива формата tar.gz . Первая строка содержит номер версии формата, дополненный до 8 цифр (0,939000 для всех старых форматов). Вторая строка содержит десятичную строку (без начальных нулей), определяющую длину первого архива формата tar.gz. Каждая из этих строк завершается одним символом новой строки .
Современный формат
Начиная с Debian версии 0.93, deb файл представляет собой архив формата .
Обычно архив содержит 3 файла в нижеприведенной последовательности:
- debian-binary - текстовый файл, содержащий версию формата deb-пакета (современный формат - версия 2.0);
- control.tar - tar-архив, содержащий информацию и скрипты установки пакета, может быть сжат с помощью gzip или , тип архива отображается в имени файла (к примеру control.tar.gz).
- data.tar - tar-архив, содержащий дерево устанавливаемых файлов пакета, может быть сжат с помощью gzip , bzip2 , lzma или , тип архива отображается в имени файла (к примеру data.tar.gz).
Архив control.tar содержит информацию о поставляемом в данном пакете программном обеспечении:
- control - содержит краткую информацию о пакете программного обеспечения: наименование, версия, описание, целевая архитектура, зависимости от других пакетов и так далее;
- md5sums - cодержит MD5 -суммы всех устанавливаемых файлов;
- conffiles - список файлов пакета, являющихся конфигурационными, при обновлении файлы из этого списка не перезаписываются новыми, если это не указано отдельно;
- preinst , postinst , prerm , postrm - необязательные сценарии оболочки, выполняемые соответственно до и после установки или удаления пакета;
- config - сценарий для debconf - механизма конфигурации;
- shlibs - список разделяемых библиотек пакета.
Архив data.tar содержит устанавливаемые файлы пакета и при установке разворачивается в систему относительно её корня.
Репозитории
Основной вид распространения deb-пакетов - репозитории. Для описания репозитория обычно используется строчка:
Deb http://ftp.debian.org/debian squeeze main contrib non-free
- deb - указание типа репозитория
- http://ftp.**** - URI корня репозитория. Может использоваться http:// ftp:// file:// и некоторые другие схемы.
- squeeze - distribution part. Версия операционной системы.
- main contrib *** *** - component - Компоненты операционной системы (в основном различающиеся свободой).
Репозиторий, размещенный на сетевых хранилищах обычно объединяет несколько distribution part с общим хранением пакетов. структура обычно такова.
- /pool/ - структуированное по имени хранилище скомпилированных пакетов и исходных текстов программ.
- /dists/ - списки пакетов, входящий в определённый distribution part.
Программное обеспечение
Создание пакетов
Создают пакеты deb обычно с помощью утилит dpkg - в частности, dpkg-buildpackage. Основы создания пакетов описаны в «Руководстве нового сопровождающего Debian» и «Справочнике разработчика Debian» .
Совсем простые, но малопригодные для серьёзного сопровождения пакеты можно создавать с помощью программы CheckInstall .
Debhelper - коллекция небольших программ, которые могут быть использованы в файлах debian/rules (наборах инструкций для сборки deb-пакета). Создана Джо Хессом с целью предоставить создателям пакетов Debian возможность писать структурно более простые debian/rules -файлы и повторно использовать готовые стабильные и удобные решения для многих подзадач сборки пакетов. По состоянию на конец 2010-х годов содержит более 60 небольших программ.
Часто вместе с программами debhelper используют написанную Крейгом Смоллом утилиту dh_make (не являющуюся его частью), которая копирует шаблоны всех файлов, необходимых для постройки deb-пакета из исходного кода программы. Эти шаблоны могут включать информацию, которую предоставил пользователь, и краткую информацию о том, как строится программа из исходного кода. После запуска dh_make , как правило, всё равно необходимо отредактировать большинство файлов шаблонов для того, чтобы построить deb-пакет.
Система CDBS - набор make-правил, использующий debhelper и позволяющий пользователям писать ещё более короткие файлы сборки deb-пакетов.
udeb
Проект debian-installer ввёл формат udeb («µdeb», «микро-deb»), который идентичен формату deb, но не полностью следует политике
Можно устанавливать стороннее программное обеспечение. Для этого используются файлы с расширением.DEB. Их открывают через Центр приложений, терминал или утилиты. Легче всего это сделать при помощи графического интерфейса. Но пользователи, которые раньше не работали в такой ОС, вряд ли смогут разобраться без инструкции. В Ubuntu установка DEB-пакета немного отличается от запуска EXE-файлов в Windows.
Чтобы утилита работала без ошибок, её лучше загружать из Центра приложений Линукс (ЦП). Так вы точно получите официальное ПО. Оно будет самостоятельно обновляться. Можно поискать файлы на сайте разработчика нужной вам программы. Обращайтесь к неофициальным источникам в крайнем случае: например, когда на компьютере нет доступа в интернет . Также ручная установка DEB актуальна, если вы не нашли утилиту в ЦП.
Если на компьютере отключена сеть, это единственный способ поставить на него драйвера. Лучше искать их на сайте launchpad.net. Введите в строку поиска «Linux-Firmware». Далее выбирайте дистрибутив и архитектуру.
Для работы пакета нужны библиотеки, от которых он зависит. Такие объекты есть и в других ОС. Например, в Windows это DLL-файлы . При инсталляции ПО из Центра недостающие дополнения будут устанавливаться автоматически. А со сторонними утилитами всё не так просто. Если библиотек нет, и ЦП их не подгрузил, значит, их надо качать вручную.
Графический интерфейс
Самое простое - инсталляция DEB-пакета через графический интерфейс. Он напоминает проводник Win. Но отличия всё же есть.

Так вы запускаете файлы через Центр приложений. Он часто тормозит и «неправильно» открывает утилиты. Поэтому лучше использовать консоль.
Терминал
Вот как установить DEB-пакет на Ubuntu, используя консольные команды:

Другие утилиты
Существуют и другие утилиты для загрузки установщиков.
Gdebi
Если её у вас нет, скачайте через терминал. Введите команду «sudo apt install gdebi». Служба появится в контекстном меню файлов. Использовать её просто:

Можно и через консоль «sudo gdebi [Путь_к_директории]/[Имя_пакета].deb». Программа сама загрузит связанные библиотеки, если компьютер подключен к интернету, и они есть в репозитории.
Apt
Вот как выглядит установка DEB в Ubuntu через программу Advanced Packaging Tool. Она подходит для локальных пакетов:
- Запустите «Терминал».
- Перейдите в папку с нужным файлом «cd ~/[Имя_каталога]». В команде можно указать полный путь.
- И введите «sudo apt install ./[Имя_файла].deb». Точка с косой чертой («слешем») означает, что вы обращаетесь к текущей директории.
- Зависимости загрузятся автоматически, если они доступны.
Теперь вы знаете, как установить DEB-пакет на Linux Ubuntu. Способов много. Можно загружать программы с помощью интуитивно-понятного интерфейса или терминала. Дополнительные библиотеки, от которых зависит утилита, тоже надо качать. В результате вы поставите не один пакет, а несколько.
Приемы работы в Ubuntu.
Глава 6: Управление пакетами
Оригинал: "Ubuntu Hacks: Chapter 6 - Package Management"
Авторы: Кайл Ранкин, Джонатан Оксер, Билл Чайлдерс (Kyle Rankin, Jonathan Oxer, Bill Childers)
Дата публикации: June 2006
Перевод: Н.Ромоданов
Дата перевода: сентябрь 2010 г.
Используйте возможности командной строки для установки отдельных файлов.deb в тех случаях, когда нельзя использовать другие автоматизированные инструментальные средства.
Управления пакетами в дистрибутивах, основанных на Debian, является очень мощным механизмом и экономит массу усилий, которые можно впустую потратить на поиск последних пакетов и отслеживания зависимостей. Возможностей автоматизированных средств, таких как apt-get , Synaptic и Adept, практически всегда хватает большинству пользователей, и вы должны, по мере возможности, пользоваться ими. Однако иногда возникают обстоятельства, когда вам может потребоваться непосредственно установить пакет .deb .
Предостережение. В Ubuntu используются автоматизированные средства установки пакетов по веской причине. С их помощью реализованы специальные средства защиты, обеспечивающих совместимость пакетов и наличие библиотек, если они необходимы пакетам. Если устанавливаете отдельно взятые файлы .deb (особенно те, которые не упакованы для конкретной версии Ubuntu), вы не только теряете всю массу этих преимуществ, вы также можете из-за несовместимости библиотек вывести из строя отдельные части системы, перезаписать файлы, от которых зависят другие программы Ubuntu, или добавить уникальные версии, которые усложнят обновление вашей системы в процессе ее эксплуатации. Перед тем, как устанавливать отдельный пакет .deb , особенно если вы новичок в Ubuntu, пожалуйста, изучите все другие возможности установки, в том числе использование репозитариев universe и multiverse [Совет # 60 ]. Вы создали свое собственное ядро "в стиле Ubuntu" Если вы с помощью утилиты make-kpkg откомпилировали из исходного кода свое собственное ядро, вы в итоге должны получить пакет .deb , в котором будет находиться двоичный код ядра, и файлы .deb для любого дополнительного модуля, которые вы, возможно, соберете (конкретные шаги этой процедуры описаны в разделе "Сборка ядер в стиле Ubuntu" [Совет # 78 ]). Вы откомпилировали свой собственный пакет из исходных кодов Ubuntu Как и при компиляции ядра, вы компилировали исходный код Ubuntu при помощи утилиты dpkg , и, в конечном счете, вы получили отдельный файл .deb , который вам нужно установить вручную. Вы хотите вернуться к старой версии программы Такая ситуация может возникнуть, в частности, в случае, если вы используете релиз Ubuntu, предназначенный для разработчиков. Иногда последних версиях релизов, предназначенных для разработчиков, имеются ошибки. В этим случае вам может потребоваться вернуться к предыдущей версии пакета. Один из самых простых способов сделать это состоит в нахождении более старой версии пакета .deb (возможно, в вашем локальном кэше пакетов в /var/cache/apt/archives/ ) и установке его вручную. Программа, которую вы хотите установить, имеет расширение.deb, но ее нет в репозитариях Ubuntu Могут возникнуть обстоятельства, при которых в репозитариях Ubuntu отсутствует пакет .deb , который вы хотите установить, поскольку это более новый пакет, чем тот, что предлагает Ubuntu, поскольку вы нашли более универсальный вариант файла .deb , или третья сторона предоставила файл .deb для Ubuntu, но еще не создала свой собственный репозитарий пакетов (например, как веб браузер Opera Web в его текущем варианте пакета).Подсказка
Если вы нашли программу, упакованную в формате.deb, то в девяти случаях из десяти есть большая вероятность, что эта программа уже есть в одном из репозитариев Ubuntu. Подробности о дополнительных репозитариях, которые предоставляются Ubuntu и третьими сторонами, смотрите в разделе "Изменение списка репозитариев пакетов" [Совет # 60 ].
Программа, которую вы устанавливали или обновляли, была установлена не полностью из-за того, что есть другой установленный пакет, в котором имеются такие же файлы В сравнительно редких случаях мы сталкивались с ситуациями, когда в двух пакетах используются одинаковые файлы и когда один из них обновляется, выдается сообщение об ошибке, свидетельствующее о том, что делается попытка переписать файлы из другого пакета. В этих случаях вам необходимо с помощью утилиты dpkg вручную установить этот пакет, используя параметр --force .Установка файла.deb
Всякий раз, когда вам, независимо от причины, требуется установить файл .de b, нужно обратиться к утилите dpkg . Утилита dpkg является инструментом, который в дистрибутивах, базирующихся на Debian, используется для установки файлов .deb . (Даже когда вы пользуетесь автоматическими средствами управления пакетами, на самом деле за кулисами в системе для установки пакетов используется dpkg ). Если вы знакомы с инструментальным средством rpm , используемых в дистрибутивах, базирующихся на пакетах RPM, то обнаружите, что у dpkg похожий синтаксис. Чтобы установить из командной строки обычный файл .deb , наберите следующее:
Whiprush@ubuntu:~$ sudo dpkg -i packagename.deb
Замените packagename.deb на имя файла .deb , который вы хотите установить. Если у вас есть несколько файлов, которые вы хотите одновременно установить, вы можете в командной строке перечислить их один за другим
Whiprush@ubuntu:~$ sudo dpkg -i package1.deb package2.deb package3.deb
или используйте универсальный символ [Совет # 13 ], чтобы установить все файлы.deb, которые есть в текущем каталоге:
Whiprush@ubuntu:~$ sudo dpkg -i *.deb
Утилита dpkg также имеет параметр, задающий рекурсивное исполнение (-R). Если у вас есть директорий, заполненный файлами deb, вы можете установить их следующим образом:
Whiprush@ubuntu:~$ sudo dpkg -i -R /path/to/directory
и утилита dpkg будет рекурсивно искать и устанавливать все файлы .deb , которые находятся в этом директории и во всех его поддиректориях.
Иногда, когда вы устанавливаете пакет с помощью утилиты dpkg , установка может прерваться из-за того, пакет помечен как hold , поскольку он конфликтует с другим пакетом, или он зависит от других пакетов, которые не установлены, или при установке пакета делается попытка переписать файлы, относящиеся к другому пакету, или по ряду других причин. В dpkg есть ряд параметров --force , которые вы можете использовать для того, чтобы игнорировать эти проблемы и продолжить установку пакета.
Предостережение
Параметры --force предназначены только для экспертов, которые хорошо знакомы с системой пакетов .deb и с зависимостями, имеющимися внутри системы. Как правило, установка пакетов прекращается по серьезным причинам и, если вы новичок и вы заставляете устанавливать пакет в любом случае, установка, скорее всего, закончится для вас вышедшей из строя системой. Поэтому пользуйтесь этими параметрами с осторожностью.
Чтобы посмотреть полный список параметров --force , наберите следующее:
Whiprush@ubuntu:~$ dpkg --force-help
К числу наиболее полезных параметров относятся следующие:
Установка пакета, даже если он отмечен как hold .
Force-overwrite
Установка пакета, даже если он может переписать файлы из другого пакета.
Выдать список ошибок об отсутствующих зависимостях и в любом случае продолжить установку.
Force-conflicts
Даже если пакет конфликтует с другим пакетом, в любом случае продолжить установку.
Так что если у вас есть файл .deb , который необходимо установить и который переписывает файлы из другого пакета, и вы все проверили и решили, что все будет в порядке, то для того, чтобы продолжить, введите:
Whiprush@ubuntu:~$ sudo dpkg -i --force-overwrite packagename.deb
Удаление пакета
Иногда вам может потребоваться удалить отдельный пакет вручную. В dpkg есть параметры -r и -P , предназначенные для удаления пакета и удаления пакета с очисткой конфигурационных файлов, соответственно. Чтобы удалить пакет, введите:
Whiprush@ubuntu:~$ sudo dpkg -r packagename
Обратите внимание, что вы не указываете расширение .deb в имени файла, который вы, возможно, перед этим устанавливали, - только имя самого пакета. Когда указывается параметр -r , dpkg будет искать и удалять все файлы этого пакета, кроме конфигурационных файлов, которые будут оставлены на случай, если программа будет устанавливаться еще раз. Если вы хотите очистить систему от всех файлов, включая конфигурационные файлы, используйте параметр -P:
Whiprush@ubuntu:~$ sudo dpkg -P packagename
Популярное
- Утилита удаления продуктов Лаборатории Касперского (kavremover) Полное удаление kaspersky internet security
- I7 6 ти ядерный intel core
- Сортировка изображений и мошенничество Удаление дублей фотографий
- Список лучших бесплатных анонимайзеров
- Исследуем вопрос о том, как установить пароль на WiFi
- Как отключить подтверждение входа по мобильному телефону вк Что делать если вконтакте проверка безопасности
- Добавление картинок и файлов в DLE
- Браузер Амиго - новый друг лучше старых двух?
- Как извлечь APK файлы с IMG (Разбираем прошивку Android) Распаковка boot img android
- Как создать новый том или раздел в Windows