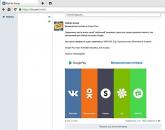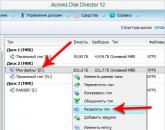Как снять пароль с сим карты, если забыли пин-код. Как отключить пин-код на андроиде Отключение pin кода на windows 10
С выходом Windows 10 пользователям стала доступна такая удобная функция, как блокировка системы при помощи ПИН-кода. Чем блокировка Windows 10 по ПИНу отличается от обычной? Прежде всего тем, что один и тот же ПИН-код ставится на все устройства пользователя и, в случае текущего использования ОС на каком-либо одном устройстве, все остальные устройства становятся недоступными!
Эта особенность дает весьма существенное преимущество по сравнению с привычной блокировкой, ведь если злоумышленники вдруг узнают обычный пароль, то они смогут тут же получить доступ ко всем остальным устройствам пользователя. В то время, как утечка ПИН-кода не сможет помочь злоумышленникам, при условии, что вы в настоящий момент работаете в вашей учетной записи.
Еще одним плюсом использования ПИН-кода является то, что по нему проще авторизоваться и его легче запомнить, т.к., в отличии от сложного пароля, ПИН состоит только из набора цифр. Кроме этого, только с ПИНом можно использовать такое приложение Windows 10, как сканер радужки глаза и заходить в систему используя функцию Windows Hello – при помощи прикосновения или взгляда, правда здесь вводить ПИН-код уже не потребуется, система сама Вас распознает и разблокируется.
Так как установить ПИН-код на Windows 10? Процедура его установки очень проста и не займет много времени.
Для того, чтобы включить PIN код в Windows 10, нажмите кнопку «Пуск
», затем – «Параметры
» - «Учетные записи
».


Здесь выберите пункт «Параметры входа » и в окне, в пункте «ПИН-код », нажмите на кнопку «Добавить ».

Если Windows 10 запросит пароль от учетной записи, то введите его и нажмите «ОК ». Если у Вас имеется аккаунт в Microsoft, то наберите пароль от вашего профиля и залогиньтесь.

Несколько советов по выбору ПИН-кода:
Не устанавливайте простые коды, вроде 0000, 1234, 01234567 и подобные;
- не следует задавать неоправданно большой ПИН-код, чтобы не тратить много времени на его введение;
- не используйте в качестве ПИН-кода пароли от других учетных записей, банковских счетов, карт и кошельков.
Как изменить или убрать ПИН-код Windows 10
Для того, чтобы поменять Пин необходимо зайти в настройки «Параметры входа » и разделе «ПИН-код » нажать на «Изменить ».
Здесь необходимо набрать старый Pin и дважды ввести новый, и нажать «Ок ».

Бывают и такие ситуации, когда пользователь забыл свой ПИН-код на Windows 10, либо в нем пропала необходимость. В таких случаях код всегда можно удалить. Для этого в настройках «Параметры входа» в разделе «ПИН-код» необходимо нажать на строчку «Я не помню свой ПИН-код ».

После этого появится диалоговое окно, где Вам будет предложено ввести пароль к текущей учетной записи Windows 10:

После успешного набора пароля, Вам будет предложено задать новый ПИН-код, либо нажать «отмена », после чего режим блокировки Windows 10 по ПИН-коду у вас будет отключен. Кроме того, иногда система требует от пользователя ввода специального кода безопасности для разблокировки системы защиты, как правило данный код приходит на дополнительный почтовый адрес, который был указан при регистрации аккаунта в Microsoft.

Стоит отметить, что при загрузке ПК в безопасном режиме, вход по пин коду в систему будет не доступен, необходимо будет ввести пароль от учетной записи пользователя.
В одной из статей сайта более чем подробно описывали как удалить графический ключ Android , а что делать если забыли пин код или не срабатывает фейсокнтроль. Данная статья как раз про то как удалить Пин-код и Фейсокнтроль на Android.
Довольно частая проблема на смартфонах и планшетах Андроид это забытье пароли, pin коды, графический ключ или не срабатывающий фейсконроль, у тех кого возникла данная проблема посвящается данная статья.
Прежде чем начать!
Огромная просьба те кто будет читает данную статью список что вам необходимо сделать:
- Не паниковать! Больше паники меньше результата;
- Читать внимательно, не через строчку;
- Перечитывать и еще раз перечитывать;
- Не пожалейте время и потратьте на изучение статьи 30 минут вашего времени;
- Если в статье указана ссылка, то на нее необходимо перейти и прочитать ее, даже если вы очень грамотные и все это знаете;
- Делайте так как указано в статье, а не так как вы привыкли.
После прочтения 99,99% есть шанс, что вы разблокируете устройство Android! Готовы? Тогда поехали!
Теория о Pin-кодах на Android
Что происходит когда вы создаете блокировку экрана на Android в виде фейсконтроля, графического ключа, пин-кода, пароля? В момент создание блокировки в ОС Android в разделе /data /system/ создаются файлы-ключи и если их удалить, то вы снова получите разблокированный смартфон или планшет!

Способ 1 Удалить Pin-код и Фейсокнтроль на Android (ADB RUN)
Чтобы сработал данный способ вы должны вспомнить была ли у вас включена отладка по USB , если да, то отлично, если нет, то этот способ не для вас!
Для того чтобы удалить pin-код вам потребуется скачать и установить последнюю версию программы - Adb Run .
1. Подключите ваш Android планшет или смартфон к ПК
3. Перейдите в меню Unlcok Gesture Key/ Pin Key

4. Выбрать метод разблокировки Metod 3 или Metod 4 (если есть root)
5. Перезапустите ОС Android на устройстве (перезагрузить)
Android разблокирован!
Способ 2 Удалить Pin-код и Фейсокнтроль на Android (через recovery)
Для чтобы сбросить pin или фейсокнтроль блокировку вам предстоит выполнить вот что:
1. Для смартфонов Sony, HTC, Nexus прежде всего придется разблокировать Bootloader, если вы этого ранее не делали (во многих случаях (50/50) после этого произойдет сброс настроек и устройство будет разблокировано). Разблокировка делается один раз на устройстве.
- Разблокировать Bootloader Sony
- Разблокировать Bootloader HTC
- Разблокировать Bootloader Nexus
- Разблокировать Bootloader Huawei
- Разблокировать Bootloader Xiaomi
2. После этого вам необходимо будет установить кастомное Recovery , естественно перед этим вам нужно будет поискать свое recovery в сети Internet.
5. Перезагрузите Android в обычный режим и вы увидете что он уже разблокирован!
Способ 3 Удалить Pin-код и Фейсокнтроль на Android (Aroma File Manager)
Необходимо установить кастомное Recovery , скачать последнюю версию (zip архив) Aroma File Manager и этот архив забросить на карту памяти. После этого зайдите в меню Recovery и установите архив aromafm_xxxxxx.zip.
У вас откроется подобный файловый менеджер:

Перейдите по пути /data/system и удалите следующие файлы:
- gesture.key
- cm_gesture.key
- password.key
- personalbackuppin.key
- personalpattern.key
- locksettings.db
- locksettings.db-shm
- locksettings.db-wal
После чего перезагрузите Android и увидите что код блокировки отсутствует.
Способ 4 Удаление файла gesture.key через TWRP
1 Если у вас установлено TWRP recovery (или установить ), после чего перведите Android в режим Recovery;
2 Далее перейдите в меню «
Advanced
» -> «
File Manger
»;
3 Перейдите по пути:
4 Удалите файлы:
- gesture.key
- locksettings.db
- locksettings.db-wal
- locksettings.db-shm
Перезагрузить Android и блокировки нет!
Способ 5 Удалить Pin-код и Фейсокнтроль на Android (wipe)
Если предыдущие способы не сработали, то стоит попробовать выполнить сброс устройства и тогда удаляться все ваши приложения и настройки (фото, видео, музыка сохранится). Как выполнить WIPE подробно можно прочитать в статье - сброс насторек или wipe на Android . Удачных разблокировок Android!
При эксплуатации компьютера одним человеком либо пользователями, доверяющими друг другу, нет нужды в применении пароля.
Чтобы вход производился автоматически, еще на этапе установки системы пропускают ввод пароля (нажимают кнопку далее).
Если есть желание автоматизировать вход на ПК с уже инсталлированной системой, нужно знать, как убрать пароль при входе в Windows 10.
Его можно отключить с помощью встроенных средств администрирования, а также специальных утилит. Кроме того, существует возможность применения небольшого PIN-кода вместо пароля.
Обеспечение автоматизации загрузки системы требует наличия прав администратора, которые, как правило, имеются на домашнем оборудовании. Если есть несколько юзеров с разными правами, то для корректирования порядка их входа необходимо использовать привилегии админа.
Как убрать требование пароля в настройках учетной записи
Это стандартный способ, применимый во всех релизах Windows.
Для его использования нужно:


Затем потребуется введение пары логин-пассворд.

После их введения и нажатия ОК параметры входа будут изменены.
В случае привязки конкретного компьютера к домену нужно использовать редактирование реестра.
Как убрать пароль при входе в Windows 10 с помощью реестра
Это универсальный вариант, который может применяться на любом компьютере с Win10. Для автоматизации загрузки выполняют следующие действия:
- Нажимают Win+R, вписывают в открывшееся поле regedit и активируют ввод.

- В утилите для работы с реестром кликают на ветку HKLМ и последовательно открывают разделы Sоftwаrе — Мicrоsоft — Windоws NT – CurrеntVеrsiоn – Winlоgоn.

- Дважды кликают правой кнопкой на строке AutоАdminLоgоn и устанавливают ее значение в единицу.

- Если используется доменное имя, то в ключе DеfаultDоmаinNаmе нужно указать имя домена/компьютера (это значение можно взять из свойств системы).

 Если этот параметр отсутствует, то его нужно создать, нажав правой кнопкой на свободном месте в поле Winlogon и выбрав создание строкового параметра (String Value).
Если этот параметр отсутствует, то его нужно создать, нажав правой кнопкой на свободном месте в поле Winlogon и выбрав создание строкового параметра (String Value). - Для изменения имени пользователя, аккаунт которого загружается по умолчанию, корректируют DеfаultUsеrNаmе на нужного юзера (или оставляют уже существующего) и прописывают строчку DefaultPassword, куда вставляют пароль, соответствующий логину.
- Выключают редактор реестра и перезагружаются.
Читайте также:
Как оптимизировать Windows 10 и ускорить работу компьютера
Как удалить пароль в Windows 10
Для полного избавления от ввода пароля при первоначальном включении, выходе из скринсейвера/сна, выполняют следующие действия:

2. Инициируют команду «net user ваш_логин
» и нажимают ввод. После этого появится окно с информацией о конфигурации текущего пользователя.
При следующей загрузке пароль уже не потребуется.
Как снять запрос пароля с экрана блокировки
Для отключения пассворда скринсейвера необходимо:


Как избавиться от пароля спящего режима
Для деактивации этой опции необходимо кликнуть пуск и активировать «Параметры».

В учетных записях переходят в параметры входа и корректируют значение, выставленное в разделе, определяющем требования входа на «Никогда».

Блокировка экрана защищает содержимое вашего смартфона или планшета, не позволяя ему попасть в чужие руки.
Телефоны самсунг галакси, как и все остальные устройства андроид xiaomi redmi note 4x, леново, huawei, на хуавей хонор асус зенфон, прошивки miui, zte blade, lg, сони xperia, htc, meizu, lumia, позволяют заблокировать себя несколькими вариантами, как правило, используют пин код, пароль рисунок или отпечаток пальца.
Если вы решите, что блокировка телефона больше не нужны, то можете отключить ее в любое время: графическую (блокировку экрана рисунком), пин код, пароль или отпечаток пальца. Вот как это сделать.
ПРИМЕЧАНИЕ: содержание этой записи больше относится к смартфонам самсунг j1 mini, j3, а3, а5, гранд прайм, дуос, на андроид 5.1 и андроид 6.0, но если у вас другой, то разница будет не существенна.
Включите телефон и откройте настройки и перейдите в раздел: «экран блокировки и защита».
Затем верхней части экрана нажмите на строку: «Тип блокировки экрана».

В открывшейся вкладке щелкните по пункту «Нет».

Это все — режим блокировки, в вашем samsung, honor, lenovo, сони иксперия, asus zenfone, лджи, люмия и так далее в дальнейшем будет отключен.
Что делать, если вы забыли пин код или рисунок, и не имеете доступа к телефону?
Возможно, кто-то изменил шаблон экрана блокировки, чтобы вас раздражить?
Для того, чтобы избежать такого рода условий, есть наработанные методы, чтобы обойти шаблон блокировки экрана, пин код, пароль и отпечатки пальцев. Вот как это можно сделать.
Обойти блокировку с помощью сервиса Samsung
Все устройства Samsung оснащены сервисом «Найти свой телефон». Для того, чтобы пропустить шаблон блокировки экрана Samsung, пин код, пароль и отпечатки пальцев просто следуйте инструкциям, приведенным ниже.
- Прежде всего, создайте учетную запись Samsung и войдите в нее.
- Нажмите на кнопку «Моя блокировка экрана».
- Введите новый номер пин кода.
- Нажмите кнопку «Заблокировать» в нижней части.
- В течение нескольких минут, это изменит пин код блокировки или пароль, так что вы сможете разблокировать устройство.
Обойти блокировку с помощью сервиса Google
Для обхода блокировки экрана в телефоне Samsung Android сделайте следующее.
- Посетите сайт https://www.google.com/android/devicemanager на другом смартфоне или компьютере.
- Войдите в свой аккаунт Google, который используется на заблокированном устройстве.
- Выберите устройство, которое хотите разблокировать.
- Нажмите на кнопку «Заблокировать».
- Введите пароль. Там нет необходимости делать какие-либо сообщения о восстановлении. Опять же, выберите «Заблокировать».
- Теперь можете ввести новый пароль и телефон будет разблокирован.
- Перейдите к экрану настроек и выключите устройство блокировки временного пароля.

Сброс до заводских настроек для обхода блокировки экрана Samsung
Сброс заводских установок является лучшим вариантом почти в каждом случае, если решения выше не работают.
Процесс может варьироваться в зависимости от типа устройства. В большинстве устройств, необходимо выключить устройство полностью, чтобы начать процесс.
Только этот метод удаляет все ценные данные на устройстве после сброса настроек.
- Удерживайте нажатой кнопку питания и регулятор громкости одновременно. Откроется меню загрузчика.
- Выберите опцию «Wipe Data / Factory Reset» с помощью кнопок регулировки громкости.
- Подтвердите, нажав на кнопку «Питание».
- Выберите «Перезагрузить сейчас» (Reboot system now), когда процесс закончится.

Еще один способ обойти блокировку на смартфоне
- Возьмите телефон друга и позвоните на заблокированный.
- Примите вызов и нажмите кнопку «Назад» без отключения разговора.
- Теперь можете получить доступ к устройству полностью.
- Перейдите в раздел настройки безопасности устройств и удалите пин код или рисунок.
- Система запросит у вас правильный пин код, который вы не знаете — пробуйте различные конфигурации – может угадаете.
Защита данных – это важный момент для любого пользователя, особенно если это касается учетной записи. Разумеется, с каждой последующей авторизацией, ввод пароля слегка поднадоест. Но пренебрегать защитой не стоит. Специально для юзеров, которые устали от данной процедуры, компания Microsoft ввела новую опцию, которая позволяет установить защиту через ПИН-код.
Поклонники операционных систем от компании Windows оценили «десятку» за инновационные функции безопасности. Собственно, опция ПИН-кода стала одним из новшеств последней версии ОС.
Сегодня мы расскажем, как поставить ПИН-код в Windows 10 при авторизации.
Естественно, что ПИН-код в контексте безопасности далеко не идеальный и его вряд ли можно сравнивать с такими способами защиты, как отпечаток пальца или скан сетчатки, которые доступны в «десятке» благодаря службе Windows Hello. Не смотря на это, данный метод также обладает некими преимуществами.
Зачем устанавливать PIN-код? Преимущества функции
В частности, ввод ПИН-кода отличается своей быстротой и в том случае, если нежданные гости смогут узнать заветную комбинацию, им станет доступным только конкретный ПК, а не все имеющиеся устройства. Таким образом данный ПИН не поможет злоумышленнику пройти авторизацию на других устройствах, которые связаны с аккаунтом. Другое дело, когда недображелателю удается скомпрометировать пароль – тогда появится доступ абсолютно ко всем платформам, которые привязаны к паролю.
Еще одним значительным преимуществом ПИН-кода является необходимость присутствия пользователя возле ПК, так как только в таком случае можно ввести код, чего не скажешь о пароле. Кроме того, если Ваше устройство будет похищено, злоумышленник никаким образом не сможет войти в систему, так как не знает ПИН.
Стоит отметить, что активация функции ПИН-кода необходима для пользователей, которые желают «открыть двери» к расширенным функциям безопасности. В частности, это касается современных способов защиты, которые предоставляет служба Windows Hello.
Еще небольшим бонусом использования ПИНа является его удобность набора в устройствах, которые функционируют на сенсорных экранах.
Активация опции ввода ПИН-кода
В целом, использование данной функции можно отнести к одной из самых элементарных процедур в системе. Также просто опция и включается. Для этого откройте главное меню системы и выберите раздел «Параметры», затем перейдите в подраздел «Учетные записи». С левой стороны в списке опций нажмите на пункт «Параметры входа». В правой части экрана найдите пункт «ПИН-код» и нажмите кнопку «Добавить».
После этого система сделает запрос о подтверждении личности через ввод пароля, затем Вы сможете добавить ПИН-код.
 В том случае, когда юзер пользуется учетной записью Microsoft, необходимо набрать соответствующий пароль и нажать кнопку «Вход». Затем появится диалоговое окно, в центре которого будут находиться 2 поля для набора ПИНа и его подтверждения.
В том случае, когда юзер пользуется учетной записью Microsoft, необходимо набрать соответствующий пароль и нажать кнопку «Вход». Затем появится диалоговое окно, в центре которого будут находиться 2 поля для набора ПИНа и его подтверждения.
 Система предполагает использование кода, минимальная длительность которого составляет 4 символа. В качестве этих символов могут использоваться цифры в интервале от 0 до 9 (и ничто другое). А вот максимум не имеет ограничений, так что спокойно включайте фантазию, ведь Вы беспокоитесь за безопасность своего устройства.
Система предполагает использование кода, минимальная длительность которого составляет 4 символа. В качестве этих символов могут использоваться цифры в интервале от 0 до 9 (и ничто другое). А вот максимум не имеет ограничений, так что спокойно включайте фантазию, ведь Вы беспокоитесь за безопасность своего устройства.
Для того чтобы проверить набранную комбинацию нажмите на иконку, которая располагается в конце второго поля с кодом. Чтобы внесенные поправки вошли в силу, завершите процедуру нажатием кнопки «ОК».
Как только Вы его добавите, во всех случаях, когда система требует авторизации, Вы сможете применять установленный ПИН. Стоит помнить, что загрузка безопасного режима предполагает авторизацию только через пароль – другие способы системой не рассматриваются.
Также следует помнить о некоторых нюансах во время набора кода. Как уже говорилось, лимит по количеству символов в ПИНе отсутствует и это позволяет создать такую комбинацию, что просто «черт голову сломит». В то же время, данная комбинация должна быть быстрой в использовании, так как применение кода не будет иметь серьезных отличий от заумных паролей.
Ни в коем случае не вводите банальные коды в формате 1111 или 1234, так как в данной ситуации совсем непонятно, есть ли смысл от такого кода, когда уровень защиты минимальный минимального.
Также следует исключить использование ПИНа, которые применяется в Ваших банковских аккаунтах или кредитных картах. Кроме того, не используйте одну и ту же комбинацию на разных платформах.
Изменение ПИН-кода в Windows 10
В том случае, если Вы сомневаетесь в надежности своей комбинации, код можно запросто заменить. Для этого нужно перейти в тот же раздел «Параметры входа», используя меню «Пуск». Теперь Вы увидите перед собой в пункте «ПИН-код» вместо кнопки «Добавить» кнопку «Изменить».
 Собственно, после ее нажатия Вы сможете ввести более надежную комбинацию в поле «Новый ПИН-код» и набрав ее повторно в поле «Подтверждение ПИН-кода».
Собственно, после ее нажатия Вы сможете ввести более надежную комбинацию в поле «Новый ПИН-код» и набрав ее повторно в поле «Подтверждение ПИН-кода».
 Впрочем, не редко случается, что пользователь забыл код – и такое бывает. В такой ситуации Вам необходимо сбросить забытые цифры. К счастью, сотрудники Microsoft предугадали и такое развитие событий. В целом из этой ситуации легко выбраться – зайдите в свою учетную запись, используя пароль. Далее перейдите в упомянутый раздел «Параметры входа» и в пункте «ПИН-код», рядом с кнопкой «Изменить» нажмите на ссылку «Я не помню свой ПИН-код».
Впрочем, не редко случается, что пользователь забыл код – и такое бывает. В такой ситуации Вам необходимо сбросить забытые цифры. К счастью, сотрудники Microsoft предугадали и такое развитие событий. В целом из этой ситуации легко выбраться – зайдите в свою учетную запись, используя пароль. Далее перейдите в упомянутый раздел «Параметры входа» и в пункте «ПИН-код», рядом с кнопкой «Изменить» нажмите на ссылку «Я не помню свой ПИН-код».
 После этого Вам потребуется еще раз ввести пароль, для того чтобы подтвердить свою личность и затем пользователь сможет ввести новый ПИН.
После этого Вам потребуется еще раз ввести пароль, для того чтобы подтвердить свою личность и затем пользователь сможет ввести новый ПИН.
 Как убрать ПИН-код на компьютере?
Как убрать ПИН-код на компьютере?
Для того чтобы деактивировать данную функцию, Вам необходимо осуществить процедуру сброса. Вот только в окошке, которое появляется для ввода кода, вместо набора ПИНа, просто жмите кнопку «Отмена».
Как видите, ПИН-код в «десятке» представляет весьма сильную и надежную защиту, кроме того он очень удобен при наборе. В принципе, все настройки, которые касаются кода, очень просты и внесение изменений предусматривает всего несколько действий. Кроме того, наши подробные инструкции должны не оставить у Вас никаких вопросов по этой теме.
Если у Вас остались вопросы по теме « Как поставить ПИН-код в Windows 10 при авторизации?», то можете задать их в комментариях
if(function_exists("the_ratings")) { the_ratings(); } ?>
Популярное
- Выбор ноутбука - как купить хороший ноутбук
- Советские компьютеры: преданные и забытые
- Смартфон Samsung GT I8160 Galaxy Ace II: отзывы и характеристики
- Что делать, если iPhone завис и не выключается?
- Что такое Refresh Автообновление в Chrome
- Обзор и тестирование смартфона LG L90 (D405) причины не покупать LG L90
- Телефоны с мощным аккумулятором Смартфоны с аккумулятором 8000 мач
- Бесплатные программы для Windows скачать бесплатно Новое в Microsoft Security Essentials
- Обзор бесплатной версии ABBYY Finereader
- Настройка Интернет-соединения в самой IP-камере