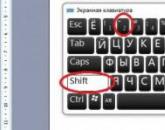Как убрать загрузку диска службой SuperFetch. Superfetch: что это за служба, зачем она нужна и как ее настроить
Vista была первой операционной системой, в которой появилась SuperFetch. Затем данная служба была внедрена в систему Windows и Windows 8. Данная служба призвана интенсифицировать производительность программного обеспечения, применяя в оперативной памяти их кэш. SuperFetch используется в работе ReadyBoost.
На компьютерах, где установлена версия программного обеспечения более, чем Windows 8, SuperFetch для ускорения не требуется. В этом случае данная служба может вызывать ошибки при эксплуатации системы. Во избежание ошибок, лучше отключить SuperFetch.
Существует два метода, позволяющих с легкостью остановить работу SuperFetch. Если же провести весь алгоритм действий в обратном порядке, то SuperFetch снова будет работать. Ниже рассмотрены алгоритмы отключения SuperFetch:
Самый простой способ отключения с помощью Панели управления, перейти в «Администрирование», а затем в «Службы». Можно так же использовать комбинацию Windows+R, в развернувшемся окне ввести значение services.msc.
В появившемся окне находится перечень служб, среди которых SuperFetch. Кликнуть на данную службу мышкой два раза. В развернувшемся окне выбрать команду «Остановить». В разделе «Тип запуска» есть подпункт «Отключена», его и следует нажать. Далее «Применить», это активирует настройки. Затем следует перезапустить компьютер, и проверить работоспособность приложений (это делать не обязательно, как правило, все настройки работают).
Еще один способ отключения SuperFetch, используя редактор реестра Windows 10. Нажать комбинацию клавиш Win+R и и произвести ввод — regedit. Для экономии времени команду можно не набирать вручную, а вставить её при помощи копирования, убрав точку в конце. Нажать Enter. Появляется окошко «редактор реестра». Отыскиваем строку адресного ввода и вводим: HKEY_LOCAL_MACHINE \ SYSTEM \ CurrentControlSet \ Control \ Session Manager \ Memory Management \ PrefetchParameters.
Дальше следует найти EnableSuperfetcher. В ситуации, когда данный параметр отсутствует, необходимо создать его при помощи DWORD, использовав это название. При необходимости отключить Prefetch нужно поменять значение EnablePrefetcher на 0. Далее перезагрузить компьютер.

При необходимости включения SuperFetch, нужно провести все действия в обратном порядке, только вместо 0 поставить 3.
При выбранном значении 1 - технология работает выборочно, то есть только для файлов загрузки. При значении 2 – только для программного обеспечения. Данные параметры помогают настроить систему под каждого конкретного пользователя. Алгоритм включения и отключения очень прост.
Позволяет повысить производительность и улучшить время отклика, изменяя способ использования пользовательских и фоновых процессов.
В Windows XP пользовательские и фоновые процессы имеют одинаковый приоритет на использование памяти. Вследствие отсутствия назначения приоритета на использование памяти между этими типами процессов часто возникают конфликты доступа к ресурсам памяти. Кроме этого, по завершению исполнения фоновые процессы часто не выгружаются из памяти. Это отрицательно сказывается на производительности, т. к. данные для пользовательских процессов загружаются в память только тогда, когда они запрашиваются. Эта проблема устранена в Windows 8, Windows 8.1, обеспечивая своевременную выгрузку фоновых процессов по завершению их исполнения и предварительную загрузку данных для пользовательских процессов.
В Windows XP операции ввода-вывода пользовательских и фоновых процессов имеют одинаковый приоритет, вследствие чего часто возникают конфликты доступа к памяти и падает уровень производительности операций записи и чтения. Этот недостаток исправлен в Windows 8, Windows 8.1 посредством реализации очередей ввода-вывода с высоким и низким приоритетом. Ввод-вывод с высоким приоритетом применяется пользовательскими процессами для операций записи и чтения с физическими дисками. А для операций записи и чтения физических дисков фоновыми процессами используется ввод-вывод с низким приоритетом.
В Windows 8, Windows 8.1 многие службы и повседневные задачи обслуживания выполняются как фоновые процессы. Например, утилита дефрагментации диска запланирована исполняться автоматически через определенные интервалы времени. Эта утилита исполняется как фоновый процесс и использует ввод-вывод с низким приоритетом.
Приоритезация ввода-вывода основана на функциональности . Эта функциональность повышает производительность системы, используя модифицированный алгоритм управления памятью. В отличие от алгоритмов управления памятью в Windows XP и более ранних версиях Windows, SuperFetch оптимизирует использование памяти в зависимости от способа использования компьютера текущим пользователем. Для достижения такой оптимизации применяются следующие методы.
■ Дифференцирование между пользовательскими приложениями и фоновыми процессами . Функциональность SuperFetch улучшает реагирование системы на запросы пользователя, присваивая процессам текущего пользователя более высокий приоритет, чем фоновым задачам. Так как процессы пользователя всегда имеют приоритет над фоновыми заданиями, последние не занимают все время процессора и система реагирует более оперативно на запросы пользователя.
■ Оптимизация памяти для пользователей после выполнения фоновых заданий . В Windows 8, Windows 8.1 задания обслуживания используют время простоя процессора эффективнее, чем в более ранних версиях Windows. В частности, время простоя процессора используется большим количеством системных и обслуживающих процессов, таких как средства дефрагментации дисков и резервного копирования. При простое компьютера фоновые процессы исполняются обычным образом. Но по завершению исполнения фонового процесса средство SuperFetch возвращает содержимое памяти в состояние, предшествующее запуску фонового процесса. Это обеспечивает оптимизацию памяти для пользовательских процессов и оперативность реагирования компьютера на запросы пользователя.
■ Отслеживание наиболее часто используемых приложений и предвидение требований пользователя . Функциональность SuperFetch отслеживает, какие приложения исполняются наиболее часто, а также, когда эти приложения обычно используются. Эта информация затем учитывается для предварительной загрузки приложения и его подготовки к исполнению, когда SuperFetch ожидает, что это приложение потребуется пользователю. Таким образом обеспечивается более быстрый запуск приложений и более быстрое переключение пользователей.
■ Использование ввода-вывода с разными приоритетами . Средство SupetFetch использует запросы ввода-вывода с высоким и низким приоритетом, предоставляемые в Windows 8, Windows 8.1, для оптимизации времени чтения и записи пользовательских процессов и улучшения общей оперативности реагирования системы. Когда несколько процессов конкурирует за ввод-вывод, процессы с высоким приоритетом всегда получаются больше времени ввода-вывода, чем процессы с низким приоритетом. В результате повышается производительность пользовательских процессов и приложений, а также снижается уровень состязания за время ввода-вывода между пользовательскими и фоновыми процессами при их одновременном выполнении.
Средство SuperFetch поддерживается всеми версиями Windows 8, Windows 8.1. Администраторы должны понимать принципы работы функциональности SuperFetch и способы ее настройки. Ниже приводится описание основных характеристик SuperFetch.
Выполняется как служба, называющаяся SuperFetch . Служба запускается автоматически при запуске компьютера; вход службы в систему выполняется под учетной записью Локальная система .
Служба использует исполняемый файл Svchost.exe с сетевыми ограничениями. Это означает, что SuperFetch имеет доступ только к локальному компьютеру, но не к локальной сети, к которой этот компьютер может быть подключен.
Должное функционирование SuperFetch обеспечивается компонентом Filter Manager, который предоставляет информацию о файлах и файловой системе, необходимую для SuperFetch. Этот компонент устанавливается автоматически при установке операционной системы.
SuperFetch записывает предварительно выбранные данные в папку %SystemRoot%\Prefetch . Эти данные используются для ускорения запуска приложений. Папка Prefetch содержит несколько файлов баз данных, применяемых для отслеживания истории использования приложения и повышения его производительности. Ошибки приложений также отслеживаются и записываются в файл журнала базы данных.
Папка Prefetch обслуживается системой и не требует удаления ее содержимого пользователем или администратором.

После внесения существенных изменений в операционную систему установки пакетов обновлений или исправлений либо после переконфигурирования приложений запуск пользовательских программ на первых порах может замедлиться. Величина такого замедления зависит от объема внесенных изменений и от объема информации по использованию памяти, которую SuperFetch должен восстановить. В некоторых случаях, например после установки нового пакета обновлений, может потребоваться несколько перезапусков в течение определенного периода времени, чтобы скорость запуска приложений вошла в норму.

В этой статье мы рассмотрим, как можно отключить Prefetch и SuperFetch в Windows 8 и Windows 7 на . В этой статье мы видели, как Windows 8 относится к на твёрдотельных накопителях.Прежде чем мы начнем, позвольте мне ясно объяснить,что это не очень хорошая идея, чтобы отключить SuperFetch или Prefetch в режиме обычного жесткого диска,но для твердотельных накопителей, это совсем другое дело!
SuperFetch , Prefech и SSD в Windows 8
Каждый раз,когда вы запускаете какое нибудь приложение на компьютере,создаётся файл Prefetch который содержит информацию о файлах,он загружается приложением и специально создаётся операционной системой Windows.Вся информация которую содержит файл Prefetch в основном используется для оптимизации времени загрузки приложения в следующий раз, когда вы запускаете это приложение.SuperFetch пытается предсказать,какие приложения вы будете запускать в следующий раз и предварительно загружает все необходимые данные в память.Алгоритм его прогнозирования превосходящий и может предсказать,какие ближайшие 3 приложения вы запустите и к какому времени.Если короче,то SuperFetch и Prefetch являются управленческой технологией Windows Storage,которые обеспечивают быстрый доступ к данным на традиционных жестких дисках.На твердотельных накопителях они приводят к ненужным операциям записи.
Поэтому в Windows 7 и Windows 8 ,по умолчанию автоматически отключены SuperFetch и Prefetch ,как только он обнаруживает SSD в вашей системе.
Отключение Superfetch
Служба SysMain является той,которая связана с Superfetch.Её работа состоит в том,чтобы поддерживать и улучшить производительность системы в течение долгого времени.Она находится в папке System32 .
Их почему то нужно вручную отключать,это руководство,как можно отключить SuperFetch.Запустите services.msc,чтобы открыть диспетчер служб.Прокрутите вниз,чтобы найти службы SuperFetch , которая отвечает за поддержание и улучшение производительности системы с течением времени.Дважды щелкните на ней,чтобы открыть окно Свойства. Нажмите на Stop , чтобы остановить процесс.Сделайте тип запуска Отключено и нажмите на кнопку Применить.
Чтобы изменения системы вступили в силу,Вам придется перезагрузить компьютер.
Отключить Prefetch
Чтобы отключить Prefetch в Windows, запустите Regedit, чтобы открыть редактор реестра. Перейдите в следующий раздел реестра:
HKLM \ SYSTEM \ CurrentControlSet \ Control \ Session Manager \ Memory Management \ PrefetchParameters
В правой части дважды щелкните на EnablePrefetcher, чтобы открыть окно его параметра DWORD.
Возможные значения для EnablePrefetcher являются :
0 - Отключить Prefetcher
1 - Запуск приложения включен Предварительная загрузка
2 -Включен загрузки Предварительная загрузка
3-Запуск приложения и загрузки Предварительная загрузка включен
Значение по умолчанию 3. Чтобы отключить Prefetch, установите его значение в 0. Нажмите кнопку ОК и Выход.Кстати,здесь вы также можете отключить или настроить Suoerfetcher - вы увидите EnableSuperfetcher DWORD чуть ниже его.
Возможные значения для EnableSuperfetch являются:
0 -Отключить Superfetch
1 -Включить SuperFetch для загрузочных файлов только
2 -Включить SuperFetch только для приложений
3-Включить SuperFetch для обоих загрузочных файлов и приложений
Если вы являетесь обладателем и пользуетесь State Drive, вы можете прочитать о бесплатной утилите SSD Life, которая может проверить здоровье вашего твердотельного накопителя и SSD Tweaker,который поможет вам настроить ваш твердотельный накопитель.
В данной статье рассмотрим SuperFetch что это за служба и зачем она появилась в .
Также мы рассмотрим как ее можно отключить и следует ли это делать.
Фактически, SuperFetch – сервис, позволяющий ускорить запуск приложений на Windows 7–10.
Как происходит этот процесс – читайте в нашем материале.
Сервис SuperFetch что это за служба
Популярнейшая на данный момент Windows 7 работает намного быстрее предшественниц, в чем она в немалой мере обязана сервису SuperFetch.
Что это за служба и что она дает пользователю?
В XP была реализована, а в Vista доработана служба Prefetcher – предшественница рассматриваемого сервиса.
В следующих редакциях операционной системы технология была усовершенствована и отшлифована, и заключается она в следующем.
При выполнении какого-либо приложения, операционная система обращается к определенным файлам на жестком диске для их загрузки загрузить в быструю память (ОЗУ).
Из-за того, что скорость считывания информации с в несколько раз меньше, чем скорость обращения к файлу, расположенном в ОЗУ (особенно если информация на HDD изрядно фрагментирована), то и программы загружаются долго.
Сервис во время своей активности отслеживает наиболее запускаемые программы и запоминает, какие файлы используются во время их загрузки в оперативную память.
После этого SuperFetch кэширует документы, к которым обращается часто вызываемое приложение, и помещает их в свободную область оперативной памяти.
Когда пользователь обращается к приложению, часть данных для которого уже находятся в ОЗУ, оно загружается намного быстрее, чем раньше, потому как в ОС отпадает необходимость в поиске на винчестере и загрузке части информации.

Рис. 1 – Службы Windows
Когда служба Prefetcher не активирована, следующая схема не работает, и после вызова программы начинает искать нужные для его функционирования файлы по всему логическому разделу и загружать их или их фрагменты в оперативно запоминающее устройство компьютера.
В Диспетчере задач Windows 10, сервис носит название SysMain, а в описании уже содержится его истинное имя, известное пользователем еще с «семерки».

Рис. 2 – SuperFetcher в Диспетчере задач
Преимущества и недостатки в сравнении с предшествующим сервисом
Prefetcher
Prefetcher (Предварительная выборка) появилась в XP и совершенствовалась с каждым выпуском Windows.
Этот компонент системы отвечает за быстрый запуск самой ОС и необходимых для ее работы приложений.
Уже исходя с названия службы становится понятным, что она делает выборку и запись в оперативную память информации, необходимой для мгновенного запуска системных и прикладных процессов еще до их вызова.
Что необходимо записывать в ОЗУ, сервис знает еще на стадии загрузки Windows.
C целью уменьшения количества обращений к HDD во время вызова приложения Prefetcher следит за обменом данными между жестким диском и RAM и ОЗУ с файлом подкачки, который осуществляется на этапе запуска программы до его полной загрузки.
Отслеженные операции менеджер кэша заносит в соответствующие файл, и на основе этих данных осуществляется создание карты ссылок на файлы и даже каталоги, используемые при открытии приложений или запуске процессов. Карты ссылок представляют собой файлы типа *.pf, расположенные в каталоге Prefetcher в системной директории.
После нескольких запусков приложения сервис собирает полную картину данных о нем (и постоянно корректирует их в случае необходимости) и загружает указанные в файле карты в оперативную память.
В результате этого запуск соответствующей утилиты осуществится намного быстрее ввиду отпадения надобности Windows в помещении рабочих файлов в RAM.
Системная папка Prefetcher и ее очистка в Windows
Что это за таинственная папка prefetch в Windows 7. Можно ли ее просто удалить или просто очистить?
Вам это может быть интересно:
Как установить Windows 7 на диск GPT: Подробная инструкция
SuperFetch
Супервыборка (SuperFetch) работает подобным образом, за исключением выгрузки информации с ОЗУ в виртуальную память, когда физически объема оперативной памяти не хватает, и обратной переписи информации с файла подкачки в энергозависимую память.
Кроме файлов с картами ссылок, Супервыборка формирует конфигурации запускаемых приложений.
Эти файлы конфигурации содержат сведения о частоте и условиях запуска программы, а также используемых предвыбранных данных и следит за тем, какая часть информации была выгружена самой программой в виртуальную память.
После завершения приложения вся информация, которая на момент его закрытия находилась в файле подкачки, обратно загружается туда, чтобы при следующем вызове сократить время запуска софта.
Несмотря на это преимущество, в и более поздних редакциях ОС присутствуют обе службы.
При наличии 2 и даже 4 ГБ оперативной памяти эти функции вреда могут принести больше, чем пользы ввиду того, что перевыбранные данные будут занимать часть и без того жестко ограниченного объема ОЗУ.
Параметры конфигурации сервиса
По умолчанию в любой Windows SuperFetch активирована для приложений и операционной системы. Всего сервис может принимать одно из четырех значений, которые хранятся в реестре:
При включенной опции на компьютерах с малым объемом оперативной памяти (2-4 ГБ) скорость запуска ОС и приложений, для которых карта ссылок создана, увеличится, но это может отрицательно сказаться на скорости функционирования компьютера.
Если же открыть оснастку MMC для управления службами и посмотреть в ней варианты запуска SuperFetch, они немного отличаются от того, что предлагает реестр Windows:
- Автоматический (отложенный) старт – запуск службы после загрузки всех системных файлов и драйверов;
- Автоматический – вместе с операционной системой;
- Ручной – сервис активируется по запросу Windows или какой-либо программы (для этого случая актуален только первый вариант);
- Отключена – не запускается никаким способом.
Управляем способом запуска службы посредством оснастки
Изменить способ загрузки сервиса новичку рекомендуется через консоль MMC, если предложенных вариантов старта SuperFetch ему будет достаточно.
Делается это путем выполнения приведенных шагов.
- Зажимаем комбинацию клавиш Win+R .
- Вводим services.msc и жмем «Ввод» .

Рис. 3 – Окно командного интерпретатора
- Вызываем «Свойства» сервиса через его контекстное меню.

Рис. 4 – Вызов свойств службы
- В строчке «Тип запуска» выбираем нужное значение и применяем новые параметры.

Рис. 5 – Свойства службы
Здесь же можно остановить/приостановить работу службы, кликнув по соответствующей кнопке.
Управлять SuperFetch можно и через «Диспетчер задач» . Для этого данный системный инструмент следует запустить и перейти на вкладку «Службы» .
В перечне сервисов (отображаются все установленные в системе, а не только активные) отыскиваем SysMain .
Через его контекстное меню можно запускать, останавливать и перезапускать службу в случае ее зависания.

Рис. 6 – Управление активностью SuperFetch через Диспетчер задач
Конфигурирование SuperFetch через редактор реестра
Больше возможностей по управлению работой Супервыборки предоставляет системный реестр.
Через него можно контролировать степень ускорения операционной системы или отключить его вовсе.
- Выполняем команду regedit через поисковую строку или командный интерпретатор Win+R , как ранее.
- В открывшемся интерфейсе редактора реестра разворачиваем раздел HKEY_LOCAL_MACHINE.
- Переходим в его подраздел SYSTEM
- Открываем каталог CurrentControlSet и идем по пути Control\SessionManager\Memory Management.
- Разворачиваем PrefetchParameters
- Находим ключ EnableSuperfetch и открываем окно редактирования его значения путем двойного клика или контекстного меню.

Рис. 7 - Открываем свойства ключа
- Изменяем его на нужное:
- 0 – выключена;
- 1 – Супервыборка работает только для приложений;
- 2 – ускорение применяется только для компонентов Windows;
- 3 – включена для программ и ОС.

Рис. 8 – Окно редактирования ключа EnableSuperfetch
- Кликаем «ОК» и перезагружаемся.
Новая конфигурация вступит в силу после перезагрузки.
Как ими распоряжаться, каждый решает сам, исходя из собственных потребностей в быстром запуске приложений и мощности компьютера (объема ОЗУ).
Видео: как повысить производительность Windows 7 при помощи SuperFetch
Superfetch Что это за Служба?
SuperFetch: что это за служба и стоит ли ее отключать
Если пройтись по форумам и посмотреть комментарии на сайтах, на которых публикуются материалы, посвященные операционным системам, можно заметить много жалоб на то, что современные ОС потребляют значительное количество оперативной памяти. Некоторые пользователи, дабы освободить ОЗУ, отключают определенные службы. Например, один из сервисов Windows, который потребляет значительное количество оперативки, является Superfetch . Ее-то многие и стремятся выключить. Но прежде, чем это делать все-таки следует разобраться с вопросом: что это за служба Supperfetch.
Мощности компьютеров постоянно растут. Так сейчас, например, даже в самые бюджетные ноутбуки устанавливают минимум 4 гигабайта памяти. И этот объем можно легко и дешево расширить, установив дополнительный модуль всего за 40 долларов. Далее в статье мы разберём — Supperfetch что это за служба.
Разработчики операционных систем в попытках сделать свой продукт быстрее и удобнее для пользователей, встраивают в него различные функции, которые достаточно требовательны к ресурсам компьютера. Одной из таких служб как раз и является Superfetch.
Что такое Supperfetch?

Служба Superfetch – это интеллектуальный сервис, который анализирует, какие приложения чаще всего запускает пользователь. На основании сформированного списка она подгружает данные соответствующих программ в память, чтобы те быстро запускались.
Как можно убедиться, служба Superfetch выполняет очень полезную функцию. Она позволяет пользователю не ждать по 5-10 секунд, пока достаточно тяжелое приложение запустится. Если памяти достаточно, то часто используемая программа откроется практически моментально.
Естественно, при работе Superfetch и происходит заполнение значительного количества ОЗУ, а время от времени наблюдается высокая нагрузка на жесткий диск. Однако в этом нет ничего страшного. При необходимости (например, при запуске тяжеловесной игры) система выгрузит накопленный кэш и перестанет читать файлы приложений, находящиеся на жестком диске. Мы разобрали что это такое Superfetch, теперь решим отключать эту службу или нет.
Отключить Superfetch или нет

Ознакомившись с описанием службы Superfetch у многих должно отпасть желание ее отключить, так как они придут к осознанию, что работа этого сервиса позволяет более комфортно пользоваться компьютером. Однако если вы все еще сомневаетесь, то давайте рассмотрим пару случаев, когда отключение Superfetch, действительно, может быть целесообразным решением.
- Первый случай – это маленький объем оперативной памяти. Если в вашем компьютере всего 1 или 1,5 гигабайта ОЗУ, то можно пожертвовать этой функцией. Отключение службы Superfetch может ускорить работу ПК за счет того, что меньшее количество данных будет сбрасываться на жесткий диск в файл подкачки.
- Другой случай – плохое состояние жесткого диска. Если на вашем HDD много битых секторов или он просто старый, то лучше его сильно не нагружать. В этом случае отключите службу Superfetch.
С другой стороны, если вы просто хотели бы видеть большее количество свободной оперативной памяти, то незачем выключать Superfetch. Это не приведет к ускорению работы ПК, а даже напротив – замедлит его, так как для запуска приложений потребуется значительно больше времени.
Вконтакте
Популярное
- Утилита удаления продуктов Лаборатории Касперского (kavremover) Полное удаление kaspersky internet security
- I7 6 ти ядерный intel core
- Сортировка изображений и мошенничество Удаление дублей фотографий
- Список лучших бесплатных анонимайзеров
- Исследуем вопрос о том, как установить пароль на WiFi
- Как отключить подтверждение входа по мобильному телефону вк Что делать если вконтакте проверка безопасности
- Добавление картинок и файлов в DLE
- Браузер Амиго - новый друг лучше старых двух?
- Как извлечь APK файлы с IMG (Разбираем прошивку Android) Распаковка boot img android
- Как создать новый том или раздел в Windows