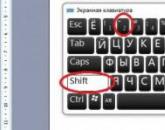Как вырезать и сохранить изображение в фотошопе. Как в фотошопе вырезать объект? Вырезаем объект в фотошопе
В этом уроке я расскажу вам, как вырезать человека в фотошопе и поставить на новый фон.
В сущности, вырезать человека в фотошопе достаточно легко и на всю операцию вырезания уходит при определённых навыках и знаниях всего 5-7 минут.
Для примера я взяла фотографию девочки с пышной причёской и вот, в результате, у меня получилась такая замечательная картинка:
Итак, приступим к работе по вырезанию девочки. Откроем изначальную фотографию в фотошопе:

Создадим дубликат слоя CTRL+J :

Теперь активизируем инструмент Быстрое выделение и в настройках установим удобный радиус инструмента:

Проведём инструментом сверху вниз так, чтобы выделение охватило контуры причёски и фигуры девочки.
В местах, где присутствуют мелкие детали такие, как,например, кудряшки причёски, которые остались не охваченными выделением, нужно ещё раз провести инструментом с меньшим радиусом и в результате получится вот такое выделение:

Как мы видим, что выделение охватило так же и фон, который просвечивается между платьем и руками девочки чтобы убрать фон из выделения нужно провести инструментом по фону удерживая клавишу ALT :


Теперь обратим внимание на причёску и как мы видим причёска выделилась с некоторыми погрешностями – сквозь волосы мы видим просвечивание фона, которое необходимо убрать:

Будем исправлять эту неточность выделения с помощью кнопки Уточнить край , которая находится на верхней панели рядом с настройками инструмента Быстрое выделение:
Нажав на кнопку Уточнить край мы откроем окно Уточнить край , где в верхней строке Вид нажмём на стрелочку и выберем временный фон, который поможет лучше видеть все погрешности.
Вы можете выбрать подходящий для вашей фотографии фон, а в моём случае я выбрала красный фон Наложение (V) :


Для моей фотографии я установила значения параметров, как показано на скриншоте:

Чтобы убрать фон просвечивающийся между волосами нужно взять кисть Уточнить радиус, иконка которой находится слева и провести кисть по краю волос, таким образом захватывая ту часть волос через которую просвечивается фон, это позволит удалить фон.
Если вы случайно вместе с фоном удалили волосы, то тогда вы можете исправить ошибку и восстановить волосы, нажав правой кнопкой мыши на иконку с кистью Уточнить край и выпадающем меню выбрать другой инструмент Стереть уточнение:
![]()
В результате всех этих действий серые просветы между волосами исчезнут:

В результате мы получим вырезанное изображение девочки на новом слое со слой-маской:


Если результат вырезания всё же имеет дефекты, то с помощью чёрной и белой кисти можно убрать дефекты.
Для этого находясь на слое-маске нужно провести чёрной кистью по изображению в тех местах где требуется коррекция, чтобы удалить ненужное и провести белой кистью, чтобы возвратить удалённое.
В моей картинке всё получилось идеально и я ничего не исправляла.
Теперь нужно поместить в нашу работу фон и для этого нужно перейти на слой ниже слоя с вырезанной девочкой и выполнить команду Файл-Поместить .
В результате откроется проводник компьютера, где нужно найти фон:




Как мы видим фон поместился вместе с рамкой Трансформации , потянув за уголки которой, нужно растянуть фон на изображении.

Начинающие пользователи часто задаются вопросом как вырезать и вставить объект в Фотошопе.
Выделение и дальнейшее копирование/вырезание элемента – это основная задача, которой нужно владеть для редактирования изображений.
Рассмотрим детальнее все возможные способы, которые быстро освоит даже новичок.
Прежде чем выполнять любые манипуляции с частями рисунка, их нужно выделить. Только после этого применяется вставка или вырезание.
Благодаря функции «Выделение-Вставка» вы сможете объединять элементы нескольких рисунков, выбирать свой фон и создавать уникальные проекты. Прежде чем приступать к работе, подберите изображение, фон которого вам понравился, и картинку с объектом, который нужно будет вырезать.
Способ 1 – Использование «Волшебной палочки»
«Волшебная палочка» или «Magic Wand» - это один из простейших инструментов в Фотошопе. С её помощью можно быстро выделить часть и провести с ней ряд манипуляций.
Преимущество работы именно с этим инструментом заключается в быстроте. Новичку не придется разбираться с каналами, фонами и слоями. Инструмент доступен во всех версиях редактора.
Алгоритм выделение волшебной палочкой автоматически определяет оттенки пикселей, которые граничат с другими частями фото. Советуем использовать палочку, если фото с объектом имеет широкую палитру цветов. На фото с большим количеством однотонных похожих цветов часть может быть выделена неправильно.
Следуйте инструкции:
- Откройте программу Photoshop и создайте новое полотно или откройте существующий рисунок с объектом с помощью программы;
- В левой части окна находиться панель базовых инструментов. Кликните на четвёртый элемент и в выпадающем списке выберите «Волшебную палочку», как показано ниже:
Рис. 2 – «Волшебная палочка»
- Палочка создает границы выделения, основываясь на оттенках объектов картинки. Вам нужно кликнуть курсором на нужный участок изображения, чтобы создалось выделение. Рекомендуем использовать Magic Wand для больших однотонных объектов, таких как небо, трава, горы и прочее;
- Выделим небо на следующем изображении. Для этого в инсургентах кликните на волшебную палочку и выберите мышкой любой участок неба. Вокруг части создастся следующий контур;
Рис.3 – выделение неба
- Часто Magic Wand не выбирает всю часть, и пользователи прекращают работу с инструментом. Этого делать не следует, ведь можно просто добавить отсутствующую область к общему выбору.
- Пока большая часть неба будет обведена контуром, поднесите курсор к другому его участку. Зажмите клавишу Shift и одновременно кликните на невыделенную область. Это позволит добавить её к нужной части. Получим следующий результат:
Рис.4 – установка границ объекта
Способ 2 – Работа с инструментом «Быстрое выделение»
Быстрое выделение (Quick Selection) – еще один базовый инструмент, пользоваться которым должен научиться каждый пользователь Фотошопа.
Его можно найти в той же вкладке, что и волшебную палочку (Панель инструментов-Выделение-Быстрое выделение). Функция работает как кисть. С его помощью можно создать точное выделение по контрастным границам. Вы можете самостоятельно выбрать размер и диаметр кисти:
- Выберите инструмент, как показано на рисунке;
Рис.5 – выбор Quick Selection
- Теперь выполните выделение. Вам нужно зажать левую клавишу мышки и водить курсором внутри области, которую необходимо выбрать. Чтобы обозначить границы, рисуйте возле краёв. Таким образом, линия контура будет постепенно подвигаться к нужному вам краю.
- Чтобы отменить неудавшееся действие, нажмите на сочетание клавиш Ctrl+D и повторите попытку. На рисунке ниже указан пример постепенного выбора области цветка с помощью Quick Selection.
Рис. 6 – зарисовка быстрым выделением
Как видите, границы полученного объекта не выходят на другую часть картинки. Даже при увеличении и детальном просмотре каждой линии вы не увидите огрехов и лишних пикселей.
Способ 3 – Быстрая маска
Быстрая маска (Quick Mask) – это режим в Photoshop, с помощью которого можно выделить объект на фото. В чем же разница использования маски и стандартных описанных выше инструментов?
Дело в том, что стандартные способы хорошо выделяют части рисунка, которые имеют контрастность цветов пикселей, но они не могут определить чёткие границы объекта, часть которого является градиентом или размытой областью. Также, расставить границы выделения будет сложно, если цвет части очень схож с фоном.
Суть Quick Mask: пользователь выделяет одну часть фото, а другая автоматически блокируется и работать с ней нельзя. Маской называют сам контур, который отделяет элемент от основного рисунка. Быстрая маска – это выделение, в котором выбранная часть будет иметь первоначальный цвет, а остальные области будут закрыты полупрозрачной пленкой.
Рис. 7 – пример маски в Фотошопе
Удобство работы с инструментом заключается в том, что вы сами рисуете выделенную область и в любой момент можете подкорректировать огрехи.
Быстрая маска позволит выполнить точное выделение части картинки. Следуйте инструкции:
- Выберите инструмент Quick Mask на панели инструментов или просто нажмите на клавиатуре клавишу Q пока отрыто окно Фотошопа;
Рис.8 – клавиша для выбора Быстрой Маски
- В появившемся окне выберите тип кисти, её диаметр и другие параметры в зависимости от той области, которую вы будете закрашивать;
- Теперь просто зарисуйте ненужную часть картинки, оставляя только объект для вырезания и вставки. Маскированная область будет окрашиваться в красный цвет;
- Наносить маску нужно с выбранным на палитре чёрным цветом. Для удаления части маскированной области выберите белый цвет.
Рис. 9 – создание маски
С получившейся выделенной областью вы сможете сделать все что угодно. Фотошоп не будет распознавать фон, поэтому можно очень легко выделить объект. Используйте уже описанные выше инструменты «Быстрое выделение» или «Волшебная палочка» или кликните на сочетание клавиш Ctrl-A, выделяя все пространство (без маскированной области).
Рис.10 – выделение области
Если вам нужно выделить часть рисунка, но вы хотите, чтобы границы элемента получились не чёткими, а градиентными (плавно переходящими в фон новой картинки), нужно использовать градиент маски. Принцип создания выделения схож с предыдущей инструкцией:
- Зайдите в режим работы с быстрой маской;
- Во вкладке Options (Опции) выберите Режим Радиального Градиента (Radial Gradient). На палитре цветов сделайте основной цвет чёрным, а фоновой – белым;
- Убедитесь, что параметр направления градиента установлен как «Foreground to Background», то есть от основных цветов к окрасу фона;
- Теперь создайте выделение. Задайте центр объекта и аккуратно направляйте курсор от центра к краям.
Рис.11 – выбор центра объекта
После завершения создания границ скопируйте элемент на фон другой картинки. Объект будет иметь полупрозрачный вид и размытые границы. Регулировать эти параметры вы сможете в окне слоёв нового рисунка.
Рис.12 – вставка с сохранением градиента
Способ 4 – Магнитное лассо
Магнитное лассо относится к группе более сложных инструментов программы. Его нужно применять, если вы вырезаете сложные частики картинки. К примеру, тело человека, части рук, волосы и другие элементы, которые требуют точности до пикселя.
Рис.13 – отображение Магнитного лассо в Фотошоп
Особенность этого элемента заключается в его алгоритме работы. Он не анализирует цветность пикселей, а ищет края объекта. Затем создается точка, к которой притягивается лассо. Таким образом, постепенно создается точное выделение определенной области проекта.
Возьмите изображение, которое имеет сложный для выделения объект. Желательно, чтобы он хорошо контрастировал с фоном, чтобы вам было удобнее проставлять границы:
Рис.14 – пример рисунка
Выберите инструмент и увеличьте масштаб картинки. Поднесите круговой указатель к краю объекта и кликните, установив начальную точку создания границы.
Теперь отпустите клавишу мышки и просто перемещайте курсор по краю элемента, так, чтобы его линии не выходили за круг курсора. Постепенно будет создаваться выделение:
Рис.15 – пример выбора границ с помощью Магнитного лассо
Для быстрого приближения или отдаления изображения нажимайте на Ctrl и + или Ctrl и – соответственно. Контур будет автоматически закрыт, когда последняя точка лассо соединится с первой. Затем кликните на первую точку, чтобы появился общий контур.
Если вам нужно убрать часть фона, который может быть внутри объекта, нажмите на кнопку Alt и выберите его с помощь магнитного лассо – включится режим вычитания без отмены предыдущего выделения.
Рис.16 – удаление части фона, которая заходит на объект
Теперь вы сможете переместить, вырезать или вставить элемент в другой проект. Все крайние линии будут выглядеть очень реалистично, без необходимости убирать огрехи в режиме увеличенного масштаба.
Рис.17 – результат перемещения выделенной области
Вырезание, вставка и перемещение
После того как вы научились выполнять один из понравившихся способов выделения, можно переходить к перемещению, вырезанию или вставке объекта.
Чтобы переместить выделенный элемент на другую часть рисунка, достаточно просто нажать на пробел. Вместо курсора появиться значок «Рука». Нажав на выделенную область, вы сможете переместить её в любую часть проекта.
Рис.19 – перемещение и вставка
Если вам нужно вырезать объект, после его выделения кликните на нём правой клавишей мышки. В контекстном меню выберите пункт «Вырезать» или «Удалить». Также, вы можете воспользоваться вкладкой «Редактирование». Она содержит все необходимые функции для работы с выбранной частью изображения.
Сохранение финального проекта
После редактирования финального изображения нажмите на вкладку «Файл-Сохранить как…». В новом окне выберите нужный формат файла, введите имя и определитесь с финальной папкой, куда будет перемещен проект.
Рис.20 – Сохранение работы в Photoshop
Итог
Теперь вы умеете выделять объекты на картинке в Фотошопе и вырезать или перемещать их. Перед выбором способа выделения ориентируйтесь на описанные в статье рекомендации. Качественный результат зависит от того, насколько правильно вы определились с типом рисунка и подходящим для работы инструментом.
Тематические видеоролики:
Photoshop вырезать объект и вставить в другую картинку
Как в Photoshop вырезать объект и вставить на другой фон
Как вырезать и вставить объект в Фотошопе – 4 лучших способа
При создании коллажей в фотошопе часто приходится вырезать отдельные фрагменты и переносить их на другое изображение. Необходимо делать это так, чтобы перенесенные объекты органично вписались в новый рисунок и не производили впечатление чужеродных элементов.
Вам понадобится
- Adobe Photoshop, фотография
Инструкция
Feather – размытость выделения, в пикселях
Width – ширину полосы, которую будет анализировать инструмент, чтобы отличить объект от фона
Edge Contrast – разницу цветового тона между объектом и фоном, в процентах
Frequency – частоту, с которой инструмент будет «цепляться» за изображение.
Если требуется, откройте новое изображение и добавьте туда скопированный объект при помощи клавиш Ctrl+C.
Как вырезать объект из фона в фотошопе? Есть немало способов. В предыдущем уроке я рассказывала, как сделать , а сегодня я расскажу, как сделать клипарт, отделяя объект от фона. Я опробовала разные способы вырезания и остановилась для себя на одном, который подходит практически для любых объектов, даже сложных, но требует внимательности и терпения. Сегодня мы будем вырезать объект пером. Сразу оговорюсь, что в этом уроке фотошопа я совершенно не использовала все реальные возможности инструмента перо. Этот урок для тех, кто впервые взял перо в руки и хочет узнать, как и куда им надо «тыкать». Я просто и наглядно хотела показать, как работает перо. Это самый простой способ работы с этим инструментом, в дальнейших уроках я покажу, как можно вырезать сложный контур, обходясь гораздо меньшим числом точек контура, применяя другие возможности этого инструмента.
В предыдущем уроке я использовала для коллажа картинку с лебедями с размытыми, прозрачными краями. Сегодня я покажу, как вырезать лебедя из фона для того, чтобы в следующем уроке фотошопа научить вас использовать в коллаже вырезанный объект. Для вырезания лучше подобрать картинку, где объект имеет четкие границы. Я выберу картинку с лебедем, продолжая тему первого коллажа, для наглядности, чтобы вы поняли разницу работы с вырезанной картинкой и картинкой с размытыми краями. Вы можете взять любую свою картинку и вырезать ее из фона.
1.Открываем в фотошопе картинку с лебедем. Берем на панели инструментов инструмент перо (1) с такими настройками (2) и, начиная с любой удобной для вас точки, кликами левой кнопкой мыши, начинаем обводить лебедя по контуру.

2. Точки ставьте чаще там, где более сложный контур.
3. Заканчиваем обводить контур точно в той точке, с которой начали, при этом отдельные точки исчезнут и образуется контур.
4-5. После этого кликаем в середине контура и в выпавшем окне выбираем Образовать выделенную область со следующими настройками:
6. По контуру побежали «муравьи».
7-8. Идем на верхней панели в Выделение-Инверсия. По периметру картинки тоже побежали муравьи.
9. Нажимаем на клавиатуре клавишу Delete и наш фон исчезнет. После этого идете в Выделение — Отменить выделение.
10. Муравьи пропали. Но среди белых перьев мы видим небольшой участок голубого цвета с нашего фона. Его тоже надо удалить. Повторяем действия п. 1 — 4. Затем кликаем в центре выделенного контура — Образовать выделенную область и, не делая на этот раз Инверсию, нажимаем Delete. Наш голубой фон исчез полностью. Идем на верхней панели в Изображение — Тримминг и нажимаем Ок. Лишний прозрачный фон удалился.
 уроке фотошопа
я научу вас делать коллаж, работая с такой, вырезанной из фона, картинкой. Но ее края слишком резкие, у нее нет тени и для того, чтобы она вписалась на другой фон, ее нужно будет обработать дополнительно. Как это сделать, вы узнаете в процессе работы над коллажем.
уроке фотошопа
я научу вас делать коллаж, работая с такой, вырезанной из фона, картинкой. Но ее края слишком резкие, у нее нет тени и для того, чтобы она вписалась на другой фон, ее нужно будет обработать дополнительно. Как это сделать, вы узнаете в процессе работы над коллажем.
Удачного творчества!
Скачать урок фотошопа можно бесплатно, С Яндекс Диска .
- Начинать надо с внешнего контура до тех пор, пока его не замкнёте. После этого переходить к внутренним
- Путь строить нужно, зарезая ваш объект внутрь на 1-2 px. Если меньше, то в результате время от времени фон будет проглядывать.
- И конечно, строго соблюдать форму объекта.
- Неторопиццо)))
Начнём с туфли на правой ноге. На рисунке я показал прорисовку контура. Но у меня дрогнула рука, или просто не заметил, и одну точку я поставил неправильно.
Вот тут и начинаем замечать преимущества старого доброго Пера (Pen). Чтобы исправить (переместить) эту точку, мне необходимо всего лишь выбрать инструмент "Стрелка" и мышкой перенести точку в нужное место.

Но и это ещё не всё. Возможно, нам придётся где-нибудь в контуре потом добавить ещё одну точку. Для этого кликаем правой клавишей мыши по инструменту "Перо" и берём инструмент "Перо+(добавить опорную точку)". Ещё может понадобится сделать излом на опорной точке плавным. Для этого от туда же берём инструмент "Угол".
Когда мы уже подвели контур к краю рамки документа, чтобы переместить рисунок, достаточно нажать клавишу пробела, курсор превратиться в руку, и, не отпуская пробел, зажав левую клавишу мыши, перемещаем рисунок в нужное место.

Если вдруг не туда тыркнули, и контур пропал, либо все точки с контура пропали, а сам он стал просто линией, ничего страшного в этом нет, не надо ничего искать и кликать по всему подряд. Стоит всего лишь открыть панель истории и выбрать один из предыдущих шагов.

Закончив с основным контуром, переходим к внутренним, их на этой фигуре будет три.

Замкнув все три контура, убеждаемся, что среди них нет выделенного, т.е все контуры должны быть в виде линий, без квадратиков на них. Если это не так, то берём инструмент "Стрелка и кликаем по свободному месту рисунка.
И теперь у нас появляются два варианта дальнейшей обработки данного контура, это создание нового слоя с вырезанным изображением и создание векторной маски из контура. Второй вариант лучше тем, что контур можно редактировать, также предоставляет массу других удовольствий с помощью применения маски. Например, можно производить различные действия по исправлению контура после растрирования векторной маски в слой-маску , можно работать с силуэтом девушки, можно добавлять участки изображений к вырезанной фигуре. Эти и другие примочки рассмотрены в статье

Ну а пока вернёмся к первому, более простому способу. который применяется всё-таки более часто, чем танцы с масками и бубнами.
Продолжаем работу над первым вариантом. Кликаем правой клавишей мыши по любому месту контура, в открывшемся меню выбираем "Образовать выделенную область", в появившемся новом окне выбираем радиус растушёвки ноль пикселей, ОК.
Контур превратится в выделение.
Чтобы перенести его на новый слой , жмём клавиши Ctrl+J. Открываем панель слоёв, отключаем видимость фонового слоя, смотрим, что получилось.
Для того, чтобы были видны все дефекты вырезки, а они будут обязательно, создаём под слоем с вырезанной девушкой два слоя, один чёрный, а другой ядовито-жёлто-зелёный.

У меня получился захваченным фоновый слой на руке и на каблучках туфелек.
Стёркой с мягкими краями убираем эти дефекты.

Не надо забывать, что при лишнем движении, каком то неправильном действии, всегда можно вернутся на одно или несколько действий вверх с помощью палитры слоёв.
Если диаметр ластика слишком большой, вместе с дефектом он затрагивает и хорошую область, то уменьшать диаметр ластика до минимума не нужно.
Достаточно выделить кусок с дефектом с помощью инструмента Лассо, а потом уже применять ластик. Стирать он будет только в зоне выделения. Потом не забываем убрать выделение, нажав Ctrl+D.

Популярное
- Утилита удаления продуктов Лаборатории Касперского (kavremover) Полное удаление kaspersky internet security
- I7 6 ти ядерный intel core
- Сортировка изображений и мошенничество Удаление дублей фотографий
- Список лучших бесплатных анонимайзеров
- Исследуем вопрос о том, как установить пароль на WiFi
- Как отключить подтверждение входа по мобильному телефону вк Что делать если вконтакте проверка безопасности
- Добавление картинок и файлов в DLE
- Браузер Амиго - новый друг лучше старых двух?
- Как извлечь APK файлы с IMG (Разбираем прошивку Android) Распаковка boot img android
- Как создать новый том или раздел в Windows