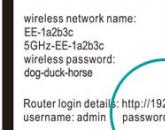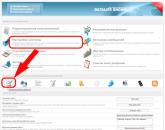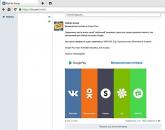Утилита для форматирования microsd transcend. Восстановление SD-карт и USB-флешек в среде Windows
Доброго времени!
Совсем не редко с SD картами и USB флешками происходят всякие неприятности: то не читаются, то копирование идет слишком долго, то появляются разного рода ошибки (что , что требуется форматирование, и пр.). Причем, происходит это порой ни с того и с сего ...
В этой статье, хочу порекомендовать десяток утилит, которые не раз и не два меня выручали. С их помощью можно работать с флешками и накопителями разных производителей (Silicon Power, Kingston, Transcend и пр.), т.е. это универсальное ПО. Думаю, материал придется весьма кстати всем, кто периодически сталкивается с подобными проблемами.
Для тестирования и диагностики
CrystalDiskMark

Очень полезная небольшая утилита. Позволяет быстро получить данные по скорости чтения/записи. Поддерживает не только USB флешки, но и классические HDD, SSD, внешние жесткие диски и пр. накопители (которые видит "Windows").
Примечание : в большинстве случаев ориентируются по первой строчке "Sec" (последовательная скорость чтения записи). Read - чтение, Write - запись.
USB Flash Benchmark
Сайт разработчика: http://usbflashspeed.com/

Еще одна утилита для тестирования скорости работы флешек. Позволяет получить не только какие-то цифры, но и сравнить их с другими накопителями (т.е. оценить свою флешку с другими моделями устройств). Сделать это можно благодаря тому, что результаты тестов сохраняются на одноименном сайте (вместе с моделями флешек).
Кстати! Если вы надумали купить быструю флешку - просто зайдите на сайт http://usbflashspeed.com/ и посмотрите топ 10. Таким образом сможете приобрести то, что уже другие люди испытали на практике!
H2testw

Небольшая утилита от немецких программистов. Предназначена для сканирования USB накопителей на их реальных объем (прим. : некоторые флешки, например, китайских производителей - идут с "липовым" завышенным объемом) . В этих случаях, достаточно прогнать флешку с помощью H2testw, а затем правильно отформатировать ее.
Как узнать реальный объем флешки и восстановить ее работоспособность (с помощью H2testw) -
Flash Memory Toolkit

Flash Memory Toolkit - хороший комплекс для обслуживания USB устройств. Позволяет выполнить целый спектр самых необходимых действий:
- тестирования накопители на ошибки при чтении и записи;
- восстановление данных с флеш-накопителей;
- просмотр свойств и характеристик;
- возможность создания бэкапа флешки;
- низкоуровневый тест скорости работы накопителя.
Flashnul
Сайт разработчика: http://shounen.ru/

Эта программа можно диагностировать и исправлять многие программные ошибки (особенно, когда неясно, что вообще происходит с флешкой: т.е. не высвечивается никаких ошибок). К тому же она поддерживает практически все носители на flash-памяти: USB flash drives, CompactFlash, SD, MMC, MS, XD, и пр.
Возможности:
- тестирование чтения и записи: будет проверена доступность каждого сектора носителя;
- проверка целостности файлов, находящихся на USB накопителе;
- возможность сделать образ содержимого на флешке (может пригодится для восстановления данных);
- возможность посекторной записи образа на устройство USB;
- часть операций можно выполнить и для других типов носителей: HDD, CD, Floppy disk и пр.
ChipEasy

Бесплатная и очень простая утилита для получения полной информации о флешке. Очень пригодится в тех случаях, когда на самой флешке маркировка стерлась (или ее вообще не было).
Какие данные предоставляет ChipEasy:
- VID&PID;
- производитель;
- модель контроллера;
- серийный номер;
- информация о прошивке;
- модель памяти;
- макс. потребление тока и др.
Flash Drive Information

Утилита аналогична предыдущей. Позволяет за 2 клика мышкой узнать всю информацию о накопителе (флешке, карте памяти): модель, контроллер, память и т.д.
Для форматирования и ремонта
HDD Low Level Format Tool

Программа для низкоуровневого* форматирования жестких дисков, SD карт, флешек и др. накопителей. Отметил бы ее "неприхотливость": даже если другие утилиты зависают при попытке обратится к флешке (или ее не видят), HDD Low Level Format Tool способна в большинстве случаев помочь...
Особенности:
- поддерживается большинство производителей (Hitachi, Seagate, Samsung, Toshiba и др.) и интерфейсов (SATA, IDE, USB, SCSI, Firewire);
- при форматировании очищается абсолютно вся информация с диска (таблица разделов, MBR);
- восстановить информацию с диска после форматирования с помощью HDD Low Level Format Tool - почти невозможно!
MyDiskFix

Бесплатная небольшая утилита, предназначенная для низкоуровневого форматирования сбойных флешек. Пригодится в тех случаях, когда вашу флешку не удается отформатировать стандартными средствами Windows, когда у флешки показывается ошибочный объем, или происходит ошибка записи.
Примечание : перед форматированием в MyDiskFix, необходимо узнать, сколько на вашей флешке реально-рабочих секторов. Сделать это можно, например, с помощью утилиты H2Test (которую приводил выше).
USB Disk Storage Format Tool

Небольшая утилита для форматирования HDD/USB Flash drive (поддерживаются файловые системы: NTFS, FAT, FAT32). Кстати, USB Disk Storage Format Tool не требует установки, не зависает, если работает со сбойными флешками, от которых необходимо минутами ждать ответа (как, например, стандартная утилита форматирования в Windows).
Особенности:
- быстрое и безопасное форматирование накопителя;
- при полном форматировании через утилиту происходит удаление всех данных с флешки (в последствии, ни один файл с нее невозможно будет восстановить);
- сканирование накопителя на ошибки;
- создание разделов с файловой системой FAT 32 больше, чем 32 GB;
- протестирована с 1000 самых различных флешек (Compact Flash, CF Card II, Memory Stick Duo Pro, SDHC, SDXC, Thumb Drive и др.), и различных производителей (HP, Sony, Lexar, Imation, Toshiba, PNY, ADATA и др.).
Format USB Or Flash Drive Software

Специализированная утилита для работы со сбойными USB накопителям. Позволяет произвести форматирование и восстановление работы флешки. Отметил бы еще ее очень простой интерфейс (см. скрин выше), и возможность работы без установки.
Особенности:
- поддержка файловых систем: FAT, FAT32, eXFAT, NTFS;
- простой и удобный интерфейс;
- возможность полного и быстрого форматирования;
- возможность "видеть" накопители, которые отказывается "показывать" проводник;
- возможность интеграции в меню Windows;
- совместима с Windows 7, 8, 10.
Transcend RecoveRx

Многофункциональная программа: позволяет восстанавливать файлы с флешек, производить их форматирование, и защищать паролем. Вообще, эта программа предназначена для флешек от производителя Transcend, но не могу не отметить, что возможность форматирования работает и для флешек другого производства.
RecoveRx достаточно "всеядная" программа: поддерживает USB флешки, карты памяти, MP3-плееры, внешние жесткие диски (HDD)и твердотельные накопители (SSD).
JetFlash Recovery Tool

Эта утилита поможет в тех случаях, когда стандартные средства Windows просто не видят флешку. Официально поддерживаются USB флешки только от Transcend, JetFlash и A-DATA (неофициально - гораздо больше).
Важно! Имейте ввиду, что программа в процессе ремонта (восстановления) флешки производит полное удаление всех данных с нее! Если у вас есть возможность сохранить что-то с неисправной флешки - сделайте это.
Особенности:
- простая и бесплатная утилита (всего 2 кнопки!);
- совместима с Windows 7, 8, 10 (также работает и с более старыми ОС Windows XP, 2000 (остальные ОС - работа не гарантируется));
- официально поддерживаются только 3 производителя: Transcend, A-DATA и JetFlash;
- автоматическое восстановление накопителя (от пользователя нужно нажать только 1 кнопку);
- низкие системные требования;
- не требуется установка утилиты.
SD Formatter

Форматирование SD карты Canon в SD Formatter
Эта утилита предназначена для ремонта и восстановления карт памяти: SD, SDHC, SDXC, microSD. Разработчики специально ориентировали свой продукт для нужд фотографов, видео-операторов, и специалистов по обслуживанию подобной техники.
Восстановление накопителя происходит в авто-режиме. Подойдет в самых разных случаях: при ошибках в ПО, заражении вирусами, сбоях, из-за неправильного использования и пр.
Примечание : в процессе работы с флешкой - SD Formatter удалит с нее все данные!
D-Soft Flash Doctor

Небольшая портативная программа для диагностики и ремонта битых флешек (низкоуровневое форматирование, программный сброс). Кроме этого, умеет создавать образы с флешек/карт памяти и записывать их на др. носители информации.
Программа поддерживает русский язык (т.к. разработчик из Казахстана), и совместима со всеми современными ОС Windows 7, 8, 10.
Для восстановления файлов с флешки
R.Saver

Простая в использовании программа для восстановления удаленных файлов с различных типов носителей: жестких дисков, карт памяти, флешек и т.д. Можно использовать при различных ошибках, сбоях файловой системы, после форматирования, вирусного заражения и пр.
Поддерживает файловые системы NTFS, FAT и ExFAT. Для жителей России (при использовании в не коммерческих целях) программа бесплатна.
Важно!
Вы можете подробно ознакомиться по работе с R.Saver в статье о том, как восстановить фото с MicroSD карты памяти или USB-флешки -
Recuva

Программа для восстановления файлов от разработчиков CCleaner (знаменитой утилите для очистки Windows от мусорных файлов).
Recuva позволяет работать не только с HDD, но и с USB флешками, внешними дискам, SSD, картами памяти. Программа ориентирована на начинающего пользователя, поэтому ее использование очень простое.
Особенности:
- все действия в программе выполняются по шагам;
- 2 режима для сканирования накопителей;
- сортировка файлов по их имени, размеру, состоянию и пр.;
- утилита бесплатная;
- поддерживается русский;
- совместима с Windows XP, 7, 8 ,10 (32/64 bits).
MiniTool Power Data Recovery

Очень мощная программа (с уникальными алгоритмами сканирования), которая позволит восстановить данные с битых флешек, карт памяти, внешних дисков, CD-дисков и др. накопителей. Поддерживаются популярные файловые системы: FAT 12/16/32, NTFS.
От себя отмечу, что на мой скромный взгляд, алгоритмы программы на самом деле отличны от других программ подобного толка, т.к. несколько раз с ее помощью удавалось восстановить информацию, когда другое ПО просто ничего не находило...
Примечание : в бесплатной версии программы MiniTool Power Data Recovery можно восстановить только 1 ГБ информации.
Дополнение!
Вообще подобных программ достаточно много (прим. : которые могут просканировать накопитель и восстановить часть удаленных файлов) . В одной из своих прошлых статей я уже приводил десяток наиболее удачных бесплатных продуктов (большая часть из них работает не только с классическими HDD, но и с флешками). Ссылку на статью публикую ниже.
10 бесплатных программ для восстановления удаленных данных: файлов, документов, фото -
На этом пока все. Дополнения по полезным и интересным утилитам - всегда приветствуются.
Необходимость форматировать карту памяти на Android возникает не так часто, но иногда выполнить эту процедуру все же нужно. Например, операционная система может потребовать форматирования в случае возникновения ошибок в файловой системе.
Если вы столкнулись с подобной проблемой, то данная статья должна вам помочь. Здесь мы опишем сразу два способа форматирования карт памяти.
Шаг № 1. Откройте настройки Android и перейдите в раздел «Память».
Для того чтобы форматировать карту памяти на Андроид вам нужно сначала открыть настройки и найти там раздел под названием «Память». Если у вас смартфон от Samsung, то данный раздел настроек будет находиться на вкладке «Опции».
Шаг № 2. Откройте подраздел «Форматировать карту памяти SD».

Шаг № 3. Форматируйте карту памяти на Андроиде.
Теперь вам осталось только нажать на кнопку «Форматировать карту памяти SD». После нажатия на эту кнопку система форматирует вашу карту памяти, удалив с нее все данные.

В некоторых случаях Андроид может потребовать перед форматированием отключить карту памяти. В этом случае вернитесь в предыдущее окно и нажмите там, на кнопку «Отключить карту памяти».

После отключения карты памяти попробуйте форматировать карту памяти еще раз. Скорее всего, в этот раз все пройдет нормально.
Форматирование карты памяти через компьютер
Нужно добавить, что вы не обязаны форматировать карту памяти именно через Андроид устройство. Вместо этого вы можете выполнить форматирование карты памяти с помощью вашего компьютера или ноутбука.
Для этого вам понадобится компьютер или ноутбук с кардридером. Если встроенного кардридера нет, то вы можете использовать внешний кардридер, который подключается по USB. Также вам будет необходим переходник с на SD (большая карта памяти). Такие переходники обычно поставляются в комплекте с самой картой памяти. Если все это есть, то можно приступать.
Шаг № 1. Вставьте карту памяти MicroSD в переходник на SD.
Для начала просто вставьте MicroSD карту памяти в переходник на SD. Сделать это достаточно просто, MicroSD карта входит в переходник без какого либо сопротивления.

Шаг № 2. Убедитесь, что на переходнике разрешена запись.
На переходнике на SD есть переключатель, с помощью которого можно разрешить или заблокировать запись на карту памяти. Для того можно было форматировать карту памяти, переключатель должен находится в верхнем положении.

Шаг № 3. Вставьте карту памяти в кардридер.
После этого вставьте карту памяти в кардридер таким образом, чтобы наклейка на карте памяти смотрела вверх, в срезанный угол на карте памяти находился справа.

Шаг № 4. Форматируйте карту памяти.
Теперь можно форматировать карту памяти. Для этого откройте «Мой компьютер» и найдите там подключенную карту памяти. Кликните по карте правой кнопкой мышки и выберите пункт «Форматировать».

В открывшемся окне просто нажмите на кнопку «Начать», не меняя никаких настроек.

После система начнет форматирование вашей карты памяти.
05.01.2016
В этой статье мы рассмотрим несколько программ для форматирования флешек. USB флеш носитель устройство, которое позволяет хранить и обмениваться информацией. В случае, например, заражения устройства вирусами или при желании сменить формат файловой системы на NTFS, FAT 32, exFAT можно выполнить форматирование.
Чтобы отформатировать флешку нужно будет воспользоваться одной из следующих программ или утиллит:
HP USB Disk Storage Format Tool
Утилита разработана компанией Hewlett-Packard и предназначена для форматирования флешек и карт памяти в NTFS, FAT, FAT32. Работает через порт USB 2.0. Утилита позволяет создавать загрузочные DOS – устройства, это пригодится если нужно установить Windows, например. Интерфейс программы легок и интуитивно понятен. Форматирование устройства можно выполнить всего за пару шагов. Так же утилита совершенно бесплатная.
HDD Low Level Format Tool
 HDD Low Level Format Tool
HDD Low Level Format Tool
Программа может вернуть состояние USB флеш носителей и жестких дисков в исходное состояние (заводское), заполняя устройство нулевыми байтами. Эта операция полностью удалит всю имеющуюся информацию на носителе, включая вирусы. Интерфейс программы достаточно прост. Здесь можно просмотреть всю информацию о носителе данных: файловую системы, объем, серийный номер, размер буфера и конечно же форматировать его.
SDFormatter
Форматирование SD карты SDFormatterПрограмма предназначена для форматирования SD карт которые используются в телефонах, фотоаппаратах, плеерах. Благодаря использованию специальных методов форматирования, включающих соответствующие спецификации SD карт утилита может помочь в ситуациях, когда другие программные средства просто бесполезны. Интерфейс программы предельно прост, и чтобы форматировать карту нужно выполнить всего несколько шагов.
Форматируем флешку с помощью системной утилиты Windows
Так же не нужно забывать, что полноценное форматирование можно выполнить и с помощью стандартных средств Windows. Для этого просто вставляем носитель в USB порт и в окне «Мой компьютер» кликаем по нему правой кнопкой и выбираем строку «Форматировать». Далее выбираем необходимый формат файловой системы и форматируем флешку. Чтобы форматировать флешку этим способом скачать ничего не нужно.
 Форматируем флешку с помощью стандартных средств Windows
Форматируем флешку с помощью стандартных средств Windows
Утилита Convert.exe, работа с которой поддерживается с помощью командной строки
Чтобы поменять файловую систему не обязательно стирать все данные с флешки. Чтобы форматировать флешку без потери данных можно воспользоваться утилитой Convert.exe и командной строкой. Чтобы форматировать флешку скачивать никакие программы не нужно.
Для этого открываем командную строку и вводим следующую команду:
convert <буква_флешки>: /fs:ntfs /nosecurity /x
в моем случае будет: convert F: /fs:ntfs /nosecurity /x
 Форматируем флешку без удаления данных
Форматируем флешку без удаления данных
Многие компактные устройства используют для хранения карты памяти. SD-карта - миниатюрный накопитель, который используется чаще всего в смартфонах, цифровых камерах, навигаторах. Со временем память заканчивается, что не позволяет сохранять важные данные дальше, либо карта попросту перестаёт работать из-за ошибок. В таких и других случаях следует очистить карту от информации, отформатировав её.
Стоит отметить, что форматирование приводит к полному уничтожению данных, поэтому следует предварительно сохранить важную информацию на другой накопитель.
- Перейдите в настройки устройства. Найдите значок «шестерёнки» , который расположен либо на рабочем столе, либо в меню устройства. Перейдите в «Настройки».
- Зайдите в меню «Память» . В зависимости от версии операционной системы, название этого пункта может отличаться.
- Выберите пункт «Стереть SD-карту» или «Отформатировать SD-карту». После выбора на экране будет представлена информация о характеристиках накопителя. Также должны быть представлены кнопки «Отсоединить SD-карту» и «Отформатировать SD-карту».
- Нажмите «Отформатировать SD-карту». Если по каким-либо причинам кнопка неактивна, отсоедините сначала карту памяти, нажатием на соответствующую кнопку.
- Подтвердите удаление всех данных. Разрешите удаление информации с носителя и следуйте инструкциям системы.
Windows
Ноутбуки, обычно, имеют слот для подключения карт формата Micro SD — картридер. Стационарные компьютеры, обычно, его не имеют. Если картридера нет — приобретаем.
- Подключите карту памяти к устройству через кардридер.
- Зайдите в «Мой Компьютер», где будут представлены все диски системы. Вызовите контекстное меню карты , нажатием правой кнопки мыши. Далее откройте окно форматирования, нажатием соответствующего пункта «Форматировать».
- Настройте параметры . В открывшемся окне следует выбрать необходимую файловую систему. По умолчанию Micro SD накопители хранят данные в файловой системе «FAT32». Если требуется другой вид, выберите его из списка. Также рекомендуется поставить галочку напротив опции «Быстрое форматирование».
- Выполните форматирование информационного носителя. Нажмите кнопку «Начать», чтобы приступить к процессу удаления данных.
После завершения процесса, система выдаст соответствующее уведомление о результате работы. При успешном результате, карта памяти будет очищена от всех данных и готова к работе. Некоторые SD-адаптеры имеют переключатель для защиты информации. Перед подключением убедитесь, что переключатель находится в выключенном состоянии.
Утилиты
Не всегда для полного и качественного форматирования достаточно стандартных программ операционной системы. Бывают случаи, когда форматирование не происходит из-за повреждений на программном уровне. Тогда на помощь приходят специальные утилиты, которые справятся с этой задачей.
AutoFormat Tool
Утилита отличается удобным интерфейсом и минимальным функционалом, что облегчает взаимодействие пользователя с программой.
- Скачайте и установите утилиту.
- Запустите с правами администратора. Правой кнопкой мышки кликните по значку программы, чтобы вызвать контекстное меню . Выберите пункт «Запуск от имени администратора».
- Укажите букву необходимого накопителя. В окне программы, укажите букву диска в «Disk Drive».
- Нажмите кнопку «Format». Подтвердите решение об удалении данных с носителя, и запустите форматирование.
SDFormatter
Согласно словам разработчиков, утилита производит более тщательное и качественное удаление данных с карт памяти в отличие от стандартных средств системы.
- Загрузите и установите приложение.
- Запустите SDFormatter и выберите диск. После запуска появится окно, где необходимо указать требуемый накопитель для форматирования.
- Установите тип форматирования в настройках. Зайдите в меню «Options» , где выберите тип «FULL (Erase)».
- Запустите форматирование. Нажмите кнопку «Format» для запуска процесса.
Guiformat FAT32
Программа специализируется на форматировании накопителей. Из файловых систем доступен лишь формат «FAT32».
- Скачайте утилиту в зависимости от разрядности операционной системы (32-битная или 64-битная).
- Запустите приложение.
- Запустите форматирование. Нажмите кнопку «Start» для начала операции.
Mac OS
- Подключите SD-адаптер с картой памяти к устройству.
- Запустите программу «Дисковая утилита». Найти её можно, перейдя в папку «Приложения» / «Служебные приложения» либо воспользоваться поиском, который находится в правом верхнем углу панели задач .
- Выберите в панели окна программы карту памяти . Левая панель содержит список всех подключённых накопителей. Кликните по значку карты Micro SD, чтобы открыть список опций.
- Выберите «Стереть». В окне форматирования карты укажите «Стереть» в верхней части окна.
- Укажите тип файловой системы. Система располагает несколькими вариантами, но для форматирования в формате FAT32, следует выбрать «MS-DOS (FAT)».
- Укажите новое имя для карты памяти.
- Нажмите «Стереть». При этом запустится процесс форматирования, подтвердите решение об удалении данных с носителя.
По окончании информационный накопитель будет готов к использованию. Если процесс не выполнился успешно, проверьте адаптер. Некоторые кардридеры имеют переключатель для защиты информации. До подключения к компьютеру посмотрите, находится ли переключатель в выключенном состоянии.
Различные флеш-накопители и карты памяти очень хорошо засели в нашей жизни. На сегодняшний момент они привлекают внимание своей дешевизной и большим объемом памяти. Но, как оказалось, многие производители еще не нашли способа производить удачные модели флешек и карт памяти. К сожалению, производят и неудачные. В чем же дело? Дело в том, что одной из проблем при форматировании, часто возникает ошибка – Windows не удается завершить форматирование диска
. Запись на разных ОС может отличатся, но сути не меняет. Сейчас разберемся, почему не форматируется флешка и разберём всевозможные способы решения.
Стандартные процедуры форматирования, если не форматируется флешка
Если не удалось отформатировать флешку ни одним способом, то тут два варианта: либо нести устройство в сервис, либо на помойку. Но попытка не пытка, у нас припасено еще несколько способов, как исправить нашу проблему.
Итак, первое, что мы сделаем — это попытаемся отформатировать флешку через консоль. Мы уже делали подобную процедуру в статье , но в этот раз мы будем использовать другую команду.
Если бы файлы на флешке были заняты каким-либо процессом, то «форматнуть» обычным способом – через мой компьютер, не получилось бы, так как windows не даст уничтожить такие файлы. Через консоль же мы очистим все подчистую.
С помощью комбинации клавиш Win+R и в открывшемся окне вводим команду:
| diskmgmt.msc |

Откроется менеджер управления дисками. Ищите свою флешку, нажимаете на ней правой кнопкой мыши и выбираете форматировать .

Если все получилось, можете закрывать эту статью. Если же нет, то читаем дальше, есть еще пару способов.
Методы для SD карт и флешек
Не форматируется флешка стандартными вариантами? Тогда переходим к использованию программы USB Disk Storage Format Tool
. Программа бесплатна и можно смело скачивать , а как пользоваться ей написано в .
Теперь о MicroSD. Если при форматировании данных карт памяти у вас также возникает подобная ошибка, можно попробовать воспользоваться утилитой SDFormatter. Вот ссылка:https://www.sdcard.org/downloads/formatter_4/

Запускаете ее и в открывшемся окне выбираем нашу флешку (там где Drive
). Нажимаем Option и там где Format Type ставим Full(Erase)
, а где Format Size Adjustment ставим On
. И жмем Format
.

Дополнение от 24.07.2016 . Данная программа — SDFormatter может не сработать, поэтому переходим к другим методам. Нашел интересную программку под названием USB Flash Drive Repair Tool . Эта утилита способна на низкоуровневое форматирование и отключения у флеш-накопителя защиты от записи, пробуем ее. Вот ссылка на скачивание . Если какой-то способ помог, пожалуйста, отпишитесь в комментариях.

А вот тут описаны , советую посмотреть.
Команда Diskpart
Запускаем командную строку. Нажав сочетания клавиш Win+X, выбираем «Командная строка» . В открывшемся окне пишем:
Она показывает все диски, которые подключены к компьютеру, в том числе: флешки и карты памяти.
Находим флешку (обычна она в самом низу) и прописываем следующую команду, выбирающую флешку:
Чтобы посмотреть атрибуты диска, нужно ввести эту команду:
| attributes disk |
Выходим из утилиты с помощью команды exit
и пробуем снова отформатировать флешку или SD-накопитель.
И наконец, если не форматируется флешка, есть еще один способ.
Форматирование с помощью Flashnul
Скачиваем специальную утилиту flashnul. Это утилита для тестирования съемных накопителей и работать с ней нужно очень осторожно, иначе вы можете повредить данные и на других дисках. Вот ссылка (необходимо скопировать и вставить в адресную строку: http://shounen.ru/soft/flashnul/index.html
)
Распаковываем программу на какой-нибудь диск, например, D
. Тогда путь будет таким: D:\flashnul
.
Теперь, с помощью тех же сочетаний клавиш Win+X запускаем нашу командную строку, где вводим следующую команду:
cd D:\\flashnul
Как только мы оказались в каталоге с папкой утилиты, нам нужно определить флешку.
Пишем следующее: flashnul –p
В появившемся списке, находим номер своей флешки и запоминаем его. Можно запомнить и букву, роли не играет.
Допустим, что ваша флешка имеет букву M, тогда нужно прописать команду, которая затрет под нуль все данные:
flashnul M: –F
Теперь запустим тест на ошибки контроллера, который еще и данные уничтожит:
flashnul M: –l
По окончанию теста, снова запускаете форматирование через консоль управления
. И ошибка больше появляться не должна.
Надеюсь, данная статья Вам в полной мере помогла избавиться от проблемы форматирования флешек и карт памяти.
Заметил, что у пользователей возникает проблема с работой утилиты Flashnul. Она заключается в появлении ошибки, что flashnul не является внутренней или внешней командой. Решается тут все просто. Для начала откройте командную строку и перейдите в тот каталог, куда распаковали программу flashnul, у меня это диск Е. В строке просто пишем «E:» .
Теперь переходим в каталог flashnul, для этого нужно ввести «cd flashnul» .
После этого, вы можете вводить все остальные команды, описанные выше. Удачи вам. Прилагаю скриншот действий.

Не удается отформатировать флешку даже способами, которые указаны ваше? Можно попробовать воспользоваться программой Usbflashinfo. Запустив программу, нажмите на «получить информация о флешке»
. Нужно найти строчки VID
и PID
. Те значения, которые в них указаны вы копируете и вставляете в поисковик. Возможно, что для данного контроллера памяти найдется специальная утилита, с помощью которой возможно проделать процедуру форматирования. Вот ссылка на скачивание: http://www.antspec.com/usbflashinfo/

Также, можно воспользоваться сайтом flashboot.ru . Там множество различных программ для флешек и карт памяти известных производителей.
Бывает, что сколько не стараешься, а результата ноль, тогда остаётся просто выкинуть флешку и приобрести новую, надеясь, что она не выйдет из строя очень долгое время. Если приобрели её недавно, то отдайте по гарантии, так как у вас, возможно, оказался брак. Теперь вы в основном знаете, что делать, если не форматируется флешка.
Популярное
- Как извлечь APK файлы с IMG (Разбираем прошивку Android) Распаковка boot img android
- Как создать новый том или раздел в Windows
- Как правильно выбрать шлем виртуальной реальности для смартфона?
- Выбор ноутбука - как купить хороший ноутбук
- Советские компьютеры: преданные и забытые
- Смартфон Samsung GT I8160 Galaxy Ace II: отзывы и характеристики
- Что делать, если iPhone завис и не выключается?
- Что такое Refresh Автообновление в Chrome
- Обзор и тестирование смартфона LG L90 (D405) причины не покупать LG L90
- Телефоны с мощным аккумулятором Смартфоны с аккумулятором 8000 мач